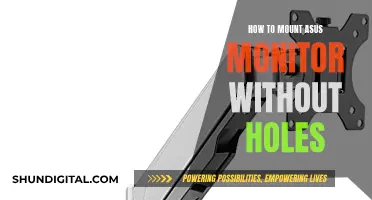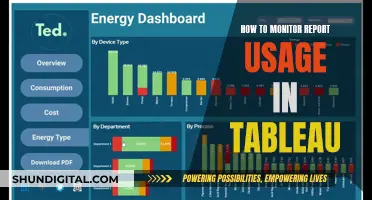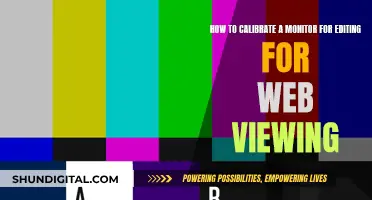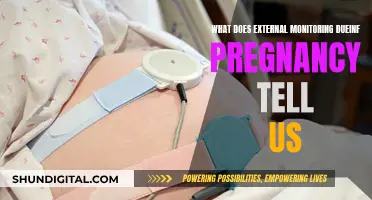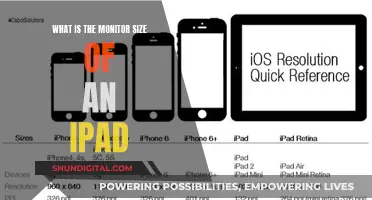Recording monitors, also known as studio monitors, are an essential part of a home recording studio setup. They are similar to speakers but produce a more balanced and transparent audio that eliminates distortion and irregular audio frequencies.
An audio interface is a vital piece of equipment for recording. It is a hardware device that connects to a computer and allows you to connect various input and output devices, such as microphones, musical instruments, headphones, and studio monitors.
To connect your recording monitors to an audio interface, follow these steps:
1. Turn down the volume and equalizer knobs on both the audio interface and the monitors.
2. Connect the audio interface to your computer using a USB cable.
3. If you are using passive studio monitors, plug them into an amplifier. If you are using active or powered studio monitors, they have a built-in amplifier, so you can connect them directly to the audio interface.
4. Connect the studio monitors to the audio interface using the appropriate cables and connectors, such as XLR, TRS, or RCA. Ensure that the cables match the output ports on your audio interface and input ports on your monitors.
5. Adjust the volume and EQ settings on both the audio interface and the monitors for optimal sound quality.
| Characteristics | Values |
|---|---|
| Connection types | RCA, TRS, XLR |
| Connection process | Straightforward |
| Sound quality | Higher |
| Connection options | Multiple |
| Volume control | Available |
| Cables | Balanced interconnect cables (¼” and XLR) |
| Cable length | Enough to connect studio monitor speakers comfortably |
What You'll Learn

Turn down the volume and EQ knobs on the interface and monitors
When adjusting the volume and EQ knobs on the interface and monitors, it is important to understand the impact of these controls on the audio signal and make adjustments accordingly.
The volume knob on an audio interface adjusts the output level of the audio signal. Turning the knob clockwise will increase the volume, while turning it counterclockwise will decrease the volume. It is important to ensure that the volume is set to an appropriate level to avoid clipping or distortion.
EQ knobs, on the other hand, allow you to adjust the frequency response of the audio signal. Different EQ settings can be used to shape the sound and correct any imbalances in the frequency spectrum. Boosting or cutting specific frequency bands can help enhance certain elements of the mix or address problems such as excessive boominess or shrillness.
When adjusting the volume and EQ knobs, it is recommended to follow a few best practices. Firstly, it is generally advised to set the volume knobs on the monitors to a comfortable level and use the interface's volume knob to make finer adjustments. This ensures that the amplifiers are driven optimally while allowing for precise control over the output level.
Additionally, when adjusting EQ settings, it is crucial to use your ears and trust your judgement. While there are technical guidelines and rules of thumb, every recording and listening environment is unique. Experiment with different EQ settings and trust your ears to determine what sounds best in your specific context.
Furthermore, when making adjustments, it is important to be cautious and avoid overdoing it. Less is often more when it comes to EQ, and small adjustments can have a significant impact on the overall sound. It is also helpful to compare your mix with reference tracks to ensure that your EQ settings are translating well and not causing unwanted artefacts or imbalances.
In conclusion, when turning down the volume and EQ knobs on the interface and monitors, it is important to understand the impact of these controls on the audio signal. Make adjustments gradually, trust your ears, and avoid overprocessing. By following these guidelines, you can effectively shape the sound and create a well-balanced and pleasing mix.
Verizon's Hotspot Usage Monitoring: What You Need to Know
You may want to see also

Connect the interface to your computer
Connecting your audio interface to your computer is a straightforward process. Most audio interfaces will plug into your computer using a male-to-male USB cable. You will likely need a Type-A to Type-B cable. You can use the cable that comes with your audio interface, or you can purchase one separately.
Once you have the correct cable, connect your audio interface to your computer. Your computer should automatically recognise the audio interface and install the correct drivers. If it does not, you can download and install the USB drivers from your audio interface manufacturer's website.
Additional Troubleshooting
If your audio interface still isn't recognised, try the following:
- Go to Start and type Device Manager.
- Expand Sound, video, and game controllers.
- Right-click your audio interface and select Uninstall device.
- Unplug the audio interface.
- Restart your computer.
- Plug the audio interface back in.
Your computer should now recognise your audio interface and install the drivers.
Windows Sound Settings
If you are still having issues, you may need to adjust your Windows sound settings:
- Right-click the speaker icon on the taskbar and press Open Sound Settings.
- Ensure your audio interface is selected under Choose your output device.
- Press on Device Properties.
- Open Additional device properties.
- Go to the Advanced tab.
- Find Exclusive Mode and uncheck the box that says Allow applications to take exclusive control of this device.
- If issues persist, try changing the Default Format.
Test Your Equipment
If your audio interface still isn't working with your studio monitors, try testing your equipment separately:
- Plug your studio monitors directly into your computer and play some music.
- Repeat with your audio interface by plugging in a microphone or instrument and checking that it works with recording software.
If one of these tests is unsuccessful, contact your manufacturer's support team. If both tests are successful, the issue likely lies with your cables. Try using a different cable or connector type.
Opening an Asus Monitor: Back Panel Access Guide
You may want to see also

Plug passive monitors into an amplifier
To plug passive monitors into an amplifier, you will need to connect the outputs of the mixer to the inputs on the amplifier. Then, connect the outputs of the amplifier to the monitor's inputs.
Passive speakers require the use of an external power amplifier to pass the signal. They also require a balanced cable to connect the mixer to the power amplifier. The type of cable you will need depends on the connectors the power amplifier and speakers have. You may need a SpeakON, TS, or speaker wire.
Before setting up your monitors, you should decide where they will be placed and how they will connect to the mixer. It is also important to read the user manual for your monitors and amplifiers carefully, paying attention to information about connection types, impedance, and power ratings. Improperly connecting speakers and amplifiers can cause damage.
Monitoring Internet Bandwidth: Tracking User Activity
You may want to see also

Connect powered monitors to the interface
To connect powered studio monitors to an audio interface, you'll need to follow these steps:
- Turn down the volume and equalizer knobs on your audio interface. This includes the volume knob, monitor knob, and EQ knobs (bass, middle, treble). If your audio interface has additional volume knobs, turn them down too.
- Connect the audio interface to your computer using a male-to-male USB cable, typically Type-A to Type-B.
- Connect your powered studio monitors to the audio interface. The connector you'll use depends on the output ports on your audio interface. Common output ports include 1/4" jack TRS output ports, RCA, and XLR. XLR is typically used for microphones, but your audio interface may have it as an output port for studio monitors.
- Adjust the dBu/dBv rating. Studio monitors and amps typically have a +4 dBu or -10 dBv input sensitivity switch. Use +4 dBu for balanced audio outputs (TRS and XLR connectors) and -10 dBv for unbalanced signals (RCA and TS connectors).
- Adjust the volume and EQ settings. First, turn the volume up on your studio monitors. If there's a 0 dB volume option, use that for the most accurate sound. Adjust the high and low frequencies using the HF/HP and LF/LP trim/level settings. It's best to use 0 dB mode for these settings. If there are EQ settings on the monitors or amp, turn the knobs to the middle and use the audio interface EQ instead.
LCD TVs: The Pros and Cons as PC Monitors
You may want to see also

Adjust the volume and EQ settings
Adjusting the volume and EQ settings on your recording monitors is a crucial step in achieving the desired sound quality for your studio setup. Here are some detailed instructions and tips to guide you through the process:
- Understand Your Equipment: Before making any adjustments, it's important to familiarize yourself with the components of your studio setup. This includes your audio interface, recording monitors, cables, and any other connected devices. Knowing the specific models and features of your equipment will help you make informed decisions about volume and EQ settings.
- Gain Structure: Start by setting the gain structure correctly. The gain structure refers to the signal levels at various points in your audio path, from the source (microphone, instrument, etc.) to the recording device. Adjust the gain on your audio interface so that the signal level is optimal, neither too low nor clipping or distorting. This will provide a strong and clean signal to your recording monitors.
- Volume Levels: Set the volume levels on your audio interface and recording monitors accordingly. The volume controls on your audio interface will determine the overall output level sent to the monitors. Adjust the volume knobs or sliders to a suitable level, ensuring that the signal is not too low or too high, which can lead to noise or distortion.
- Monitor Placement: The placement of your recording monitors in the room can significantly impact the sound you hear. Ensure that the monitors are positioned symmetrically, forming an equidistant triangle with your listening position. Place the monitors at ear height and maintain a minimum distance of 6-12 inches from nearby walls to minimize sound reflection and interference.
- EQ Settings: EQ, or equalization, allows you to sculpt the frequency response of the sound. Start with a flat response (all EQ bands at 0) to establish a neutral sound signature. From there, make adjustments based on your preferences and the characteristics of the room. You can boost or cut specific frequency ranges to enhance certain aspects of the sound, such as bass, midrange, or treble.
- Consider the Room Acoustics: The acoustics of the room will influence the sound you hear. Treat your room acoustically to minimize reflections, standing waves, and other issues that can affect the accuracy of your monitoring. This may include adding acoustic panels, bass traps, or other sound-absorbing materials to improve the sound quality and consistency.
- Reference and Compare: It's essential to reference your mixes by comparing them to professionally produced tracks in a similar genre. Play reference tracks through your studio setup and take note of how they sound in your room. This will help you identify any discrepancies in your volume and EQ settings, allowing you to make adjustments accordingly.
- Trust Your Ears: Ultimately, trust your ears and make adjustments based on what sounds best to you. While there are guidelines and best practices, every studio setup is unique due to variations in equipment, room acoustics, and personal preferences. Develop your critical listening skills and make adjustments that align with your musical goals and tastes.
- Experiment and Iterate: Don't be afraid to experiment with different volume and EQ settings. Making small adjustments and listening for their impact will help you develop a better understanding of how your studio setup behaves. Iterative tweaks will lead you to find the sweet spot that suits your specific needs.
- Document Your Settings: Once you've found volume and EQ settings that work well for your studio, document them. Note down the settings for future reference, especially if you plan to make changes or experiment further. This will ensure consistency in your recordings and mixes.
- Calibrate for Consistency: Calibration is essential to maintain consistency in your monitoring environment. Use calibration tools or software to ensure that your monitors are accurately reproducing the audio signal. This will help you make informed decisions about volume and EQ adjustments, ensuring a more consistent listening experience.
Blue Light Filter: ASUS Monitors' Eye-Care Feature Explained
You may want to see also
Frequently asked questions
You will need an audio interface to get signals into and out of your computer. Most interfaces will offer the line-level inputs you need to hook up your instruments. You will then need to connect the outputs of the interface to your speakers.
First, turn down the volume and equalizer knobs on your interface. Then, connect the interface to your computer. If you are using passive studio monitors, plug them into an amplifier. If you are using powered studio monitors, connect them to the interface. Finally, adjust the volume and EQ settings.
You will need a 3.5mm jack to 2x XLR male cable. You will need two of these cables, one for each speaker.
An audio interface is a sound card that is vital for recording. It offers higher-quality performance and more possibilities, such as professional connection options.
Find the TV's output options for connecting studio monitors. You can use the headphone output or RCA output to send the audio signal to your studio monitors.