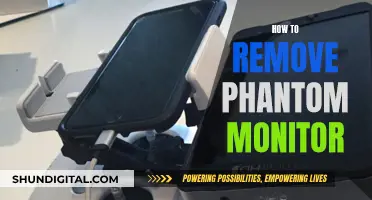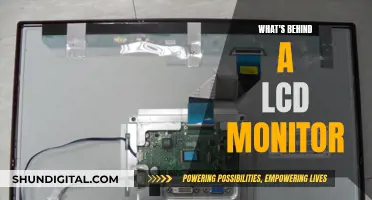If you're using a Windows computer, checking whether your monitor supports G-Sync is simple. Right-click on your desktop and open the Nvidia Control Panel. Go to the Display menu, and select Show indicator for G-Sync. An indicator will then appear on your screen to let you know whether G-Sync is turned on or off. If it isn't turned on, you can enable it by going to the Display menu and clicking on Set up G-SYNC. Then, click on the Enable G-SYNC G-SYNC Compatible checkbox, and select your preferred options and connected monitor. Finally, make sure to save and apply the settings.
| Characteristics | Values |
|---|---|
| How to check if G-Sync is enabled | Click Display from the NVIDIA Control Panel menu bar, then select Show indicator for G-Sync |
| G-Sync indicator | A logo will appear in the top left whenever G-sync is active |
| G-Sync test tool | Gsync Pendulum Demo |
| G-Sync pod | Produces heat |
What You'll Learn

Check the Nvidia Control Panel
To check whether your monitor is G-Sync-compatible using the Nvidia Control Panel, you will first need to ensure that your monitor is connected using a DisplayPort cable. G-Sync is only compatible with DisplayPort, and a standard DisplayPort cable must be used with no adapters or conversions. Once you have checked this, follow these steps:
- Right-click on your desktop background.
- Select "Nvidia Control Panel" from the list.
- Under the "Display" tab in the sidebar, choose "Set up G-Sync".
- Check the "Enable G-Sync, G-Sync Compatible" checkbox. If your monitor has not been validated as G-Sync Compatible, you can select the box under "Display Specific Settings" to force G-Sync Compatible mode on.
- Under the "Manage 3D Settings" tab, ensure that "Monitor Technology" is set to "G-SYNC".
If you are using a game that has been verified by Nvidia as compatible with G-Sync, you can also check whether G-Sync is enabled by clicking "Display" from the Nvidia Control Panel menu bar, then selecting "Show indicator for G-SYNC". An indicator will appear on your screen to let you know whether G-Sync is turned on.
Connecting Cable to Monitor: A Step-by-Step Guide
You may want to see also

Look for the G-Sync indicator
If you want to check whether your monitor has G-Sync enabled, you can do so by following these steps:
- Right-click on your desktop screen.
- Click on the Nvidia Control Panel.
- Go to the Display option from the Nvidia Control Panel menu bar.
- Select 'Show indicator for G-Sync'.
Depending on the type of monitor you are using, the menu item could state 'Show indicator for G-SYNC', 'Show indicator for G-SYNC Compatible', or 'Show indicator for G-SYNC/G-SYNC Compatible'. The indicator will appear on the screen to let you know whether the G-Sync is turned on or off.
If G-Sync is not turned on, you can follow these steps to enable it:
- Open the Nvidia Control Panel.
- Go to Display: Set up G-SYNC.
- Click on the 'Enable G-SYNC G-SYNC Compatible' checkbox.
- Select your preferred options and select your connected monitor.
- Click on the 'Enable settings for the selected display model' checkbox.
- Save and apply the settings.
Once you have completed these steps, you will be able to use G-Sync.
Discovering Your Monitor's Native Resolution: A Quick Guide
You may want to see also

Check your monitor is compatible
To check if your monitor is G-Sync compatible, you must first determine whether your monitor supports the G-Sync feature.
If you are using the Nvidia Control Panel on a Windows computer, you can follow these steps:
- Right-click on your desktop screen and open the Nvidia Control Panel.
- Go to the Display option from the Nvidia Control Panel menu bar.
- Select 'Show indicator for G-Sync'.
- An indicator will appear on the screen to notify you if G-Sync is turned on or off.
Note that the menu item could be labelled as 'Show indicator for G-SYNC, 'Show indicator for G-SYNC Compatible', or 'Show indicator for G-SYNC/G-SYNC Compatible', depending on the type of monitor you are using.
If G-Sync is not turned on, you can enable it by following these steps:
- Open the Nvidia Control Panel and go to Display.
- Click on 'Set up G-SYNC'.
- Check the 'Enable G-SYNC G-SYNC Compatible' checkbox.
- Select your preferred options and your connected monitor.
- Check the 'Enable settings for the selected display model' checkbox.
- Save and apply the settings.
Additionally, you can ensure optimal performance by setting the resolution and refresh rate to the maximum.
If G-Sync is enabled on your computer and monitor, you can check the screen refresh rate by following these steps:
- Right-click on the desktop and open Display Settings.
- Scroll down to the bottom of the right pane and click on Advanced Display Settings.
- Here, you will find information about your connected display, including resolution, refresh rate, bit depth, and colour format.
If the refresh rate is higher than the default 60Hz, your monitor is working well. You can also manually adjust the refresh rate to a higher value from the drop-down menu.
It is important to remember that G-Sync technology only works if your PC system is connected to a compatible Nvidia graphics card or a third-party branded GPU that is G-Sync compatible.
Monitor Size: Helping Gamers Shoot Better?
You may want to see also

Ensure your monitor is connected to a compatible Nvidia graphics card
To ensure your monitor is connected to a compatible Nvidia graphics card, you can follow these steps:
Firstly, it is important to physically check that your monitor is securely connected to your Nvidia-based graphics card. You can do this by locating the appropriate connections on your graphics card and ensuring that the relevant cables are plugged in. Once you have verified these connections, you can turn on your monitor.
Next, you can utilise the Nvidia Control Panel. Right-click on your desktop screen and select the Nvidia Control Panel from the menu. Once open, navigate to the 'Display' option in the menu bar. From here, you can select 'Set up multiple displays'. This will show you a list of all the displays connected to your system and the GPUs they are connected to. Check that your monitor is connected to the correct GPU and select the displays you want to use.
If you are using multiple displays, you can also set up an extended or clone mode. In extended mode, you can drag and drop display icons to match the physical position of your monitors. Clone mode creates a group of displays that show the same content, which can be useful for mirroring your screen across multiple monitors.
To check if G-Sync is enabled for your game, go to the 'Display' option in the Nvidia Control Panel menu bar and select 'Show indicator for G-Sync'. An indicator will appear on your screen to notify you if G-Sync is turned on or off. If it is not turned on, you can follow the instructions provided by Nvidia to enable G-Sync.
By following these steps, you can ensure that your monitor is connected to a compatible Nvidia graphics card and that G-Sync is enabled for your games.
Ways to Check Your Monitor's FPS Capacity
You may want to see also

Use a G-Sync test tool
To check if your monitor supports G-Sync, you can use a G-Sync test tool such as the G-Sync Pendulum Demo by Nvidia. This tool will allow you to cycle between Vsync, no Vsync, and Gsync, and adjust the framerate. It will confirm the basics of G-Sync:
- Tearing above the max refresh rate your panel
- Stuttering below the max refresh rate of your panel
- Smooth performance with Gsync
To use the G-Sync Pendulum Demo tool, you will need to download and install it on your computer. Once installed, open the tool and follow the on-screen instructions to cycle through the different settings and adjust the framerate.
In addition to using a test tool, you can also check if your monitor supports G-Sync by checking the model name and description. All monitors that support G-Sync will have it clearly labelled. Alternatively, if you are using an Nvidia graphics card, you can check by opening the Nvidia Control Panel and selecting "Display" from the menu bar. Then, select "Show indicator for G-Sync". An indicator will appear on your screen to let you know if G-Sync is turned on or off.
Choosing the Right Screw Size for Red Monitors
You may want to see also
Frequently asked questions
All monitors that support G-Sync have it clearly labelled in the title or description. If you're unsure, you can check by going into the Nvidia Control Panel on your Windows computer. Right-click on your desktop screen, click on Nvidia Control Panel, then go to Display and select Show indicator for G-Sync. An indicator will appear on your screen to let you know whether G-Sync is turned on or off.
If you have a G-Sync enabled monitor, you can check if it's working by opening the Nvidia Control Panel. Under Display, go to Set up G-Sync to open the relevant page. Make sure that the Enable G-Sync/G-Sync Compatible checkbox is selected. You can also try a G-sync test tool from Nvidia called G-sync Pendulum Demo, which allows you to cycle between Vsync, no Vsync, and Gsync, and adjust the framerate.
G-Sync is a display technology developed by Nvidia, introduced in 2013, that improves the graphical performance of gaming monitors, laptops, and televisions. It helps to eliminate screen tearing, stuttering, and juddering, and ensures a smoother gaming experience.