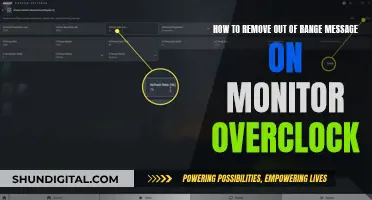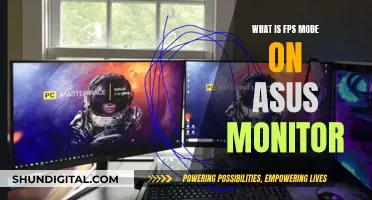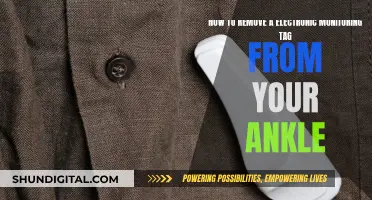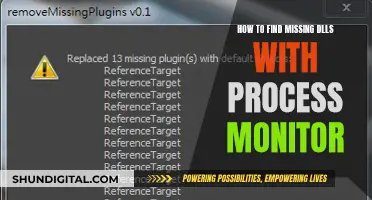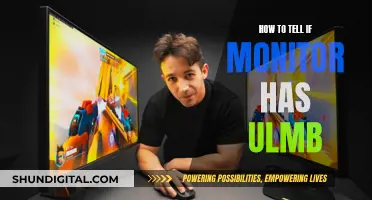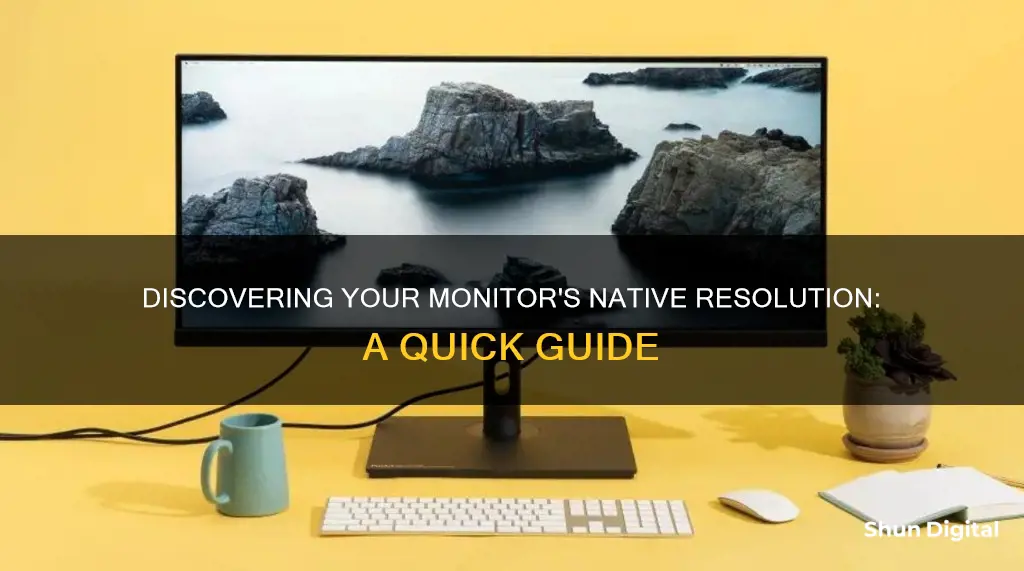
Knowing your monitor's size is crucial for a variety of reasons. It can help you determine the quality of your viewing experience, ensure you have the right setup, and inform your purchasing decisions when buying or upgrading a new monitor. The size of your monitor determines the amount of screen real estate available to you, impacting your productivity, gaming experience, and overall enjoyment of your computer.
To find out your monitor size, you can either physically measure it or check your computer's settings. For Windows, right-click on your desktop and select Display Settings. For Mac, click About This Mac from the Apple menu, then click System Report and navigate to the Graphics/Displays section.
If you prefer to physically measure your monitor, use a tape measure or ruler to measure the distance from the top-left corner of your screen to the bottom-right corner diagonally. This will give you the diagonal measurement, which is the standard way to measure monitor size.
| Characteristics | Values |
|---|---|
| How to find out monitor size on Windows | Right-click on the desktop and select "Display Settings". Go to Advanced scaling settings under "Scale and layout", then click on "Advanced sizing of text and other items". This will show the monitor's resolution. To find the size, calculate the diagonal measurement of your screen using the resolution and aspect ratio. |
| How to find out monitor size on Mac | Go to "About This Mac" in the Apple menu, then click "System Report" at the bottom of the window. In the System Report window, find the Graphics/Displays section and click on it. This will show a list of all displays connected to your Mac. To find the size, calculate the diagonal measurement of your screen using the resolution and aspect ratio. |
| How to physically measure monitor size | Turn off your monitor and unplug it from any power source. Use a tape measure or ruler to measure the distance from the top-left corner of your screen to the bottom-right corner diagonally. |
What You'll Learn

Windows: Right-click on the desktop and select Display Settings
To find your monitor's native size on a Windows computer, you can follow these steps:
- Right-click on any blank area of your desktop. This will open a menu with several options.
- From the menu, select "Display Settings". This will open the Display settings panel, where you can adjust various display-related settings.
- In the Display settings, look for the "Display resolution" option. Your current resolution will be listed here, and if you have multiple monitors connected, you can select the one you want to check from the top of the right panel.
- Under the "Display resolution" setting, you will see the available resolutions supported by your monitor and video card. The recommended resolution, which is typically your native resolution, will be marked as such.
- If you need to adjust your resolution, you can select a different option from the menu. However, it is generally best to use the recommended resolution for optimal display quality.
By following these steps, you can easily find out your monitor's native size and make any necessary adjustments to your display settings on a Windows computer.
Monitoring ACE Inhibitor Usage: Strategies for Safe Prescribing
You may want to see also

Mac: Click the Apple menu, then System Preferences and Displays
If you're using a Mac and want to find out your native monitor size, click on the Apple menu, which is located in the top-left corner of your screen. From the Apple menu, select System Preferences, then click on Displays.
The Displays preferences pane will show you detailed information about your monitor, including its native resolution. The native resolution of a display is the resolution at which the image is crisp and clear, and text appears sharp. This is usually the recommended resolution to use for your monitor as it provides the optimal viewing experience.
The Displays preferences pane also provides other useful information, such as the colour profile of your monitor and the option to rotate or mirror your display. You can also adjust the brightness of your monitor from this menu, and enable features like Night Shift, which adjusts the colour temperature of your display to reduce eye strain during the evening hours.
If you have multiple displays connected to your Mac, the Displays preferences pane will show you information about each monitor. You can individually adjust the settings for each display, including resolution, brightness, and colour profile. This allows you to customise your viewing experience based on your specific setup and preferences.
By accessing the Displays preferences pane through the Apple menu and System Preferences, you can easily find detailed information about your monitor's native resolution and other display settings. This knowledge can help you optimise your Mac's display settings for the best possible viewing experience, whether you're working, browsing the web, or enjoying multimedia content.
Monitoring Data Usage: A Guide to Tracking Globe-wide
You may want to see also

Physically measure your monitor using a tape measure or ruler
To physically measure your monitor, you will need a tape measure or a ruler. It is important to turn off your monitor and unplug it from any power source before you begin.
The most common way to measure a monitor is to measure the distance from the top-left corner of the screen to the bottom-right corner. This should be done diagonally, rather than measuring the width or height. You can then note this measurement in centimetres or inches.
If you want to know the exact dimensions of your monitor, you can also measure its height and width separately. To measure the height, place your ruler or tape measure at the top edge of the screen and measure down to the bottom edge. To measure the width, start at the left edge of the screen and measure across to the right edge. Take note of both measurements in inches or centimetres.
To ensure accurate measurements, make sure to measure the screen diagonally and at its widest point. If your monitor has a bezel or frame, measure from the inside of the frame for a more accurate reading of the visible screen area. Using a straight edge, such as a ruler or a piece of cardboard, will also help you achieve more accurate and straight measurements. Double-checking your measurements will ensure that you have the correct size.
Lowering FPS: Adjusting Your ASUS Monitor Settings
You may want to see also

Check your monitor's model number
To find out your monitor's model number, you can try the following methods:
For Windows 10:
- Open the Settings application by clicking the Start button, then clicking the cogwheel icon in the lower-left corner of the Start menu.
- Once in the Settings application, select the System category, then select the Display tab.
- Scroll down to the bottom of the Display tab and look for the "About" section. Your monitor model should be listed under the "Monitor" heading.
- Alternatively, you can open the Task Manager (Ctrl+Shift+Esc) and select the Performance tab, then select "GPU 0". Click on the "Details" tab and look for the "Monitor" section, which should list the model of your monitor.
- Another option is to use the Device Manager. Type "Device Manager" in the search bar and select it from the results. Once open, select the "Monitors" category, and you should see the model of your monitor listed.
- If you still have the box your monitor came in, you can look for the model number there. However, this may not be a practical option as many people do not keep the boxes for their hardware.
For Windows 7:
You can use the Command Prompt to get the monitor's model information. Run the Command Prompt as an administrator and use the following command:
Wmic desktopmonitor get Caption, MonitorType, MonitorManufacturer, Name
General Tips:
- The maker's name is usually stamped on the monitor at the bottom of the bezel.
- The model number is often printed along the top or bottom edge of the monitor or on a sticker at the back of the monitor.
- If you power on your monitor when it is not connected to anything, you may see the maker's logo appear for a few seconds before the monitor enters sleep mode.
Eco Mode on ASUS Monitors: What You Need to Know
You may want to see also

Check your laptop's specifications
To check your laptop's specifications, you can follow these steps:
For Windows:
- Right-click on an empty area of your desktop and select "Display Settings".
- In the Display Settings panel, look for the "Display Resolution" setting. This will show your current resolution.
- If you have multiple monitors, you can select the one you want to check from the top of the right panel.
- You can also adjust your resolution by clicking on the Advanced Display Settings option and choosing from the available resolutions.
- To find the physical size of your laptop screen, you can use a measuring tape to measure the distance from the top-left corner to the bottom-right corner diagonally.
For Mac:
- Click on the Apple menu in the top-left corner of your screen and select "System Preferences".
- Click on "Displays".
- Hover your cursor over the blue highlighted icon to see your current screen resolution.
- You can change your resolution by clicking on one of the other display configuration icons.
- To find the physical size of your laptop screen, use a measuring tape to measure the distance from the top-left corner to the bottom-right corner diagonally.
For Chromebook:
- Click on the clock in the bottom-right corner of your screen.
- Click on the gear icon in the pop-up menu to open the Settings.
- Click on the "Device" tab in the left panel.
- Find your current resolution under "Display Size".
- You can adjust your resolution by dragging the slider bar next to "Display Size".
General Tips for Measuring Your Screen Size:
- Only measure the screen itself, excluding the bezel or frame.
- Measure the screen diagonally from the top-left corner to the bottom-right corner for the most accurate results.
- Use a straight edge like a ruler or a piece of cardboard for accurate and straight measurements.
- Double-check your measurements to ensure accuracy.
Additionally, you can find the size of your laptop screen by reviewing its specifications or model number. The screen size is typically listed in the "Screen" or "Display" section of the laptop's specifications. If you're unsure, you can search for the laptop's model number online to find the exact screen size.
Best Monitor Brand: Acer, Asus, or AOC?
You may want to see also
Frequently asked questions
Right-click on your desktop and select "Display Settings." This will bring up the Display settings page, where you can find the screen resolution listed under or next to "Display resolution." The resolution will be displayed in pixels, such as "1920 x 1080."
Click on the Apple menu in the top-left corner of your screen and select "System Preferences." Then, click on "Displays" and look for the "Resolution" setting. This will show you the current resolution of your monitor in pixels.
Turn off your monitor and unplug it from the power source. Use a tape measure or ruler to measure the distance from the top-left corner of your screen to the bottom-right corner diagonally. This will give you the diagonal measurement of your screen, which is the standard way to measure monitor size.
Knowing your monitor size is important for several reasons. It can help you determine the quality of your viewing experience, ensure you have the right setup for your needs, and make informed decisions when buying or upgrading your monitor. Additionally, knowing your monitor size allows you to adjust display settings for optimal viewing and select compatible accessories.
Screen size refers to the physical dimensions of the monitor, typically measured in inches. Screen resolution, on the other hand, refers to the number of pixels displayed on the screen. A higher resolution means more pixels and generally clearer images. Common resolutions include 1366 x 768, 1920 x 1080 (Full HD), and 3840 x 2160 (4K).