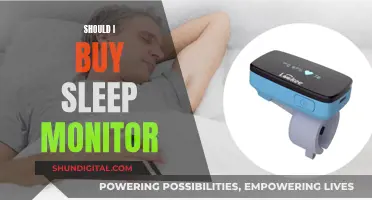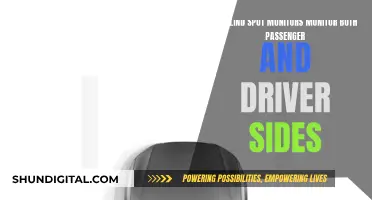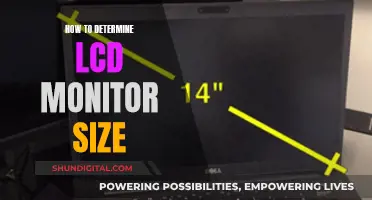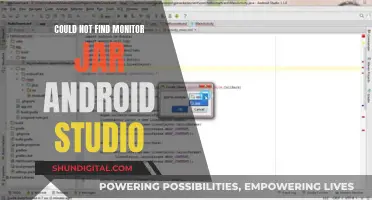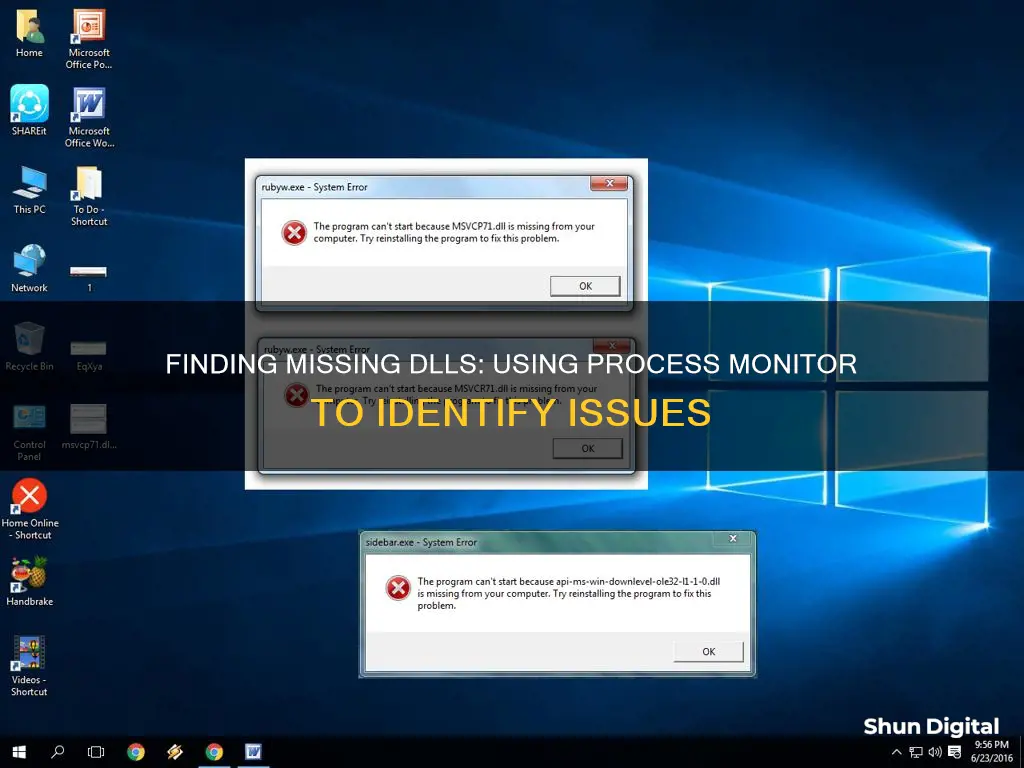
If you're encountering issues with a particular application, it could be due to a missing or problematic DLL (Dynamic Link Library). One way to identify the culprit is by using Process Monitor, a tool that tracks and displays various system activities. Here's how you can use it to find missing DLLs:
Firstly, download and launch Process Monitor. Next, filter the processes to focus on the specific application, such as matlab.exe or w3wp.exe, by using the Ctrl+L shortcut. Then, inspect the lines with file name not found errors that occur after calling the application. This will help you pinpoint the missing DLLs.
Additionally, Process Explorer from SysInternals (now Microsoft) is another useful tool for identifying DLL issues. It provides information about the handles and DLLs used by each process. By running it as an administrator and using the Find Handle or DLL feature, you can highlight any processes that include a handle to a specific DLL.
| Characteristics | Values |
|---|---|
| How to find missing DLLs | Use Process Monitor to determine which application/DLL load is causing the error |
| Use Process Explorer to list all DLLs running under the Outlook.exe process | |
| Use Dependency Walker to generate a text file with information about the missing files |
What You'll Learn

Using Process Monitor to find missing DLLs in MATLAB
If you are encountering issues with a MATLAB mex file, you may receive an error message stating "The specified module could not be found". This is likely due to missing or incorrectly linked DLLs. To identify the specific DLLs that are causing the issue, you can use Process Monitor, a free tool that helps troubleshoot file and registry access problems.
- Download Process Monitor from the official website: https://docs.microsoft.com/en-us/sysinternals/downloads/procmon.
- Run Process Monitor and stop event capturing by unchecking "File -> Capture Events" or using the shortcut Ctrl+E.
- If necessary, clear the log by navigating to "Edit -> Clear Display" or using the shortcut Ctrl+X.
- Set up a filter by going to "Filter -> Filter" and selecting "Process Name" from the event list.
- In the field on the right, enter the exact name of your MATLAB executable, including the file extension (.exe).
- Click "Add" and then "OK" to apply the filter.
- Start event capturing by checking "File -> Capture Events" or using the shortcut Ctrl+E.
- Run your MATLAB executable. Once it stops running, stop event capturing by unchecking "File -> Capture Events".
- Save the log file in PML format by going to "File -> Save".
- Open the saved log file and inspect the lines with 'file name not found' immediately after calling your mex function. These lines will indicate the missing DLLs.
By following these steps, you can identify the missing DLLs that are causing issues with your MATLAB mex file.
Additionally, you can use Dependency Walker to generate a text file that contains information about the missing files. However, as mentioned in the Stack Overflow thread, the output file can be quite large, making it challenging to locate the specific information you need.
Troubleshooting TCP Port Monitor 1801 Unavailability
You may want to see also

Troubleshooting BadImageFormatException with Process Monitor
BadImageFormatException is a common error that occurs when there is a mismatch in the processor architecture between a project and its references, resulting in runtime failures. This issue can be challenging to troubleshoot, but Process Monitor is a valuable tool that can help identify the root cause. Here's a step-by-step guide on how to use Process Monitor to find missing or problematic DLLs and resolve the BadImageFormatException.
Understanding the Issue
Before delving into troubleshooting, it's important to understand what BadImageFormatException entails. This exception typically arises when a 64-bit application attempts to load a 32-bit DLL or vice versa. It can also occur when there is a mix of native code and .NET code. The error message often includes the phrase "An attempt was made to load a program with an incorrect format."
Getting Started with Process Monitor
Process Monitor is a powerful tool that allows you to monitor and analyse system activities in real time. It tracks file system activity, registry activity, process and thread activity, and network activity. To use Process Monitor for troubleshooting BadImageFormatException, follow these steps:
- Install Process Monitor: Download Process Monitor from the Microsoft website and install it on your system.
- Reproduce the Issue: Run your application and reproduce the BadImageFormatException error.
- Start Capturing with Process Monitor: Open Process Monitor and click on the "Clear Display" button to clear any existing data. Then, click on the "Start Capture" button to begin capturing system activity.
- Filter the Results: With Process Monitor running, reproduce the issue again. This will generate a lot of data, so it's important to filter the results. In the Process Monitor window, click on the "Filter" button (Ctrl + L) and set the filter to focus on the specific process or application that is triggering the error. For example, you can filter by "w3wp.exe" for a web application issue.
- Analyse the Results: Look for lines that indicate "file not found" or "file name not found" errors. These errors typically occur immediately after calling the problematic DLL. By identifying these errors, you can pinpoint the missing or incompatible DLL that is causing the BadImageFormatException.
Advanced Troubleshooting Tips
In some cases, the issue may not be as straightforward as a missing DLL. Here are some additional troubleshooting tips to consider:
- Verify Build Settings: Ensure that the build settings, such as Platform Target, are consistent across all projects. Check both Debug and Release configurations to ensure they are set correctly.
- Check Application Pool Settings: If you're working with a web application, check the application pool settings in IIS. Ensure that the "Enable 32-Bit Applications" setting is configured correctly for your application's requirements.
- Use Dependency Walker: In some cases, you may need to use tools like Dependency Walker to generate a text file that contains information about missing DLLs. This can provide additional insights into the issue.
- Review Assembly References: Review the assembly references in your project and ensure they are pointing to the correct files.
- Check App.config: If you're using an app.config file, ensure that the supported runtime version matches your target framework. Mismatched runtime versions can lead to BadImageFormatException.
Troubleshooting BadImageFormatException can be a complex task, but with Process Monitor and the additional tips provided, you can effectively identify and resolve the issue. Remember to review build settings, application pool configurations, and assembly references to ensure they align with your application's requirements. By following these steps, you can efficiently diagnose and fix BadImageFormatException errors in your applications.
Disassembling LG Flatron 2342: Removing the Monitor Stand
You may want to see also

Using Process Explorer to find missing DLLs in Outlook
If you are experiencing issues with Outlook, it may be caused by third-party Dynamic Link Libraries (DLLs) running under the Outlook.exe process. Process Explorer is a utility that provides information about which handles and DLLs each process has open. It can be used to determine if you have any third-party DLLs running under the Outlook.exe process. This is important as it raises the possibility that add-ins or other software on your computer may be causing problems in Outlook.
- Obtain the latest version of Process Explorer: Download Process Explorer v16.43 from the Microsoft website.
- Run Process Explorer: Double-click on "Procexp.exe" to start Process Explorer.
- Enable the lower pane view: On the View menu, ensure that "Show Lower Pane" is checked.
- Enable DLL view mode: Press CTRL+D or select "View" > "Lower Pane View" > "DLLs" to enable DLL view mode.
- Select Outlook.exe: In the top pane of Process Explorer, scroll down the list of files and select "Outlook.exe".
- Save the list of DLLs: After the list of DLLs running under Outlook.exe is displayed in the bottom pane, select "Save As" on the File menu and save the file as "Outlook.exe.txt".
- Open the output file in Microsoft Excel: The output text file is a tab-delimited text file that can be opened in Microsoft Excel.
- Use the Filter function: Scroll down the worksheet and locate the "Name", "Description", "Company Name", and "Version" columns. Select the cell with "Name" and turn on the Filter feature.
- Filter the list of DLLs: Configure a Text Filter in the "Name" field to display names that contain ".dll". Clear the checkboxes containing "Microsoft" in the "Company Name" field to filter out Microsoft DLLs.
- Identify third-party DLLs: The filtered list will contain third-party DLLs running under Outlook. You can examine the "Company Name" column to determine the vendor responsible for the DLL file.
- Identify Microsoft DLLs shipped with Outlook: Some DLLs that ship with Outlook may not display "Microsoft" in the "Company Name" column. To identify these Microsoft DLLs, go to "File" > "Options" > "Add-Ins" and select "COM Add-ins" in the "Manage" drop-down. Examine the ".dll" file name in the "Location" information at the bottom of the dialog box.
By following these steps, you can use Process Explorer to find missing or problematic DLLs that may be causing issues with Outlook.
Monitoring App Bandwidth: A Comprehensive Guide to Track Usage
You may want to see also

Find missing DLLs with Process Explorer and Process Monitor
Process Explorer is a utility that provides information about which handles and DLLs each process has open. It is often used to determine if there are any third-party DLLs running under a specific process, which can be helpful for troubleshooting.
To use Process Explorer to list DLLs:
- Obtain the latest version of Process Explorer (currently v16.43) and extract the downloaded file.
- Double-click on `Procexp.exe` to start Process Explorer.
- Ensure that "Show Lower Pane" is checked under the View menu.
- Enable DLL view mode by pressing CTRL+D or selecting View > Lower Pane View > DLLs.
- In the top pane, scroll down and select the desired process (e.g. Outlook.exe).
- Once the list of DLLs appears in the bottom pane, select "Save As" from the File menu to save the list as a text file.
- Open the text file in Microsoft Excel to easily filter and locate all non-Microsoft DLLs loaded.
Process Monitor, on the other hand, can be used to determine which application/DLL load is causing an error. To use Process Monitor:
- Run Process Monitor and filter processes to the desired application (e.g. matlab.exe for a MATLAB mex file).
- Inspect the lines with 'file name not found' immediately after calling the application to identify missing DLLs.
By following these steps, you can identify and address missing or problematic DLLs in your system.
Choosing the Right O-Ring Size for Delta Monitor Faucets
You may want to see also

Using Process Monitor to find missing DLLs in Windows Vista
If you're encountering issues with a MATLAB mex file, you may receive an error message stating "The specified module could not be found". This typically indicates that the file is trying to call or link to DLLs that are missing.
To identify which DLLs are missing, you can use Process Monitor, a tool that allows you to monitor and analyse system activities and events in Windows Vista. Here's a step-by-step guide:
Step 1: Install Process Monitor
Download and install Process Monitor from the Microsoft SysInternals website. This tool is specifically designed to monitor and capture system events and activities, including file operations, registry access, process activity, and network operations.
Step 2: Run Process Monitor with Administrative Privileges
Right-click on the Process Monitor application and select "Run as administrator". This is important to ensure that you have the necessary privileges to capture all relevant events and activities.
Step 3: Filter Processes
Once Process Monitor is running, go to the filter options (Ctrl+L) and filter the processes to focus specifically on "matlab.exe". This will help you narrow down the search and focus on the DLLs related to MATLAB.
Step 4: Inspect Lines with "File Not Found" Errors
After applying the filter, start using the MATLAB application and try to recreate the issue you were facing. In the Process Monitor window, look for lines that indicate "file name not found" errors. These lines will typically appear immediately after you call your MATLAB mex function.
Step 5: Analyse the Results
By inspecting the lines with "file name not found" errors, you can identify the missing DLLs that are causing the issue. Make a note of the DLL names and their locations, as you will need this information to resolve the issue.
Alternative Approach: Dependency Walker
Another approach to finding missing DLLs is by using a tool called Dependency Walker. This tool can generate a text file that contains information about the DLLs that a particular application depends on. However, the output file can be quite large and cumbersome to analyse.
In conclusion, Process Monitor is a powerful tool that can help you identify missing DLLs in Windows Vista. By following the steps outlined above, you can narrow down the search and pinpoint the specific DLLs that are causing issues with your MATLAB mex file.
Replacing the LCD Monitor Cable on Your Asus Q502LA
You may want to see also
Frequently asked questions
You can use Process Explorer from SysInternals, now a part of Microsoft. Run it as an admin, then go to Find -> Find Handle or DLL. It will highlight any process that includes a handle to that DLL.
If the DLL cannot be found, you can try using Process Monitor, also from SysInternals. Start a capture, and after a while, search for your DLL. You should be able to identify the process attempting to load it.
You can create a console application that is built to be x64 only and use it to dynamically load all the referenced DLLs one by one with console output between loads. When the console application fails to load one of the DLLs, you'll know which one it is.