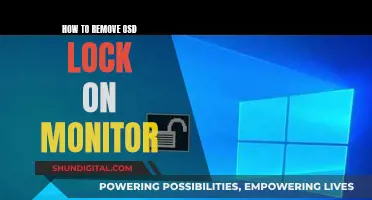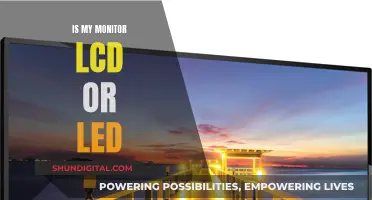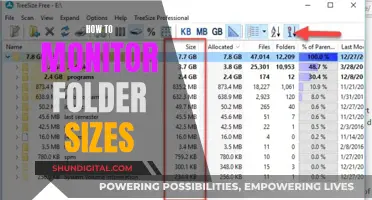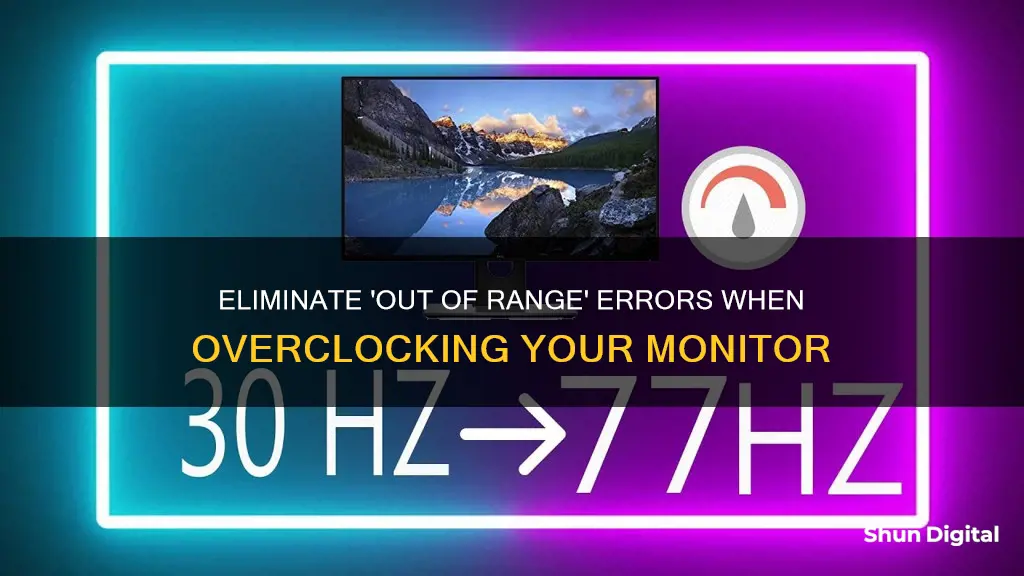
Overclocking your monitor can be a tricky process, and it's common to encounter an out of range message when attempting to do so. This message usually indicates that the monitor's firmware is blocking the overclock and is a safety measure to prevent damage to your monitor. While it is possible to modify the firmware or find workarounds to remove this warning message, it is important to proceed with caution as it can lead to issues such as frame skipping and, in some cases, may void your warranty.
What You'll Learn

Try tightening the timings of your monitor through CRU (Custom Resolution Utility)
To tighten the timings of your monitor through CRU (Custom Resolution Utility), follow these steps:
Step 1: Download and Install CRU
First, you need to download the Custom Resolution Utility (CRU) software. You can download it from the developer's website: http://www.monitortests.com/forum/Thread-Custom-Resolution-Utility-CRU. Once downloaded, install the program on your computer. Make sure to install it in a non-temporary location, as it needs to stay in the same place over a single computer reset.
Step 2: Launch CRU and Select Your Monitor
After installation, launch the CRU application. If you have multiple monitors, select the one you want to overclock from the top dropdown box in CRU.
Step 3: Select Resolution and Edit Refresh Rate
In the "Detailed Resolutions" box, select the resolution you are currently using. Then, note the "Range Limit" of your display, and click "Edit" underneath. In the new window, select "Refresh Rate" under "Frequency," and change it to a higher rate within the limit you noted.
Step 4: Commit Changes and Restart
Click "OK" to save the changes. Now, select the "Restart" executable that came with CRU to reboot your computer. Use "Restart" for 32-bit systems and "x64" for 64-bit systems.
Step 5: Set Monitor Refresh Rate
Once your computer has rebooted, right-click on your desktop and select either the AMD Catalyst Software Suite or Nvidia Control Panel, depending on your graphics card. Set the monitor refresh rate to the same value you set in CRU.
Step 6: Test Your New Refresh Rate
Finally, test your new refresh rate both in-game and out-of-game to ensure that your monitor is stable and no artifacts or issues appear.
By following these steps, you can tighten the timings of your monitor using CRU, allowing you to overclock your monitor and potentially improve your gaming experience with a higher refresh rate.
Is Your Monitor Lying to You?
You may want to see also

Check your monitor can handle the desired refresh rate
If you're receiving an "out of range" message when you try to overclock your monitor, it could be because your monitor can't handle the refresh rate you're trying to set it to. Here are some ways to check that your monitor can handle your desired refresh rate:
Check Your Monitor's Supported Refresh Rates
First, you need to find out what refresh rates your monitor officially supports. You can usually find this information in your monitor's manual or on the manufacturer's website. If you can't find it, try searching for your monitor model followed by "supported refresh rates".
Check Your Current Refresh Rate in Windows
If you're using Windows 10 or 11, you can check your current refresh rate by pressing the Windows + I buttons to access the Settings menu. From there, click on Display Settings and then scroll down to Advanced Display Settings. Here, you'll find your monitor's model number, the current refresh rate, and a list of other supported refresh rates.
Check Your Current Refresh Rate in Nvidia Control Panel
If you use an Nvidia graphics card, you may also be able to check your refresh rate using Nvidia’s Control Panel. Open the Nvidia Control Panel and choose Display > Change Resolution in the menu on the left side. Next to the resolution, you'll see a dropdown for the refresh rate.
Compare Your Desired Refresh Rate to the Supported Rates
Now that you know your monitor's supported refresh rates, you can compare them to your desired refresh rate. If your desired rate is higher than what your monitor can officially support, it may explain the "out of range" message. While some monitors can be overclocked beyond their specified refresh rates, doing so is at your own risk and could damage your monitor.
Test Your Monitor at Your Desired Refresh Rate
If your monitor supports your desired refresh rate, make sure it displays correctly. You can use a blur-busters frame-skipping test or a site like testufo.com to check for frame skipping at high refresh rates. If your monitor can't actually display at the higher refresh rate, you may need to adjust your settings or consider upgrading your hardware.
HD Monitors: Worth the Money or Wasteful Spending?
You may want to see also

Test your monitor's actual refresh rate
If you're receiving an "Out of Range" message on your monitor, it may be because your monitor's refresh rate is set too high. To test your monitor's actual refresh rate, you can follow these steps:
- Launch a web browser and navigate to the FpsTest.org website.
- Go to the 'Refresh Rate Test' page.
- Wait for the page to load completely.
- Your monitor's refresh rate will be displayed on the website.
Alternatively, if you're using Windows 10 or 11, you can check your monitor's refresh rate by following these steps:
- Press the Windows + I buttons to access the Settings menu.
- Click on Display Settings and then scroll down to Advanced Display Settings.
- You will find your monitor's model number, the current refresh rate, and other supported refresh rates.
- By selecting "Choose a Refresh Rate", you can try different options to find your preferred refresh rate.
If you use an Nvidia graphics card, you may also be able to control your refresh rate using the Nvidia Control Panel. Open the Nvidia Control Panel and choose Display > Change Resolution in the menu on the left side. Next to the resolution, you'll see a dropdown menu for the refresh rate.
It's important to note that having an exceptionally high refresh rate may cause issues such as a blank screen or graphical glitches. If your monitor is unable to keep up with the speed and has a lower refresh rate, it might cause tearing or ghosting. This can be eliminated by using a monitor that complements your graphics card.
Installing ASUS ROG 27 Monitor Drivers: A Step-by-Step Guide
You may want to see also

Adjust your monitor's resolution
Adjusting your monitor's resolution can be an effective way to resolve the "Out of Range" message when overclocking. Here are some detailed steps to guide you through the process:
Step 1: Use Custom Resolution Utility (CRU)
Download and install the Custom Resolution Utility (CRU) software. This tool allows you to create custom screen resolutions and refresh rates for your monitor. You can download it from the official website: http://www.monitortests.com/
Step 2: Run CRU and Add Custom Resolution
Once CRU is installed, launch the application and follow these steps:
- Select "ADD" in the CRU interface.
- Choose the screen resolution you want to add. It's recommended to start with your monitor's native resolution for the best results.
- Specify the refresh rate you want to associate with the selected resolution. This will be your custom setting.
- Click "OK" to confirm your changes.
Step 3: Restart Your Computer
After configuring your custom resolution and refresh rate, it's important to restart your computer for the changes to take effect. Don't skip this step, as your new settings won't be visible otherwise.
Step 4: Adjust Screen Resolution and Refresh Rate
After restarting, follow these steps:
- Right-click on your desktop and select "Screen Resolution" (or "Display Settings" in newer Windows versions).
- Set the screen resolution to the custom resolution you created in CRU.
- Now, adjust the refresh rate. You can do this by going to the Advanced Settings or Advanced Display options in the Screen Resolution/Display Settings menu.
- Look for the Monitor tab and select your custom refresh rate from the available options.
- Click "Apply" and "OK" to save the changes.
Step 5: Test and Fine-Tune
At this point, your monitor should be running at the custom resolution and refresh rate you set. Test your monitor's performance and make sure it's stable. If you encounter any issues, such as screen tearing or artefacts, you may need to fine-tune your settings:
- Try reducing the refresh rate in small increments (e.g., 1-5Hz) until you find a stable setting.
- If you're using an AMD graphics card, you can adjust the scaling options in the AMD Catalyst Control Center to fix any black borders or overscan issues.
- Play around with different in-game settings to find the best balance between performance and visual quality.
Remember, overclocking your monitor comes with risks, and you should always proceed with caution. If you encounter persistent issues or artefacts, it's recommended to revert to your monitor's default settings to avoid potential damage.
Best Places to Buy Capacitors for Your Monitor
You may want to see also

Update your GPU driver
Updating your GPU driver can be done in several ways, depending on your operating system and preferences. Here is a detailed guide on how to update your GPU driver:
For Windows Users
Using Device Manager
- Before starting, it is recommended to create a system recovery point. This backs up all your current drivers, allowing you to restore your system to its previous state if anything goes wrong during the update process.
- To create a backup, right-click on "Computer" on your desktop and select "Properties".
- Click on "System Protection" on the left side of the window, then select "Create" and follow the on-screen instructions.
- Now, open the Windows Start menu and search for "Device Manager".
- Click on "Device Manager" to open it.
- Click on "Display adapters", then right-click on your graphics card and select "Update Driver".
- If your graphics driver is older than three or four months, it is recommended to use the "Search automatically for updated driver software" option.
- If you already have a new driver downloaded, select "Browse my computer for driver software" and choose the appropriate driver.
- Click "Next" and follow any additional on-screen instructions to complete the update process.
Using Windows Update
- Open the Windows Start menu and go to "Settings".
- Select "Windows Update".
- Click on "Check for updates".
- All available Windows updates, including graphics drivers, will be installed automatically.
For AMD GPUs
- Visit the official AMD website and navigate to the "drivers" tab.
- Select your processor or video card model and download the appropriate driver or auto-detect tool.
- Run the downloaded file and follow the installation instructions.
For Nvidia GPUs
- Go to the Nvidia website and enter your GPU model information.
- Download the latest game-ready driver for your specific GPU model.
- Run the downloaded file and follow the installation instructions.
For Intel GPUs
- Visit the Intel website and download the auto-detect tool for your Intel GPU.
- Run the downloaded file and follow the on-screen instructions to update your Intel graphics driver.
Checking Your GPU Driver Version
To check if your GPU driver is up to date, open the Device Manager and look at the Drivers tab. If the Driver Date is only a month or two old, then your driver is up to date. If it is older than that, it is recommended to update to a newer version.
Updating your GPU driver is crucial for optimal performance and visual quality. Outdated GPU drivers can cause issues such as dull colours, blurry text and images, and poor gaming performance. Regular updates ensure you have access to the latest enhancements, optimisations, and bug fixes, providing a smoother and more secure experience.
The Evolution of LCD Monitors: A Historical Perspective
You may want to see also
Frequently asked questions
Try tightening the timings of your monitor through CRU (Custom Resolution Utility).
Some monitors have hardware-locked input ranges. Try overclocking by 1Hz at a time until you find the limit.
If your monitor used to work at an overclocked rate but no longer does, something may no longer be able to keep up with the signal, possibly due to noise on the power supply, aging of PLL components, or other factors. Try reducing your overclock refresh rate.
Yes, try the UFO test or the frame-skipping test to see if your monitor is running at the desired frame rate.
If you're using HDMI, ensure that your cable, GPU, and monitor all support HDMI 2.0.