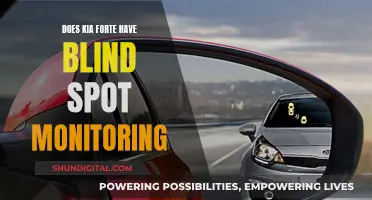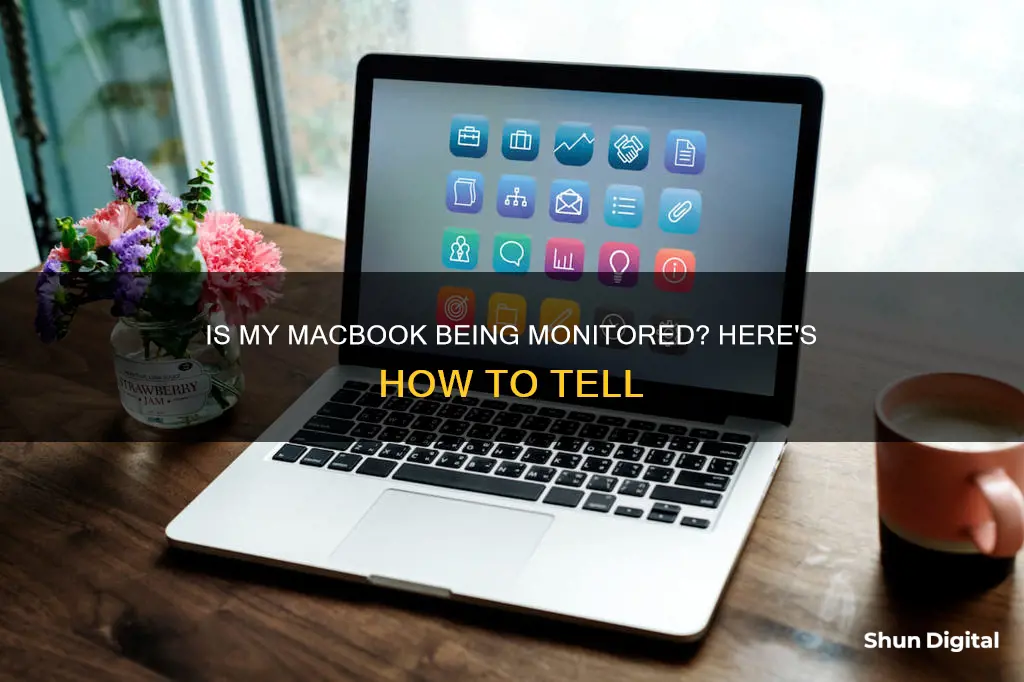
If you're concerned that someone might be monitoring your MacBook, there are several signs you can look out for. Firstly, check if your webcam light is on, as this could indicate that someone is spying on you through your camera. You should also check for any new users on your MacBook, as hackers often create additional users to install spyware without your knowledge. Another sign is if your MacBook is using more bandwidth than usual, which could mean that spyware is sending data to a hacker. Be cautious if you notice any unfamiliar apps or toolbars on your device, as these could be malicious. It's also important to look out for privacy icons in your menu bar, which indicate that your microphone or screen recording feature is being accessed. If you suspect monitoring, inspect your MacBook's Task Manager or Activity Monitor to identify any suspicious processes. Finally, check your web browser's history for any suspicious websites that you don't recognise. Taking these steps can help you determine if someone is monitoring your MacBook and allow you to take appropriate action to protect your privacy.
What You'll Learn

Check for a new user on your MacBook
One of the signs that your MacBook is being monitored is the presence of a new user on your device. Hackers create additional users so that they can install spyware without you noticing. To check for new users, click the Apple icon in the top left corner of your screen and select Log Out. Once logged out, you will be able to see if there are any user profiles you don't recognise.
If you see a long list of users when you log out, don't panic. Users with names such as "daemon", "root", and "nobody" are important for your computer to function. However, if you notice any other users that you don't recognise, this could be a cause for concern.
To see a full list of users with admin privileges, go to System Settings > Users & Groups. Alternatively, you can use the Terminal app for a foolproof way to see everyone on your computer. To do this, open Spotlight with Command + Space, type in Terminal, and hit Return. Then, copy and paste the following command line:
Sudo profiles show -type enrollment -cached
This will show you if there is an active MDM profile installed on your device. If there is a profile, your MacBook may be monitored, and new users could be added at any time.
Asus Monitor HD: Is It Worth the Hype?
You may want to see also

Check if your webcam light is on
If you're concerned that someone might be monitoring your MacBook through your webcam, one of the first things you can do is check if your webcam light is on. On a Mac, the camera light is engineered to turn on when your webcam is in use. So, if the light is on when you're not using any apps that require the camera, this could be a sign that someone or something is accessing your camera.
For example, if you notice the light when you're simply browsing the internet or if it turns on randomly, this could indicate potential webcam access by a third party. It's important to note that while covering your webcam can provide a sense of privacy, it might not be advisable as it can damage your screen. Instead, focus on checking and adjusting your privacy settings to ensure no unauthorised applications have access to your camera.
Additionally, you can use tools like the Terminal app or third-party software to identify which applications are currently using your webcam. By launching a Terminal window and entering specific commands, you can list all the running processes associated with your webcam. This will help you identify any suspicious or unauthorised applications that might be accessing your camera.
Furthermore, you can also review your webcam history by using the Terminal app and checking if there are any discrepancies with your own usage records. Remember, while these indicators can help identify potential webcam monitoring, it's always a good idea to stay informed about the latest security measures and protect your device with antivirus software.
Florida's Water Watchdogs: Who's Minding the Sunshine State's Usage?
You may want to see also

Check for unexplained slowdowns and crashes
If your MacBook is being monitored, you may experience unexplained slowdowns and crashes. This is because spyware is often running in the background, eating up resources such as processing power and RAM, causing a performance slowdown. As a result, legitimate apps may crash as your MacBook strains under the load.
You can check for this by opening the Activity Monitor, which contains a record of all the processes and connections your MacBook is dealing with. To do this, open Spotlight Search and type in "Activity Monitor". Once you've identified any suspicious processes that you don't recognise, you can stop them.
You can also check your bandwidth usage in the Activity Monitor to look out for any suspicious locations your MacBook is connected to. Spyware often uses a lot of bandwidth as it's constantly sending data to the hacker. If you notice your MacBook using more internet than usual with no apparent justification, this could be a sign that it's being monitored.
In addition, you can open the Activity Monitor and toggle sorting by "Sent Bytes" to see if any unsolicited apps are using your network. If you notice any unfamiliar or suspicious apps using a lot of bandwidth, this could indicate that your MacBook is being monitored.
Asus Monitor Frequency Reporting 59Hz: Why?
You may want to see also

Check for increased bandwidth usage
If you suspect someone is monitoring your MacBook, one of the signs to look out for is increased bandwidth usage. Spyware often uses a lot of bandwidth because it is constantly sending data to the hacker.
You can check your bandwidth usage in the Activity Monitor. To do this, open Spotlight Search and type in Activity Monitor, then press Enter. Once Activity Monitor is open, click on the Network tab. This will show you various apps and processes and the impact they are having on your network bandwidth.
To see which apps are using more bandwidth, click on Sent Bytes and rank the list from highest to lowest. Other columns will show the number of data apps that are receiving.
If you notice any suspicious locations your MacBook is connected to, or any unsolicited apps using your network, this could be a sign that someone is monitoring your device.
You can also monitor network activity right from your Dock without having to open Activity Monitor. To enable this, go to Activity Monitor > View > Dock Icon > Show Network Usage.
Best Monitor Arms for the Asus VG278Q
You may want to see also

Check for privacy icons in your menu bar
Your MacBook's menu bar can be a helpful tool in identifying any potential privacy breaches. Here are some key things to look out for:
Screen Recording Indicator
The screen recording icon appears as a rectangle within a rectangle. This icon indicates that your screen is being recorded. If you see this icon, it could be a sign that someone is monitoring your screen activities. It is important to verify that you have authorised any applications currently using this feature.
Microphone Access Indicator
An orange or yellow dot in the corner of your screen indicates that your microphone is active and an application is accessing it. If you see this icon, open the Control Center to identify the specific app using your microphone. Ensure that you have granted permission to any applications accessing your microphone.
Camera Indicator
On a Mac, if the camera is in use, the LED light next to it will be illuminated. While the camera light is designed to act as an indicator, it is important to verify that the camera is not being accessed by any unauthorised applications.
System Preferences
The System Preferences menu can provide further insights into potential privacy breaches. Navigate to System Preferences > Security & Privacy > Privacy to review the applications that have been granted access to various permissions, such as screen recording, camera, and microphone access.
It is important to be vigilant and review the applications that have been granted access to your MacBook's features and permissions. By regularly checking for privacy icons and reviewing your System Preferences, you can enhance your privacy and help protect your device from unauthorised access.
Ultimate Monitor Size for the Nintendo Unisystem Arcade
You may want to see also
Frequently asked questions
Your MacBook may be monitored if you notice a decrease in performance speed, unfamiliar applications, or toolbars, increased bandwidth usage, or unusual behaviour from your webcam light and GUI.
Spyware or keyloggers could be the reason your MacBook is being monitored. These malicious programs are designed to harvest sensitive data such as passwords and bank details.
It is recommended that you inspect your MacBook for any unusual activity and delete any questionable applications. Additionally, consider downloading a Virtual Private Network (VPN) to protect your online activity.
To prevent monitoring, it is crucial to keep your MacBook's operating system up to date. Apple provides regular security patches to protect against vulnerabilities that hackers may exploit. Also, consider installing antivirus software for real-time protection.
In addition to the measures mentioned above, it is advisable to avoid using your MacBook for personal activities, especially when connected to a company or public network. Furthermore, regularly inspect your hardware for any physical tampering, and ensure that only authorised users have access to your device.