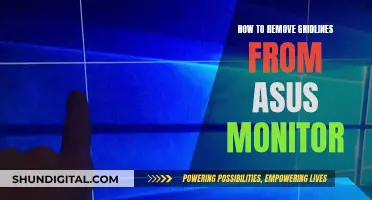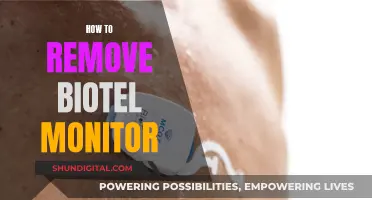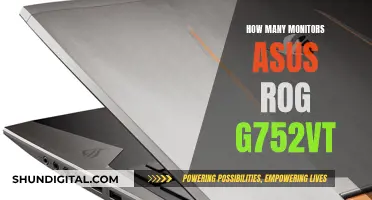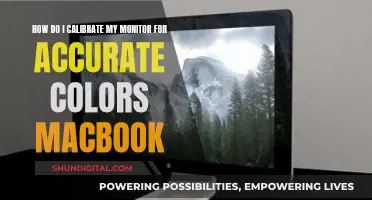If you're using a Windows 10 operating system, you can find the model of your monitor by opening the Device Manager and locating the Monitor section. Expand this section to view the model name of the connected monitor. Alternatively, you can check the model number on the back of the monitor or its box. If you're using Windows 7, you can use the command line wmic desktopmonitor get Caption, MonitorType, MonitorManufacturer, Name to get the monitor make and model information.
| Characteristics | Values |
|---|---|
| Operating System | Windows 7, Windows 10 |
| Monitor Information Location | Settings > System > Display > Advanced Display Settings |
| Monitor Information | Manufacturer, Model Number, Resolution, Graphics Card Model, Refresh Rate |
| Monitor Model Finding Methods | Check the Monitor, Check the Box, Check the Device Manager, Check the Control Panel, Check the Manufacturer's Website, Use the System Information Tool, Use the Command Prompt |
What You'll Learn

Check the back of the monitor or its box for the model number
If you're struggling to identify your monitor model, the easiest thing to do is to check the back of the monitor or its box for the model number. This will be printed along the top or bottom edge of the monitor, or on a sticker on the back of the monitor or its box. If you can't find the box, try using a flashlight to carefully inspect the monitor's exterior for any identifying marks.
If you're using a Windows PC, you can also find the model number by going to the Control Panel, then to Appearance and Personalization, and selecting 'Adjust screen resolution'. This should give you some information about your monitor. You can also try going to the Device Manager, where you can locate the Monitor section and expand it to view the model name of the connected monitor.
If you're still having trouble, you could try checking the monitor's on-screen adjustment menu, as some LCD monitors include the model number within this menu.
Monitoring Python Memory Usage: Techniques and Best Practices
You may want to see also

Use the Windows search box to open Device Manager
To find out what type of monitor you have, you can use the Windows search box to open the Device Manager. Here's how:
- Click on the Windows search box, which is located on the taskbar next to the Start button.
- Type "device manager" into the search box, and select "Device Manager" from the menu that appears.
- Once the Device Manager is open, locate and select the "Monitor" or "Monitors" section. You may need to expand this section to view the relevant information.
- Here, you should be able to see the name and model of your monitor.
Alternatively, if you're unable to find the model name or number in the Device Manager, you can try checking the back of your monitor or its box for the model number.
Connecting a Laptop to a Monitor: Easy Steps to Follow
You may want to see also

Locate the Monitor section and expand it to view the model name
If you're using a Windows 10 operating system, there are several ways to find out the model of your monitor.
Using the Device Manager
One way to find the model of your monitor is by using the Device Manager. You can search for it in the Windows search box, then open it. Once it's open, locate the Monitor section and expand it to view the model name of the connected monitor.
Using the Settings Application
Another way is by opening the Settings application. Click on the Start button, then click on the cogwheel icon in the lower-left corner of the Start menu. This will open the Settings application. From there, select the System category, then select the Display tab.
Next, scroll down to the bottom of the Display tab and look for the "About" section. Here, you should find the model of your monitor listed under the "Monitor" heading.
Other Methods
Additionally, you can try checking the model number on the back of the monitor or its box. Some monitors may also have the brand/model imprinted on the bezel. If you're unable to find the model number physically on the monitor, you can try checking the monitor's on-screen adjustment menu, as some LCD monitors include the model number within the menu.
Monitoring Internet Bandwidth: Tracking User Activity
You may want to see also

Check the Control Panel
If you're using an NVIDIA Control Panel, you can identify your monitor by following these steps: Under the "Display" section, click "Set up multiple displays" to open the page. Then, from the menu bar, click "Display" and select "Identify displays". Right-clicking on the display icon and selecting "Identify" will show you which display matches the icon. Moving your mouse cursor over an icon will also reveal more information about the display, such as the manufacturer, model, connection, and resolution.
If you're using a Windows operating system, you can find the model of your monitor by opening the Control Panel. This can be done by searching for "Control Panel" in the search bar and then selecting it from the search results. Once in the Control Panel, select "View devices and printers" under the "Hardware and Sound" category. Right-click on the monitor from the list of devices and select "Properties". A window will open, displaying the monitor's properties, including the model.
Additionally, you can view the monitor's display properties in the Control Panel to see basic monitor specifications. To do this, click on the "Start" menu and select the "Control Panel" icon. Then, double-click on the "Display" icon and go to the "Settings" tab. Here, you can move the slider in the screen resolution section to see the various resolutions supported by your monitor. To access more advanced settings, click the "Advanced" button and select the "Monitor" tab. This will allow you to see the available refresh rates and other relevant information.
Simple Ways to Check if Your Monitor Runs at 144Hz
You may want to see also

Visit the manufacturer's website
If you are using a Windows 10 operating system, you can find the model of your monitor by opening the Settings application. From there, select the System category, then the Display tab. Scroll down to the bottom of the Display tab and look for the "About" section. Here, you should be able to find the model of your monitor under the "Monitor" heading.
Alternatively, if you know the manufacturer of your monitor, you can visit their website and search for your monitor using its model number. This can usually be found printed along the top or bottom edge of the monitor, or on a sticker at the back of the monitor. If you are unable to locate the model number, you can try searching the manufacturer's website by monitor category, such as "Electronics" or "Home & Business", and then browsing their full line of monitors.
Monitoring Kids' Social Media: Parenting in the Digital Age
You may want to see also
Frequently asked questions
To check the model of your monitor in Windows 10, click the Start Menu, then type ‘Device Manager’ and click on the top result. Once in the Device Manager window, expand the ‘Monitors’ section. Here you can see the name and model of your monitor.
To check the make and model of your monitor, you can either locate the model number on the sticker at the back of your monitor or go to Settings > System > Display and click on Advanced Display Settings to find the manufacturer and model number.
The easiest way to check your monitor model is to find the model number on the sticker at the back of your monitor or on its box.
Yes, right-click on your desktop screen, then select ‘Display Settings’. In the ‘Display Settings’ window, click on the ‘Advanced Display Settings’ tab. Here you can see the name and model of your monitor.