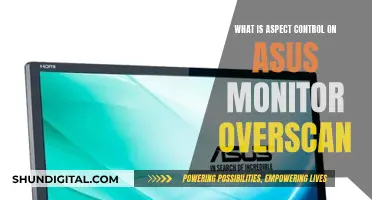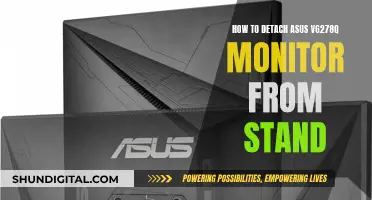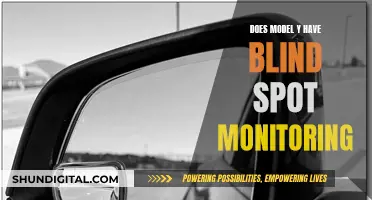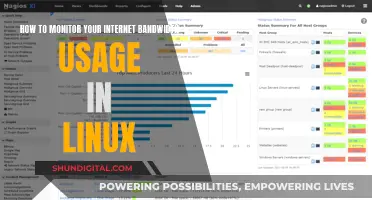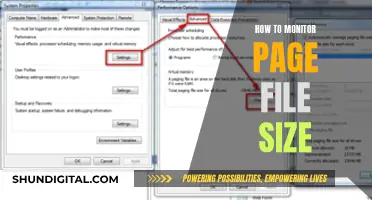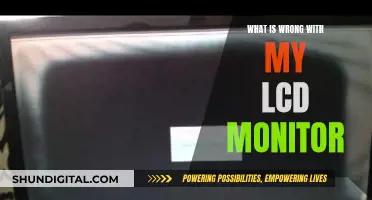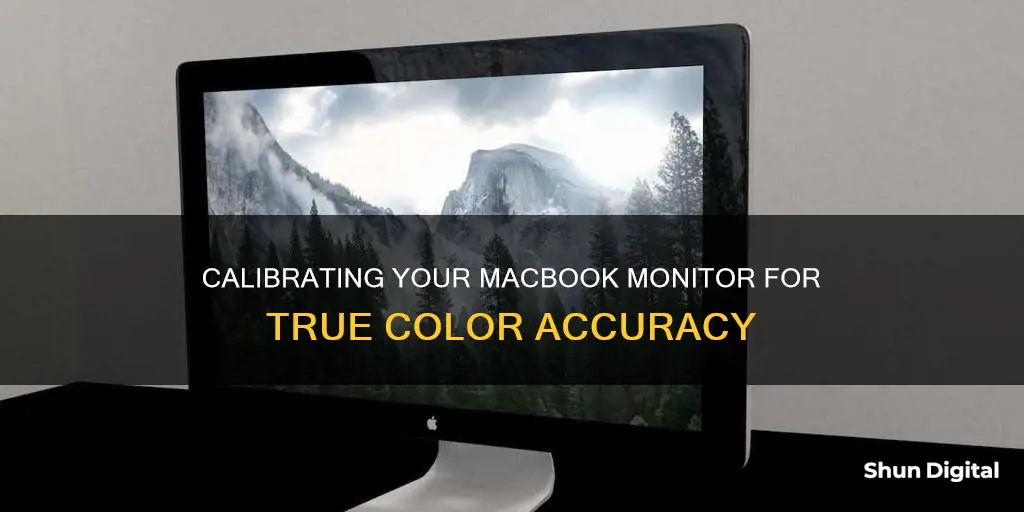
Calibrating your MacBook monitor is a simple process that can make a big difference in the accuracy of your display colours. It's especially important if you work with photos, videos, or graphic design, but it can also improve your movie-watching experience. Calibration tweaks settings like the intensity of primary colours (red, blue, and green) and sets the white point, or the neutral white colour. You can calibrate your MacBook monitor by going to System Preferences > Displays > Color, and then following the prompts for setting up native gamma, target gamma, and white point.
| Characteristics | Values |
|---|---|
| Operating System | macOS Catalina 10.15 or later |
| Display Calibration Tool | Display Calibrator Assistant |
| Calibration Process | Adjusting the intensity of the main colors (red, blue, and green) and setting the white point |
| Calibration Settings | Native gamma, target gamma, and white point |
| Recommended Gamma Level | 2.2 for web, presentations, and games; 1.8 for pictures to be printed on high-end machines |
| Recommended White Point | D50 or 5000K for a warm yellowish white; D65 or 6500K for web-based graphics or work viewed on a screen |
| Calibration for Specific Displays | Apple Pro Display XDR, Apple Studio Display, 14-inch MacBook Pro (2021 or later), 16-inch MacBook Pro (2021 or later) |
What You'll Learn

Prepare your monitor for calibration
Preparing your monitor for calibration is a crucial step to ensure accurate colour representation. Here are some detailed steps to help you prepare your MacBook monitor for calibration:
Firstly, ensure your monitor is set up correctly. This includes placing your monitor in a well-lit room but away from direct sunlight or other bright light sources. Natural light is ideal, but if that's not possible, a room with soft, indirect light will do. The lighting conditions will impact how you perceive colours on your display, so consistent lighting is essential.
Secondly, make sure your monitor is clean and free from dust, fingerprints, or any other debris. A dirty screen can affect the accuracy of the colours displayed and may even impact the calibration process. Use a soft, lint-free cloth to gently wipe down the screen, and be careful not to apply too much pressure to avoid causing any damage.
Thirdly, set your monitor's brightness to 50%. This is generally a good starting point for calibration, as it provides a balance between being too bright and too dim. You can adjust this setting by going to System Preferences > Displays, where you can also adjust other display settings like contrast and resolution.
Finally, allow your monitor to warm up for at least 30 minutes before calibration. This is important because it helps stabilise the colours and prevents them from fluctuating, giving you a more accurate representation during the calibration process.
Once you've completed these steps, you'll be ready to begin the calibration process. Remember, taking the time to prepare your monitor for calibration will help ensure that the colours on your display are as accurate as possible.
Removing Light Boost from Your Monitor: A Step-by-Step Guide
You may want to see also

Open System Preferences
To calibrate your monitor for accurate colours on your MacBook, you'll need to open System Preferences. Here's a step-by-step guide:
- Click on the Apple icon in the top left corner of your screen. This will open up a drop-down menu.
- From the menu, select "System Preferences".
- In the System Preferences menu, look for and select "Displays". This will open up the Display settings.
- In the Display settings, click on the "Color" tab. Here, you'll find the colour calibration options.
Calibration Process
Once you've opened the "Color" tab, you can begin the calibration process:
- Click on the "Calibrate" button. You may need to hold down the "Option" key on your keyboard while clicking to access the calibration tool.
- Follow the on-screen instructions. The Display Calibrator Assistant will guide you through adjusting your display settings.
- Set up Native Gamma. Adjust the sliders until the brightness and shape of the Apple logo match the background.
- Set up Target Gamma. This adjusts the overall contrast of your display. Play around with the slider to find your desired contrast level.
- Choose a White Point. This customises the overall colour tint of your display. You can either use the default setting or uncheck the box to choose a specific white point.
- Configure Administrator options. If you're the only user, this step isn't necessary. Otherwise, decide whether to allow other users to use your calibrated settings.
- Name and save your Display profile. Give your calibration settings a name so you can easily access them in the future.
Tips for Calibration
- Ensure your monitor has been turned on for at least 30 minutes before calibrating to properly warm up the display and prevent colour fluctuations.
- Place your monitor in a well-lit area, avoiding direct sunlight or bright light sources.
- Clean your monitor to ensure it's free from dust and fingerprints.
- Set your monitor's brightness to 50% before beginning the calibration process.
By following these steps, you'll be able to calibrate your MacBook monitor for accurate colours, ensuring a more comfortable and true-to-life viewing experience.
Safely Packing and Moving Your LCD Monitor
You may want to see also

Select Displays
To begin calibrating your Mac monitor, you'll first need to open the "System Preferences" menu. To do this, click on the Apple logo in the top-left corner of your screen and select "System Preferences".
Once you're in the "System Preferences" menu, select "Displays". This will open up the "Built-in Display" menu for non-Retina models or the "Retina Display" menu for Retina models. The menu opens to the "Display" tab by default.
From here, select the "Color" tab at the top of the window. This will reveal the "Calibrate" button, which you'll need to click while holding down the "Option" key on your keyboard. This will open the Apple Display Calibrator Assistant in Expert Mode, giving you access to more colour calibration features.
Def Tech Studio Monitors: Why the Blow Out?
You may want to see also

Click on Color
Click on the Apple logo in the top-left corner of your screen, then select System Preferences. Next, click on Displays. This will open up the Built-in Display menu for non-Retina models or the Retina Display menu for Retina models. The menu opens to the Display tab by default. Then, select the Color tab. You will see this at the top of the window.
Click on the Calibrate button. This will open the Apple Display Calibrator Assistant in Expert Mode, giving you access to more color calibration features. Click Continue. You will click Continue after completing each of the following steps.
Set up Native Gamma. For this setting, it will help to squint or move at least three feet away from your display. Adjust the left slider until the brightness of the Apple logo matches the background. Next, adjust the right slider until the shape of the Apple logo is neutral compared to the background. Click Continue to repeat the last step four more times. Repeating this step helps determine your display’s native luminance response curves.
Set up Target Gamma. This setting lets you adjust the overall contrast of your display. The assistant will instruct you to check the picture to the right of the menu to see how different contrast options affect the display. You will also see the numerical gamma level after the Use native gamma checkbox. You can move the slider around until you reach your desired contrast. As you adjust the contrast, you will also see the changes updated in real-time on your display.
Note: It is recommended to stick to the standard gamma level of 2.2 if you are using your Mac for websites, PowerPoint presentations, and video games. For working on pictures that will be printed on high-end machines, a gamma level of 1.8 is recommended.
Choose a white point. Here, you can customize the overall color tint of your display. By default, the checkbox for Use native white point is enabled. To customize this, uncheck the box, then choose a white point by moving the slider around. You can also choose from three standard white point presets: D50, D65, and 9300.
Note: The white point defines how your monitor will see the color white. How the human eye sees white will depend on how warm the lighting source is. Thus, the white point is measured in degrees Kelvin (°K). D50 or 5000°K is best for graphics that will be printed as it is the nearest to neutral white. For web-based graphics or other work that will be viewed on a screen, D65 or 6500°K is recommended.
Best Time to Buy a Monitor: Deals and Steals
You may want to see also

Choose a gamma setting
The gamma setting adjusts the brightness or darkness of your display. To choose an appropriate gamma setting, consider the ambient lighting conditions in which you typically view your screen. If you work in a brightly lit environment, a higher gamma value may be appropriate to compensate for the extra light. Conversely, if you often work in a dimly lit room, a lower gamma value could be more suitable to reduce eye strain and improve colour accuracy.
The default gamma setting on most displays is 2.2. This standard setting assumes that you will be viewing your screen in a moderately lit environment. If your room is particularly bright or dark, you may benefit from adjusting the gamma to suit your lighting conditions.
You can use a gamma calibration tool, which will display a series of grey tones or patterns on your screen. These patterns will help you evaluate how well your display is handling the tonal range from dark to light. Adjust the gamma slider until you can clearly distinguish between the different shades of grey, ensuring that none of the details are lost in the shadows or highlights.
It's important to remember that the gamma setting is not a one-size-fits-all solution. The ideal gamma value for your display will depend on various factors, including the specific model of your display, the ambient lighting in your workspace, and your personal preferences. Experiment with different gamma settings to find the one that provides the best colour accuracy and viewing experience for your specific setup.
Additionally, consider using a colour calibration tool or hiring a professional to ensure accurate colour representation on your display. These tools and services can provide more advanced adjustments, including fine-tuning the white point, luminance, and colour temperature to achieve a precise and tailored viewing experience.
Monitor Size for Office Workers: What's the Sweet Spot?
You may want to see also
Frequently asked questions
Calibrating your monitor can help you adjust light and colour settings. First, make sure your monitor has been turned on for at least 30 minutes. Next, go to System Preferences > Displays > Colour. Press the Calibrate button and the Option key at the same time. Follow the prompts for setting up native gamma, target gamma, and white point.
The Display Calibrator Assistant is a tool that guides you through the calibration process. It helps you adjust your display settings, such as brightness and contrast, to get the colours and contrast on your MacBook as accurate as possible.
A gamma setting lets you adjust the overall contrast of your display. For photo printing, it is recommended to use a gamma setting of 1.8, while for web-based graphics or other screen-based work, a gamma setting of 2.2 is recommended.
A white point is a setting that allows you to customize the overall colour tint of your display. The white point defines how your monitor displays the colour white, which will depend on the warmth of your lighting source. For printed graphics, D50 or 5000°K is recommended, while for web-based or screen-based work, D65 or 6500°K is the best option.