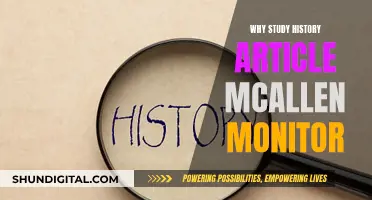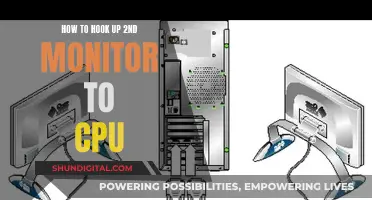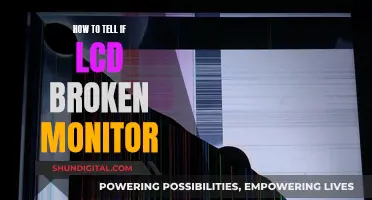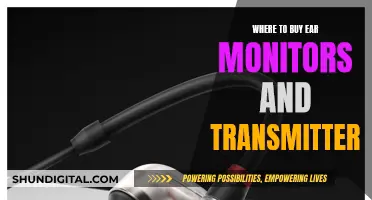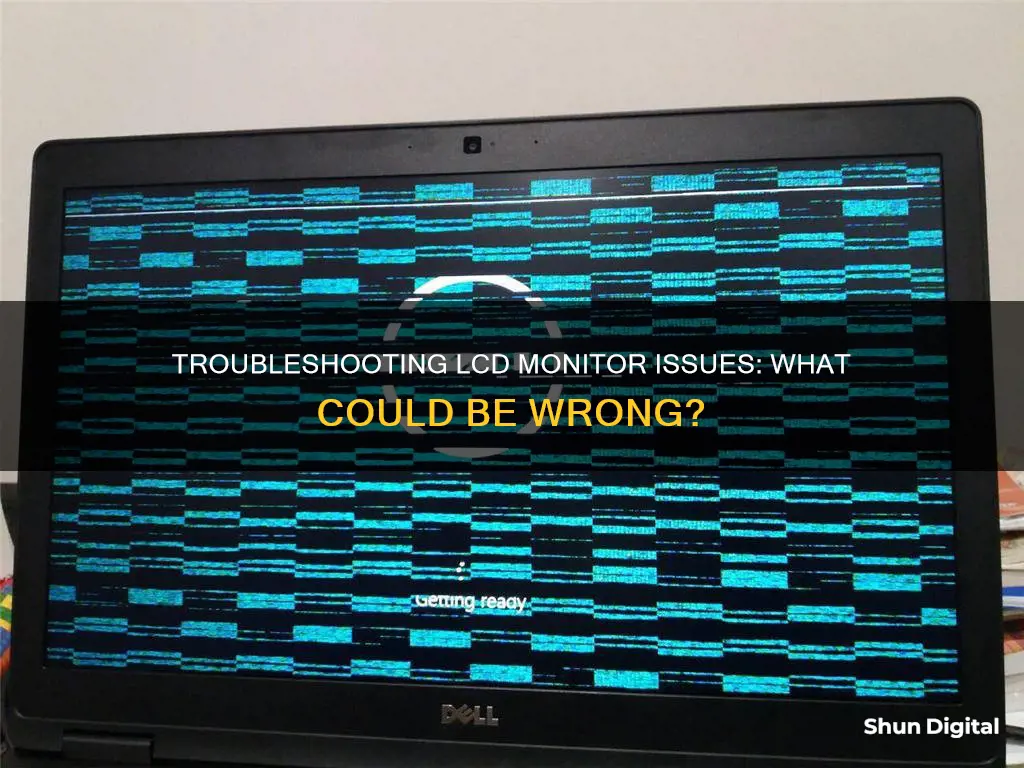
LCD monitors are one of the most widely used display technologies, but they can encounter a range of issues. Some common problems include a blank or black screen, flickering, fuzzy or blurry images, light leakage, dead or stuck pixels, and screen damage. Many of these issues can be caused by outdated or incorrect drivers, such as BIOS, video card (GPU), chipset, or monitor drivers. Other causes include faulty cables, incorrect graphic settings, or outdated operating system updates. While some issues can be easily resolved, others may require professional support or even replacement of the monitor.
| Characteristics | Values |
|---|---|
| Flickering or Stuttering | Loose or faulty video or power cable, incorrect refresh rate setting, power deficiency, loose or malfunctioning component in the screen assembly |
| Dead or Stuck Pixels | Dead pixel is a physical malfunction of the screen panel; stuck pixel may be fixed by physically massaging the screen panel |
| Cracks, Spots, and Blotches | Physical trauma to the LCD panel |
| Incorrect Resolution | Problem with the graphics card or graphics driver |
| Black or Single-Colored Lines | Issue with the video or power cable, or a physical defect in the screen itself |
| Dim Backlight | Weak bulbs, or LED backlight at the end of its life |
| Screen Doesn't Turn On | Power supply problem, faulty motherboard, or faulty inverter |
| White Screen | Damaged by ESD, excess heat, shock, or connection failure |
| Blurry Images | Playing games or watching fast-action movies, using an old LCD display, or surface damage from cleaning |
What You'll Learn

Screen is blank or black
If your LCD monitor is blank or black, there are several potential causes and fixes you can try.
First, check that the monitor is turned on. There should be a light on the monitor's front or bottom to indicate that it's on. If there's no light, press the power button again. If no light comes on after several attempts, the monitor may be broken and need replacing.
If the monitor is on but nothing is showing up, try pressing the menu button to bring up the built-in monitor controls. If you still have a blank screen, the monitor may be faulty. Even with nothing connected, you should be able to access the monitor menu. Try connecting a different monitor if you have one. If a separate monitor works, the original monitor's power supply may be faulty and need replacing.
Next, check that your computer is properly turned on. Look out for any warning lights or unusual beeps when you power it on. If the power button or status lights are red or orange, or if the computer beeps several times, this indicates an internal problem. Refer to your PC manufacturer's manual to understand what the beeps or status lights mean.
If the power is on and everything looks fine, your computer may have gone into standby or sleep mode. Try pressing keys on the keyboard or moving the mouse to wake it up. If this doesn't work, try restarting the computer by pressing the power button.
Another potential cause of a blank or black screen is cable issues. Check all the cables are connected properly and firmly, both at the PC and the monitor. If you have more than one video card, be careful how you connect the monitors. If you have a dedicated graphics card, ensure the monitor is connected to the graphics card and not the motherboard video connection.
If the cables are connected and you only have one video connection, you may need to rule out faulty cables. Try connecting your computer to another monitor. If the second monitor is also blank, the issue could be with the video cable. Try replacing the video cable or using a different one.
If none of the above solutions work, there may be an issue with your hardware or operating system. You may need to take your computer to a repair shop to diagnose and fix the problem.
Transforming LCD Monitors: TV Conversion Without a Tuner
You may want to see also

Screen is blurry
If your LCD monitor screen is blurry, there are several possible reasons and fixes.
First, check for any physical damage to the display cables or the LCD screen. Ensure that the monitor cables are correctly connected and that the display port of your monitor is connecting correctly. You can simply unplug and re-plug your monitor to see if this fixes the problem. If wiggling the cable makes the problem go away and then come back, the cable may be damaged or have an electrical short, or the connector on the LCD is faulty.
If your hardware is fine, you can try the following solutions:
- Enable Let Windows try to fix apps so they're not blurry.
- Reinstall your graphics card driver.
- Change the DPI scaling settings for your monitor.
- Change the DPI scaling settings for your app.
If you have a Mac computer, go into System Preferences. Select General and toggle Use LCD font smoothing when available to the on position. Also, go to System Preferences > Accessibility and adjust the Display contrast setting to a more pleasing level.
Finding Your ASUS Monitor Data: A Comprehensive Guide
You may want to see also

Screen has dead or stuck pixels
A "dead" pixel is a single dot on your LCD screen that doesn't illuminate, showing up as one or more black squares. "Stuck" pixels are similar, but instead of showing black, they remain stuck on a single colour that doesn't match the computer screen's image, typically either red, green, or blue.
There isn't much you can do to fix a dead pixel as it's a physical malfunction of the screen panel. Luckily, one or two dead pixels usually don't mean you have to throw the whole monitor away; it's certainly possible to work around it or ignore it. You can also look into a warranty replacement, although many monitor manufacturers won't replace a screen until multiple pixels have been affected.
A stuck pixel may be a different matter. Depending on how the problem is manifesting, it might be possible to get the pixel back into working order. There are various techniques for this, ranging from physically "massaging" the screen panel itself to running programs that rapidly cycle a portion of the screen through the colour spectrum. However, it's exceedingly rare to find a lasting solution to a stuck pixel.
Removing the Stand from Your ASUS Monitor: A Step-by-Step Guide
You may want to see also

Screen has cracks, spots or blotches
If your LCD monitor has cracks, spots, or blotches, it has likely been subjected to physical trauma, resulting in damage to the LCD panel. This type of damage can manifest in various ways, such as pressure cracks, spider cracks, or multi-coloured vertical lines, and it typically requires service or repair.
In some cases, physical damage to the LCD screen can be identified by visible cracks or discolouration. However, if there are no outward signs of damage, further troubleshooting may be necessary to determine the extent of the issue. This can involve connecting the device to a known-good external monitor or TV to verify if the problem lies with the monitor itself, the video card (GPU), or the video settings.
If the issue is confined to the LCD monitor, it is likely that the LCD panel will need to be replaced. Unfortunately, the cost of a replacement LCD panel can be almost as high as purchasing a new monitor. Therefore, it may be more economical to consider buying a new monitor altogether.
It is important to note that applying excessive pressure to an LCD screen should be avoided, as it can lead to physical damage and the appearance of black spots. Additionally, stuck or dead pixels can also manifest as spots or blotches on the screen. While stuck pixels may sometimes be remedied by massaging the screen or using a pixel repair app, dead pixels are permanently off and typically require expert repair.
Setting Up Audio on Your ASUS XG35VQ Monitor
You may want to see also

Screen resolution is incorrect
If your LCD monitor is displaying an incorrect screen resolution, there are several things you can try.
First, check your graphics card and display cable. If your display's resolution is higher than the resolution that either of these hardware components supports, you could have a problem. For example, if you're using an HDMI cable, you'll need to check the type of HDMI your graphics card supports. You'll need HDMI 1.3 at a minimum to view 4K @60Hz. If the issue is with your cable, try switching from HDMI to DisplayPort.
You can also try updating your graphics driver. Resolution can often change by itself on Windows because of a corrupted graphics driver, a new Windows update, or a conflicting third-party app. If this is the case, you can easily fix it by changing the resolution settings. Press Win + I to launch Settings and navigate to System > Display. Then, click on the drop-down menu next to Display Resolution and select the recommended option from the list.
If you're using a third-party app, it may be overriding the screen resolution you've set on Windows. Games typically have an option to change the resolution within their settings, and that's where you'll be able to control it.
If none of these solutions work, you may need to spend some money on upgrading your hardware.
Monitoring Your ASUS Tablet: A Step-by-Step Guide
You may want to see also
Frequently asked questions
A flickering screen is usually caused by a loose or faulty video or power cable. Try tightening the cable on the computer and the monitor, and make sure the power cables are secure on both ends. If the problem persists, try updating your display drivers by starting your PC in safe mode and uninstalling the currently used display adapter.
If your LCD monitor is not turning on, it could be due to a faulty motherboard or inverter (module that supplies current to the backlight). Try plugging in the monitor to a different power outlet to check if it's receiving power. If the problem persists, you may need to repair or replace the motherboard or inverter.
A dead pixel is a single black dot on your screen and is caused by a physical malfunction of the screen panel. Unfortunately, this cannot be fixed, and your only option is to get a warranty replacement. A stuck pixel is similar but shows up as a single dot in red, green, or blue. You can try to fix this by physically massaging the screen panel.
A cracked LCD screen cannot be repaired, and you will need to replace the entire screen. Unfortunately, physical damage is typically not covered under warranty.