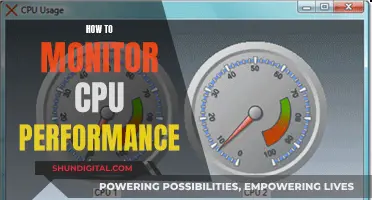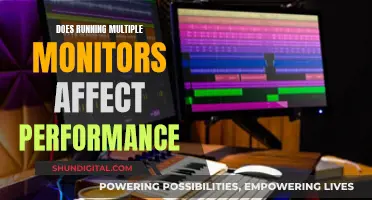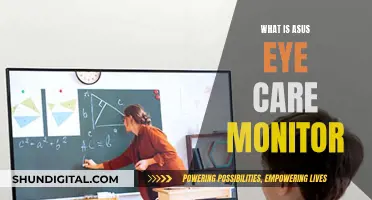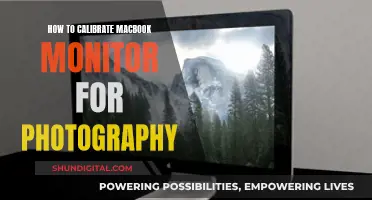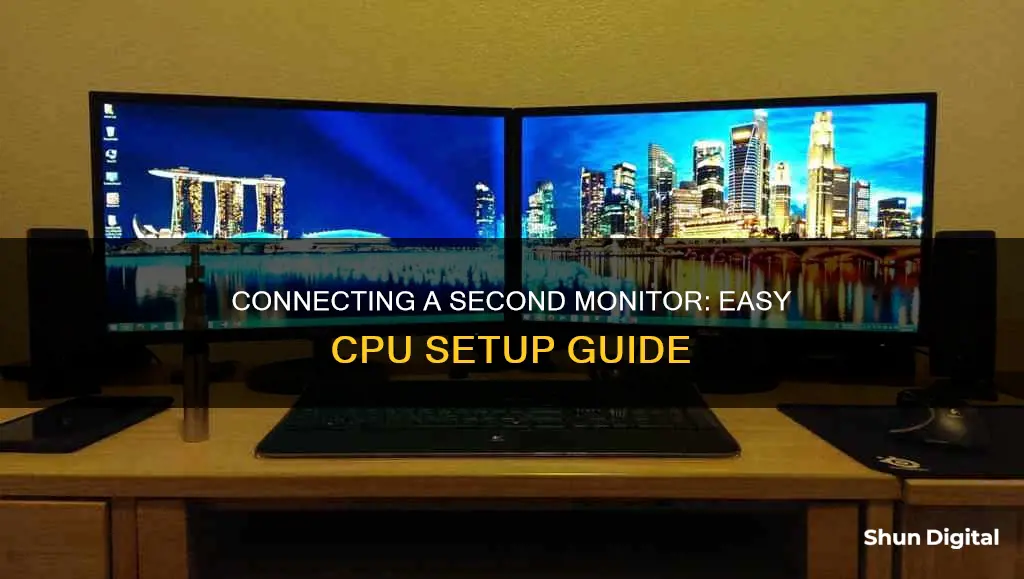
Setting up a second monitor is a great way to increase your screen space and improve productivity, especially if you often have multiple windows and applications running simultaneously. It is possible to do this on both Windows and Mac computers, but first, you need to ensure your computer can support multiple displays. This usually isn't an issue for laptops, but your desktop computer may need to have at least two video ports. Once you've checked your computer is compatible, you can connect your second monitor using a cable such as HDMI, DisplayPort, USB-C, or VGA. Then, you can configure your display settings to determine how your screens work together.
| Characteristics | Values |
|---|---|
| Number of monitors | 2 |
| Connection type | HDMI, VGA, DVI, Display Port, Thunderbolt cable |
| Connection process | Connect second monitor to computer, then to power source |
| Display settings | Duplicate, extend, show only on 1, show only on 2 |
| Primary display | Monitor with taskbar and Start button |
What You'll Learn

Check your motherboard supports dual monitors
To check if your motherboard supports dual monitors, you'll first need to find your motherboard's name. You can then look up your motherboard's name in a search engine, such as Google, and select a search result that lists your motherboard's features. Look for a "Multi-Display", "Multi-Monitor", or "Dual Display" feature.
If your motherboard has two HDMI ports or one HDMI port and one DisplayPort, it will support two monitors. You can also use a dedicated graphics card to support dual monitors. Most discreet GPUs have multiple connectors and will support multiple monitors.
Asus Speakers: On, Monitor Off — Tricks and Tips
You may want to see also

Check your computer's video connection type
To check your computer's video connection type, you need to identify the video output port on your computer. This will usually be found on the side of your laptop or, if you're using a desktop computer, on the back of the tower next to the port into which your primary monitor is plugged.
Common output ports include:
- HDMI — This is a six-sided, flat port.
- DisplayPort — This is rectangular with a crimped side.
- USB-C — This is a thin, rounded oval port.
- VGA — This is a coloured trapezoid with pinholes. VGA is less common on newer computers, but you may need it if you're connecting to an older monitor.
Once you've identified your computer's video output port, you can purchase the right cable to connect your monitor. If the monitor's input doesn't match your computer's output port, you will need to buy an adapter.
Asus Monitor Power Cord Size: What You Need to Know
You may want to see also

Check the second monitor's connection type
Before you set up your second monitor, it's important to check that your computer can support multiple displays. This is usually not an issue for laptop computers, but your desktop computer may not meet the requirements for adding a second monitor. To use a second monitor with your desktop computer, you will need to have at least two video ports in total—one to connect your primary monitor and one to connect the second monitor. These ports do not have to match, but they must be part of the same graphics card. This means that if you have two graphics cards installed, you will need to use the same one for both monitors.
Once you have confirmed that your computer can support multiple displays, you will need to identify the video output port on your computer. Common output ports include HDMI, DisplayPort, USB-C, and VGA. After identifying your computer's video output port, you will need to find the corresponding video input port on your second monitor. Modern monitors typically use either DisplayPort or HDMI ports, but some monitors may also have VGA or DVI ports.
If the video input port on your second monitor does not match your computer's video output port, you will need to purchase an adapter or a compatible cable. For example, if your computer has a DVI connection and your monitor uses an HDMI connection, you will need to use a DVI-to-HDMI adapter. Additionally, while it is common for VGA and DVI cables to be included with displays, you may need to purchase an HDMI or DisplayPort cable separately.
Identifying Your ASUS Monitor: A Step-by-Step Guide
You may want to see also

Connect the second monitor to your computer
Now that you've got your second monitor, it's time to connect it to your computer. Here's a step-by-step guide:
Step 1: Check your computer's capabilities
First, ensure that your computer can support multiple displays. This is usually not an issue for laptops, but your desktop computer may need to meet certain requirements. For a desktop, you'll need at least two video ports in total—one for your primary monitor and one for the second monitor. These ports should be part of the same graphics card.
Step 2: Identify the ports
Next, identify the video output port on your computer. Common ports include HDMI, DisplayPort, USB-C, and VGA. You can usually find these on the side of your laptop or the back of your desktop tower.
Step 3: Find the right cable
Now, you'll need to find the right cable to connect your monitor to your computer. If you don't already have one, you may need to purchase one. It's best to buy a cable that fits both ports, even if a higher-definition option is available. If the monitor's input doesn't match your computer's output, you'll need an adapter.
Step 4: Plug in the cable
Once you have the correct cable, plug one end into your computer's video output port. Remember, for a desktop, this must be part of the same graphics card as your primary monitor. Then, plug the other end of the cable into your second monitor. If you're using an adapter, plug one end of the cable into the adapter, and then connect the monitor's cable to the adapter.
Step 5: Power on the monitor
Connect your monitor to a power source and turn it on. Depending on your computer, your desktop may automatically be reflected on the second monitor.
Step 6: Adjust display settings
Now, you'll need to adjust your display settings. On Windows, click the Windows logo in the bottom-left corner, then click the gear-shaped icon in the lower-left side of the Start window to open Settings. From there, click "System," then "Display."
On a Mac, click the Apple logo in the top-left corner, then click "System Preferences" and "Displays."
In the settings, you can choose how your second monitor works with your primary monitor. You can choose to duplicate the displays, extend your desktop across both monitors, or only show content on one monitor at a time. You can also adjust the resolution and arrangement of your displays.
Removing the ASUS ROG Swift Monitor Stand: A Step-by-Step Guide
You may want to see also

Connect the second monitor to a power source
Once you have connected your second monitor to your computer, you will need to plug the monitor into a power source. This is usually done via a power cable that should have come with your monitor. Plug the cable into the monitor, and then into a power outlet, such as a wall socket or a surge protector.
If your monitor is not plugged into a power source, it will not turn on. If you are having trouble finding the power cable, check the box that your monitor came in, or the instruction manual. If you have lost the power cable, you may need to purchase a new one.
The Largest Display: Monitor Size Extremes
You may want to see also
Frequently asked questions
This isn't usually an issue for laptop computers, but your desktop computer must have at least two video ports in total. The ports do not have to match, but they do have to be part of the same graphics card.
Common output ports include HDMI, DisplayPort, USB-C, and VGA.
You will need to buy a cable that fits the input and output ports of your monitor and computer. If the monitor's input doesn't match your computer's output, you will need to buy an adapter.
Plug one end of the cable into your computer's video output port and the other end into your monitor's input port. If you are using an adapter, plug one end of the cable into the adapter, and then plug the monitor's cable into both the monitor and the adapter.
For Windows, right-click on your desktop and select "Display Settings". In the "Multiple Displays" section, select an option from the list to determine how your desktop will display across your screens. For Mac, click the Apple logo in the top-left corner of the screen, select "System Preferences", then click "Displays" and "Display". Select "Detect Displays" and change your preferences to duplicate or extend your monitors.