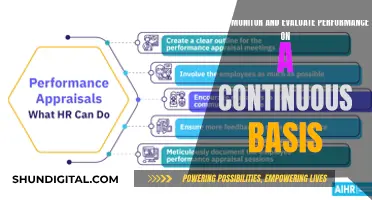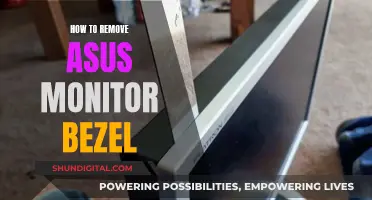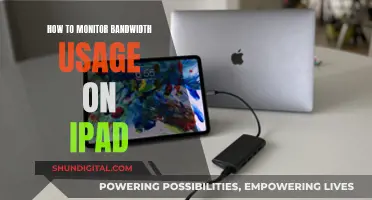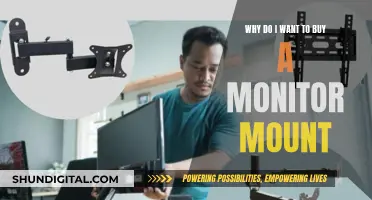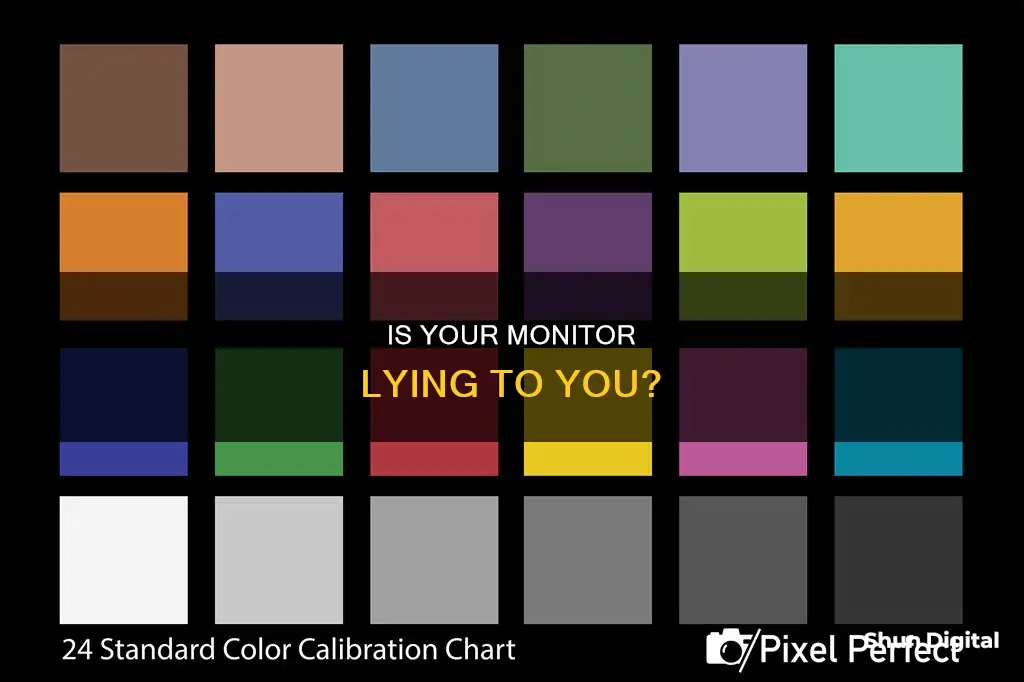
Color accuracy is important for professionals working with photos and videos, as well as for those who simply want to view content as the creator intended. An uncalibrated monitor can lead to inaccurate colors, hues, and temperatures, which can be problematic when trying to print images or view them on other devices. While some level of inaccuracy may go unnoticed by the average person, those working in creative fields, such as photography or video editing, require precise color accuracy to produce life-like images.
There are several methods to check and correct the color accuracy of a monitor, ranging from built-in computer tools to online calibration utilities and hardware calibration devices. These tools allow users to adjust gamma, brightness, contrast, and color balance to ensure that what they see on their screen accurately represents the source material.
Additionally, factors such as color space, color gamut, Delta E (dE) levels, and panel type can impact the color accuracy of a monitor. It is also important to remember that color accuracy can change over time, and lighting conditions can affect color perception, so regular calibration is essential.
| Characteristics | Values |
|---|---|
| Color accuracy | How well a monitor reproduces colors and shades as intended |
| Color accuracy impact | Affects the way you see every type of content |
| Color space | Defines the colors available in a specific subset of a color model |
| Color gamut | Represents all the colors that a monitor can reproduce out of a given color space |
| Delta E (dE) levels | Show the difference between the input (or intended) color and the one displayed on the screen |
| Panel type | The type of panel a monitor uses indirectly impacts its color accuracy |
| Calibration | Ensures the colors you see on your screen are accurate |
| Lighting conditions | Any changes in ambient light may affect how colors are seen |
| White balance | Affects the color temperature, which is how "warm" or "cool" the image looks |
| Color temperature | How "cool" or "warm" the colors of the display are |
| Gamma | The brightness of an image within different shades |
What You'll Learn

Use a reference image on a calibrated device
Using a reference image on a calibrated device is a great way to check if your monitor is colour-corrected. This method can be done with or without a calibration device, but for the most accurate results, a calibration device is recommended.
Using a Reference Image Without a Calibration Device
Before you begin, ensure that your monitor has been on for at least 30 minutes so that it can warm up to its normal operating temperature. Additionally, set your monitor's resolution to its native, default screen resolution. It is also important to calibrate in a room with moderate ambient lighting—avoid sharp glares and colour casts resulting from direct light.
Both Windows and macOS have built-in calibration tools that will guide you through the process. To use the Windows display calibration tool, type "Calibrate display colour" into the Windows search bar and select the corresponding result. Follow the on-screen instructions to adjust your display's gamma, brightness, contrast, and colour balance settings. A sample image will accompany many of the settings, so simply make adjustments to mimic the sample as closely as possible.
For macOS, the Display Calibrator Assistant can be found in the system preferences under the Displays tab, in the Colour section. Once you've found and opened the software utility, follow the on-screen instructions to adjust the white point, colour adjustments, administrator access, and name of the profile. This will create a new colour profile for your display.
Using a Reference Image With a Calibration Device
If you require more precise colour correction, you can purchase a monitor calibration device such as the X-Rite ColorMunki Smile, Spyder5Elite, or Datacolor SpyderX Pro. These devices have a spectrophotometer or colorimeter that detects your monitor's output and comes with an app that will automatically adjust your display.
Place the monitor calibration device on your screen, and it will use a lens on the underside to focus a section of the display on a colour sensor. The in-focus area will display a series of colours and images, which the sensor will capture. The calibration tool will then compare the captured data to a database of standard colours and instruct the app to adjust the monitor's colours and settings as needed.
Other Tips for Calibration
- Ensure that your display has been given at least 10-15 minutes to warm up before beginning the calibration process.
- Set your display to its default contrast (usually 100% or 50%). For CRT monitors, set it to maximum contrast.
- Make sure your monitor is in its native resolution.
- Familiarize yourself with your monitor's display controls, which are usually found in the on-screen display menu.
- Avoid calibrating in a room that is too dark or too bright, as this can affect your colour perception.
Removing the ASUS TUF Monitor Stand: A Step-by-Step Guide
You may want to see also

Use a colour-calibrated camera
If you're a photographer, videographer, graphic designer, or digital artist, a colour-calibrated monitor is essential to your work. Calibration ensures that the colours you see on your screen are accurate and that they will be reproduced accurately when printed or displayed on other devices.
Using a colour-calibrated camera is a highly accurate way to check if your monitor is colour-corrected. A colourimeter is a small calibration device that attaches to your screen and works with calibration software to optimise the display colour for your particular screen and lighting conditions. Devices like the Datacolor Spyder or the X-Rite ColorMunki will measure the ambient light in your environment and recommend optimal calibration settings.
Here's how to use a colourimeter to check if your monitor is colour-corrected:
First, let your monitor warm up for about 30 minutes. Avoid shining direct light on the monitor, and ensure that the ambient light conditions are similar to those when you perform colour adjustments on your work. Attach the colourimeter to your screen, following the manufacturer's instructions. The colourimeter will have a lens on the underside that focuses on a section of the display.
Next, open the calibration software that came with your colourimeter. The software will ask you to specify your monitor type and target settings. You'll need to set the white point, which is the temperature setting (in degrees Kelvin) that determines the warmth or coolness of the whites on your screen. If you're working with video on an LCD monitor, the recommended white point is 6500K or D65. For still images intended for print, the white point should be 5000K (D50), as it looks more like white on paper.
You'll also need to set the gamma value, which is the rate at which shades go from black to white. The recommended gamma setting depends on the lighting conditions in the room where the screen will be viewed. For a screen in a bright room, like an office, the recommended display setting is 2.2. For screens in dark rooms, like home theatres, the recommended setting is 2.4.
Once you've confirmed your monitor settings, the automatic calibration process will begin. The colourimeter will test your monitor's colours against industry colour standards, map the variations, and create a unique colour profile for your monitor. This profile will allow you to pinpoint exact shades of colour and reproduce them accurately across devices.
After calibration, you should check your monitor's colours against a reference image or chart to ensure that the colours are displayed accurately. If you notice any discrepancies, you may need to repeat the calibration process or make adjustments to your monitor's settings.
Understanding EDP LCD and Monitor Technology
You may want to see also

Compare with a piece of white paper
One of the simplest ways to check if your monitor is colour-corrected is to compare it with a piece of white paper. This is known as a white-point mismatch test.
Take a blank piece of paper and hold it up beside your computer screen. If the colours are identical, your monitor is displaying the correct white colour. If the paper appears to have a yellow tint, your monitor likely has a blue tint, and vice versa. This discrepancy is due to the different methods used to produce the colour white on screens and paper. Monitors produce white by setting the RGB values to 255,255,255, while the colour of paper depends on the light illuminating it and the brand, finish, and lighting conditions of the paper itself.
To correct a white-point mismatch, adjust the RGB gains on your monitor. If the paper appears yellow, reduce the red value, and if it appears blue, reduce the blue value. Green is usually not an issue, as LED LCDs struggle to saturate green completely, so you can leave it at the maximum value or default setting.
It is important to note that the lighting conditions in your working area can affect colour perception, so ensure that the lighting remains constant when calibrating your monitor. Additionally, factors such as colour spaces, gamut, panel technology, and Delta E values also play a role in colour accuracy.
Calibrating the Ultra-Wide: Guide for 21:9 ASUS Monitor Setup
You may want to see also

Use online calibration tools
There are a variety of online calibration tools that can help you manually adjust your monitor settings. These tools can provide more precise or customised calibration than the built-in utilities. Here are some of the most popular online calibration tools:
- W4zt Screen Color Test: This simple webpage provides you with several colour gradients and grayscale colour boxes for quick comparisons, along with an easy gamma test. It's a great solution for a fast and efficient calibration.
- Photo Friday: Photo Friday offers a simple one-page monitor calibration tool to adjust the brightness and contrast of your screen using grayscale tones. The idea is to tweak the monitor settings so that you can clearly distinguish the transition of tones from true black to true white.
- Lagom LCD Monitor Test Pages: This website includes a comprehensive set of test patterns, ranging from checking contrast and brightness to response times and viewing angles. It is recommended to go through the tests in the order they are presented. The test patterns come with helpful explanations, and you can even download the images to test them on different monitors.
- FlatPanels Online Monitor Test: FlatPanels offers a range of online monitor tests with guides and tools to help you calibrate your monitor's contrast, brightness, colour strengths, and gamma.
- Online Monitor Test: This website has a range of interactive tests to fix your screen colours. It starts with a test that checks the brightness and contrast across the black-and-white tonal spectrum, followed by a colour range test and a trailing test to look for "ghost images". The website also includes tests for homogeneity, 1:1 pixel mapping, and text blurring.
While these online tools can be helpful, it is important to remember that they rely on your specific colour perception, and the results may vary for different users. For more objectively accurate colour calibration, you may want to consider using a colourimeter or a hardware calibration tool.
Connecting Your TV Monitor to a Comcast Cable Box
You may want to see also

Use built-in computer tools
Both Windows and macOS have built-in monitor calibration tools. Before you start, make sure your display has been on for at least 30 minutes if it's an LCD screen, 50 minutes for a CRT monitor, or 70 minutes for an LED monitor. This is because monitors take a while to reach their peak brightness.
Windows
On Windows 10, click the Start Menu, then type "Calibrate Display Color" in the search bar. Click on the first result, and the Display Color Calibration tool will open. Follow the on-screen instructions to adjust your gamma, brightness, contrast, and color balance.
On Windows 11, open your Control Panel, then navigate to "Color Management" in the search bar at the top of the window. Click on the "Advanced" tab to find options for display calibration, then select "Calibrate Display." Read through the instructions and adjust your gamma and brightness levels accordingly.
MacOS
On a Mac, go to System Preferences > Displays, then select "Color Profile" under Displays. Choose any profile that fits your current display from the dropdown menu, or select "Customize" to create a tailored color profile. Click on the + icon to launch the Display Calibrator Assistant and follow the steps to ensure your monitor is properly calibrated.
Troubleshooting Monitor: Backlight or Broken?
You may want to see also
Frequently asked questions
You can use a colour-calibrated device such as an iPad, MacBook, or a piece of white paper to compare the colours. If you have a colourimeter, you can use software to calibrate your monitor.
Colour accuracy is how capable your monitor is of reproducing colours and their shades as intended by the source.
Colour accuracy is important because it affects how you see every type of content. If you are a content creator, you will need accurate colours to ensure that your work is displayed as intended.
You can calibrate your monitor by using your computer's built-in tools, online monitor calibration tools, colour calibration software, or a hardware monitor calibration tool.
Several factors affect the colour accuracy of a monitor, including colour space, colour gamut, Delta E (dE) levels, and panel type.