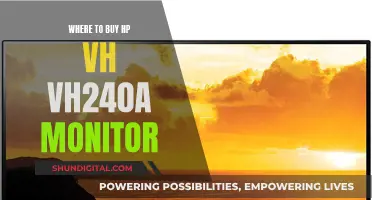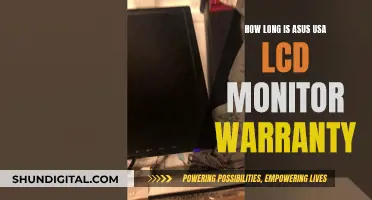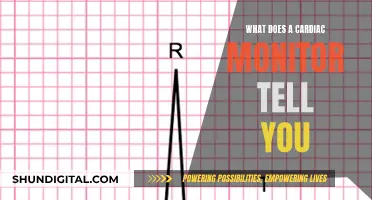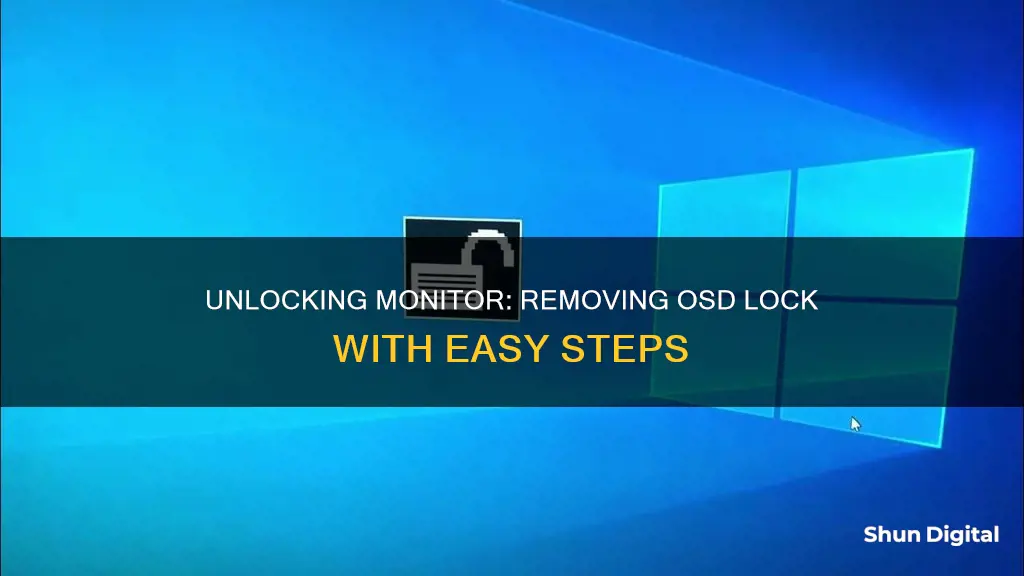
On-Screen Display (OSD) lockout is a common issue faced by many computer users. OSD lockouts can occur accidentally or due to a computer malfunction, and they can be very frustrating as they prevent you from changing any monitor settings. Fortunately, there are several universal methods to unlock an OSD and get your monitor settings back under control.
| Characteristics | Values |
|---|---|
| What is OSD? | On Screen Display |
| What is OSD used for? | Creating custom display settings by combining the settings within the operating system and the custom settings created with OSD buttons |
| What is OSD Lockout? | A feature that helps protect against changing display properties accidentally |
| How to disable OSD Lockout? | Hold down the button for another 10 seconds |
| What to do if holding the button for 10 seconds doesn't work? | The button might have malfunctioned and need repair |
| What to do if the Menu button is stuck in a pressed-in position? | Open up the monitor (could be tricky) |
| How to unlock the OSD on any monitor? | Press the "Menu" button for at least 15 seconds |
| What to do if pressing the "Menu" button for 15 seconds doesn't work? | Press the "Menu" button once to access the monitor options, scroll with the "+" and "-" buttons, and find the OSD menu |
| What to do if the above method doesn't work? | Restart the monitor by pressing the "Power" button to turn it off and then unplugging it for at least 5 minutes |
| Why is it necessary to lock or unlock the OSD? | To prevent any unexpected situation from damaging a game or uploading files |
| How to lock and unlock the OSD menu? | Press the "Menu" button for 5 to 10 seconds |
What You'll Learn

Press the 'Menu' button for 10-20 seconds
Pressing the Menu button for 10-20 seconds is one of several methods to remove the OSD lock on your monitor. OSD stands for On-Screen Display, and it is a configuration menu that comes with a variety of monitors. The onscreen display may appear by pressing the Menu button or one of the other buttons on the front or side.
If you are encountering the "OSD Lockout" message, it means that the OSD Lockout capability has been activated, which is usually done to preserve custom display settings and prevent accidental changes. To disable this lock, simply press and hold the Menu button for 10-20 seconds, and the message should disappear.
If holding the Menu button for 10-20 seconds does not work, try the following:
- Power off the monitor, then press and hold the Menu button while powering it back on.
- Open up the monitor to see if the Menu button is stuck in a pressed-in position.
- Consult the manual you received with your monitor for model-specific instructions.
Highlander LE Plus: Blind Spot Monitoring Feature Explained
You may want to see also

Turn off the monitor, press the 'Menu' button, then turn on the monitor
If you're experiencing an OSD lockout, you'll likely see a message telling you about it when you turn on your monitor. This means you won't be able to change any of your monitor settings, including turning off this message.
To unlock the OSD, try the following:
Turn off the monitor, press and hold the Menu button, then turn on the monitor. Wait 10-20 seconds. This should unlock the OSD.
If this doesn't work, try holding down the Menu button for another 10 seconds. If the message doesn't disappear, the button may have malfunctioned and need repairing.
If your monitor is an AOC, you can also try the following:
- Press and hold the power button until you get a message saying "OSD Unlocked".
- Unplug the monitor from the wall, wait 20 seconds, then try again.
- Press the Menu button and the power button together for a second. Make sure the Menu button is pressed first, otherwise, the screen will simply turn off.
Cutting Off Ankle Tags: A Step-by-Step Guide
You may want to see also

Unplug the monitor, wait 20 seconds, then try again
If you're having trouble unlocking your monitor's OSD lock, one possible solution is to unplug the monitor, wait 20 seconds, and then try again. This is the third fix in a list of troubleshooting steps provided by a user on the Acer Community forum.
OSD stands for On-Screen Display and refers to the physical menu buttons located on your computer monitor. The OSD Lockout message usually appears when a certain OSD button has been held for a period of time, typically 10 seconds. This can be done intentionally to prevent accidental changes to the monitor's display settings. However, it can also occur accidentally if something is propped against the specific button.
Before attempting to unplug the monitor, you can try some other methods to disable the OSD Lockout. One method is to hold down the button that was initially pressed for another 10 seconds. This should make the message disappear. If this does not work, you may need to try a different approach.
The first fix suggested by the Acer Community user is to plug in the monitor and power it up. Hold down the Power button until you get a message saying "OSD Unlocked". If the problem persists, that is when you can try unplugging the monitor from the wall, waiting 20 seconds, and then plugging it back in.
The second fix is to turn on the monitor and hold down the Menu button for 10-20 seconds. This should unlock the OSD. The third fix, as previously mentioned, involves unplugging the monitor, waiting 20 seconds, and then powering it back on.
If none of these methods work, the Menu button may be stuck in a pressed-in position, and you may need to open up the monitor to fix it. However, this can be tricky, and it is recommended to contact the manufacturer if you have a warranty.
Spotting Irregularities: Process Monitoring Tips and Tricks
You may want to see also

Check nothing is pressing the 'Menu' button
If your monitor is locked, it may be because something is propped against the menu button. To check this, carefully inspect the menu button and the surrounding area. Ensure that there is nothing pressing against the menu button. If you find any objects touching the button, gently remove them.
It's important to be cautious when interacting with the menu button, as pressing it for an extended period of time (usually around 10 seconds) can activate the OSD Lockout. This feature is designed to prevent accidental changes to your display settings, but it can be accidentally triggered if something is leaning against the button.
If you suspect that the menu button is stuck, try pressing and holding it for 20 seconds in each direction to "un-stick" it. You can also try unplugging the monitor from the wall, holding the power button for 30 seconds, and then plugging it back in to reset the display.
Additionally, some monitors have specific procedures for locking and unlocking the OSD. For example, with an AOC monitor, you can lock the OSD by pressing and holding the MENU button while the monitor is off and then pressing the power button to turn it on. To unlock the OSD, simply repeat this process.
Monitoring CPU Usage: Windows Tips and Tricks
You may want to see also

Press the 'Menu' button to access the monitor options, then scroll to find the OSD menu
To access the On-Screen Display (OSD) menu on your monitor, you'll need to interact with the physical buttons on your monitor. These buttons are usually located on the bottom edge, side, or back of your monitor.
Start by locating the "Menu" or "OSD" button on your monitor and giving it a press. This will bring up the OSD menu on your screen. From here, you can use the other buttons—typically labelled with arrows or +/- signs—to navigate through the various menu options.
The OSD menu will allow you to adjust a range of settings, including:
- Brightness
- Contrast
- Color saturation and temperature
- Input modes (e.g., HDMI, component video)
- Parental controls
- Vertical and horizontal positioning of the OSD menu window
- Transparency of the OSD menu background
- Language of the OSD menu
- Resetting display parameters to factory default settings
Once you've made your desired adjustments, simply press the Menu button again to exit the OSD menu. Your settings will be automatically saved.
Straight Talk's Data Usage Monitoring: Why and What It Means
You may want to see also
Frequently asked questions
Try holding down the "Menu" button for 10-20 seconds. If this doesn't work, try holding down the "Power" button until you get a message saying "OSD Unlocked".
Try turning off the monitor, then pressing down the "Menu" button, and then turning the monitor back on. Wait for 10-20 seconds.
The "Menu" button may be stuck in a pressed-in position. Try opening up the monitor to get it "unstuck". If you're unsure what you're doing, contact the manufacturer.
The OSD lock is usually activated accidentally, for example, by something being propped against the specific button. Check that nothing is pressing the "Menu" button.
Press and hold the "Menu" button for 5-10 seconds. This will disable the monitor buttons. To unlock, hold the "Menu" button again for 10-15 seconds.