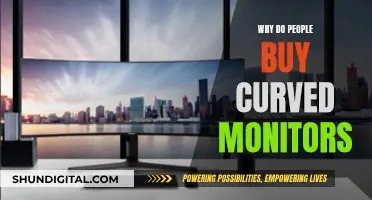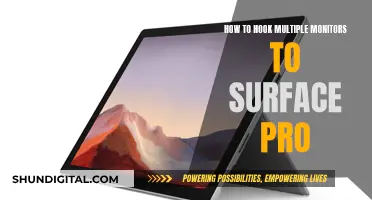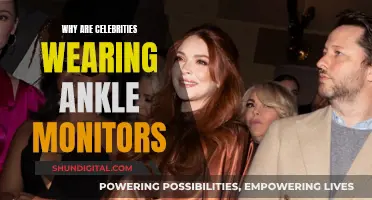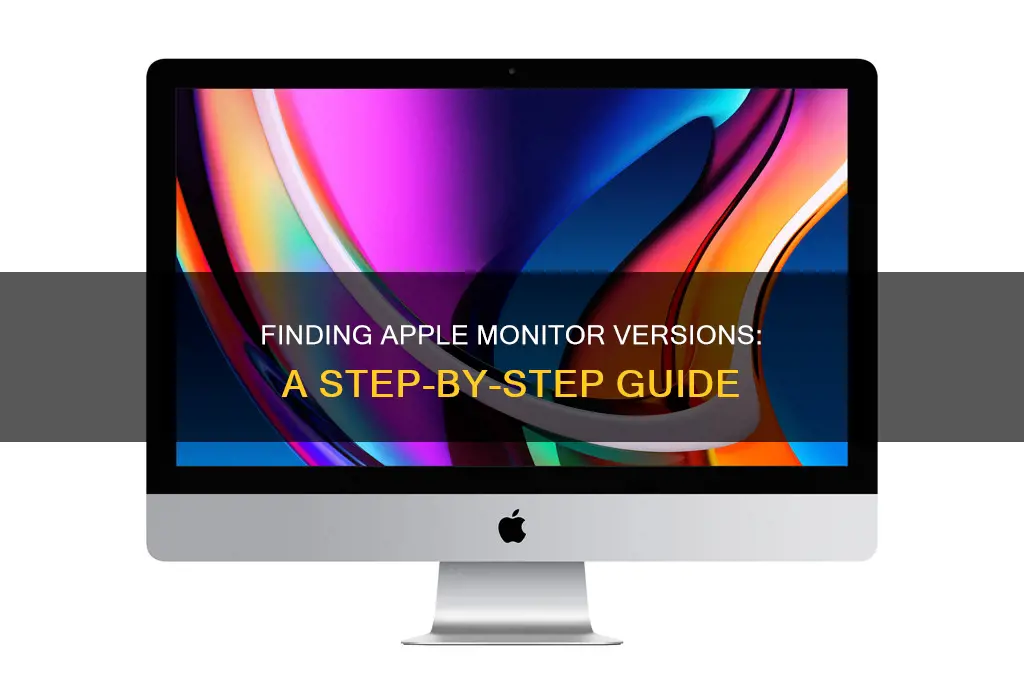
Apple users can find the serial number of their Apple display by checking the original product packaging or the display or stand itself. For instance, the serial number of the Apple Studio Display can be found on the bottom of the stand or the VESA mount adapter. On the other hand, the serial number of the Apple Pro Display XDR can be found on the back of the display. To find the model name, enter the serial number on checkcoverage.apple.com. Additionally, the firmware version of your Studio Display can be checked by clicking the Apple symbol in the Mac on-screen menu bar and choosing About This Mac.
What You'll Learn

Check the bottom of the stand
To check the bottom of the stand on your Apple monitor to find its version, you'll first need to turn off the computer and unplug all cables. Place the screen down on a soft, flat surface, like a towel or cloth.
Next, insert a thin card, such as a business card, into the top of the stand to release the latch. You'll need to push the card in about 3/4 of an inch until you hear a quiet snap. Then, push the stand down until it locks into place, revealing a row of screws.
With the stand locked into its lowest position, you can now check the bottom of the stand to find the version of your Apple monitor. Look for a sticker or printed information that includes the model or serial number. This information can be used to determine the version of your Apple monitor.
If you need to access the back of the monitor, you can completely remove the stand by unscrewing the screws exposed after locking the stand into place. Keep in mind that you'll need a TORX tool to unscrew the stand.
Energy Monitoring in Schools: Strategies and Solutions
You may want to see also

Check the VESA mount adapter
To check the VESA mount adapter, you must first determine whether your Apple monitor is compatible with a VESA mount adapter. Not all Apple monitors are compatible with VESA mount adapters, so it is important to check your model carefully.
If you have an Apple Pro Display XDR, you can purchase a VESA mount adapter from Apple or third-party manufacturers. The Apple VESA Mount Adapter for the Pro Display XDR is sold separately and can be found on Apple's website or other online retailers.
For other Apple monitors, such as the Thunderbolt Display, LED Cinema Displays, and certain iMac models, you can find compatible VESA mount adapters from third-party manufacturers. These adapters are designed to replace the original Apple stand with a VESA-compatible mounting option.
When checking for a VESA mount adapter, it is important to consider the size and weight of your monitor, as well as the VESA hole pattern. Most VESA mount adapters support the standard VESA hole pattern of 100 mm x 100 mm, but it is always good to double-check. Additionally, ensure that your Apple monitor has a removable stand. You can find many helpful resources online that demonstrate how to check if your stand is removable.
By following these steps and considering the specific model of your Apple monitor, you can determine whether a VESA mount adapter is available and compatible with your setup.
The Ultimate Guide to VESA Mounts for ASUS MX279H Monitors
You may want to see also

Check the display inset on the back
To check the version of your Apple monitor, you'll need to find the serial number of your display. This is different from the serial number of your Mac computer. The serial number of your Apple monitor can be found on the display itself, on the original product packaging, or on the original receipt or invoice.
Here's how to check the display inset on the back of your Apple monitor to find the serial number and version:
For the Apple Pro Display XDR:
Locate the display inset on the back of your display. The display inset is typically located on the back of the monitor, either on the display itself or on the attached stand or mount.
Gently lay the display face down on a soft, clean surface, such as a towel or cloth. This will ensure that you can access the back of the display without risking damage to the screen.
Once you have located the display inset, look for the serial number. The serial number will be a combination of letters and numbers and may be printed or engraved on a label or directly on the display inset.
Write down or take a picture of the serial number for future reference.
For the Apple Studio Display:
The process for finding the serial number on the Apple Studio Display is similar to that of the Pro Display XDR. Locate the display inset on the back of the display or on the stand.
If the serial number is on the stand, you may need to detach the display from the stand or adjust its position to get a clear view. Again, gently lay the display face down on a soft surface to avoid any potential damage.
Find the serial number in the display inset and make a note of it for future reference.
By finding the serial number on the display inset of your Apple monitor, you can identify the specific version of your monitor and access relevant specifications, updates, and support information.
Creative Ways to Reuse Old LCD TV Monitors
You may want to see also

Check the base of the display
To check the version of your Apple monitor, you will need to find the serial number of your display. The serial number can be found in several places, including on the original product packaging or receipt/invoice. If you cannot locate the serial number using these methods, you can try checking the base of the display. Here are the steps you can follow:
- Locate the display and the stand.
- Hold the sides of the display gently but firmly.
- Place a soft, clean towel or cloth on a flat surface.
- Gently lay the display face down on the towel or cloth.
- Check the bottom of the stand or the base of the display for the serial number.
By following these steps, you should be able to find the serial number on the base of your Apple monitor. With the serial number, you can look up the specific model and version of your display. Additionally, if you have a Studio Display, you can check the firmware version by clicking the Apple symbol in your Mac's on-screen menu bar, selecting "About This Mac", clicking "System Report", and then clicking "Graphics/Displays." The firmware version will be shown next to "Display Firmware Version" in the "Studio Display" section.
Attaching the Asus VG278Q to a Monitor Arm
You may want to see also

Check the original product packaging
Checking the original product packaging is a reliable way to determine the version of your Apple monitor. The packaging often includes essential details, such as the serial number and model identifier, which can help you identify the specific version of your Apple monitor. Here's a comprehensive guide to help you through the process:
Locate the Packaging: Start by finding the original box or packaging that your Apple monitor was packaged in. If you still have the box, carefully inspect it for any labels, stickers, or printed information.
Identify the Serial Number: The serial number is a unique identifier for your Apple monitor. On the packaging, look for a barcode label, as the serial number is often printed near it. You can also refer to the documentation or manual that came with the monitor, as it may include the serial number.
Check Online: Once you've located the serial number, you can use it to look up the specific details of your Apple monitor online. Visit Apple's official website or support pages and navigate to the "Support" or "Coverage" sections. Here, you'll find options to enter your serial number and retrieve information about your monitor's version, model, and technical specifications.
Compare with Other Details: In addition to the serial number, the original product packaging might also display other identifying information. For instance, Apple products often have part numbers printed on the packaging, such as "MNYF2xx/A" for certain MacBook models, where "xx" varies by country or region. You can use this part number to cross-reference and confirm the version of your Apple monitor.
Verify with Apple: If you're unable to find the information you need on the packaging or through online searches, you can always reach out to Apple directly. Contact Apple Support or visit an Apple Store with your monitor's serial number and packaging. Their team can help you identify the version and provide any additional information or support you may require.
Remember, the original product packaging is a valuable source of information about your Apple monitor. It can help you not only identify the version but also understand the technical specifications, compatible operating systems, and other relevant details.
LCD Monitors in Toyota Sienna: First Row Experience
You may want to see also
Frequently asked questions
You can find the serial number of your Apple monitor by clicking on the Apple menu > About This Mac, then clicking System Report, and finally clicking Graphics/Displays.
You can also find the serial number on the original product packaging, on the display or stand itself, or on the original receipt or invoice.
The serial number of your Thunderbolt Display or Cinema Display can be found on the base of the display. To view it, hold the sides of the display and gently lay the display face down on a soft, clean towel or cloth.
The serial number of your Pro Display XDR can be found on the display inset on the back of your display.
To check the firmware version, click on the Apple () symbol in your Mac's on-screen menu bar, choose "About This Mac," click on System Report, then click on Graphics/Displays. The firmware version will be shown next to Display Firmware Version.