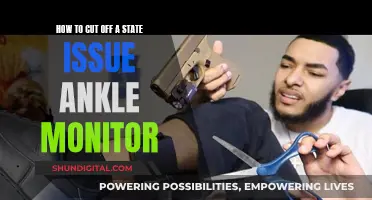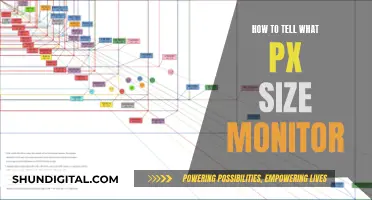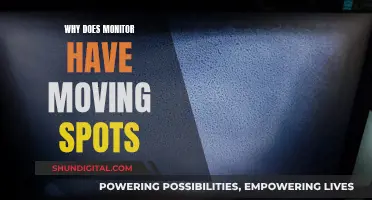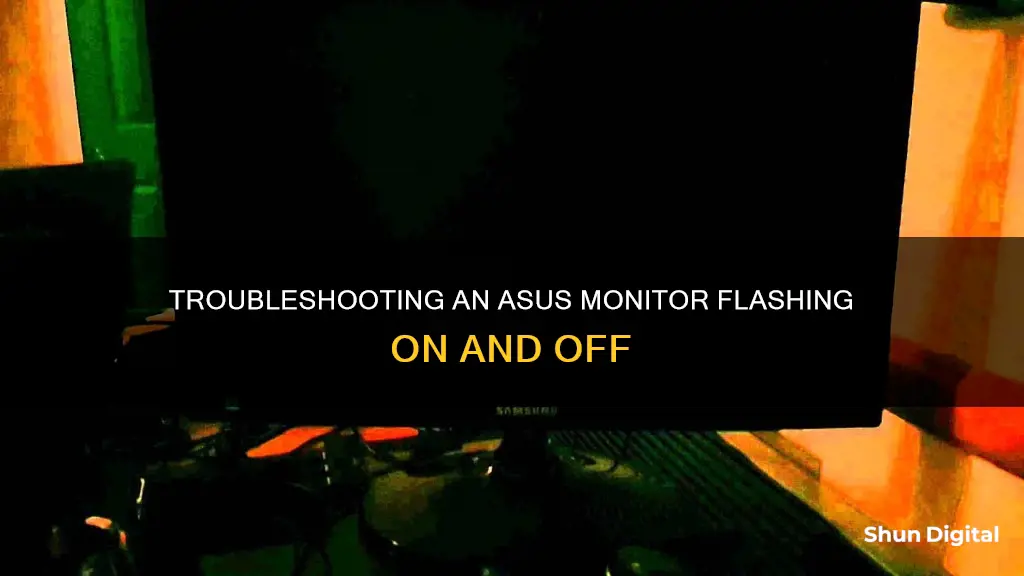
If your ASUS monitor is flashing on and off, there could be a number of reasons why. It could be due to outdated or corrupted display drivers, incompatible applications, or improper refresh rates. If you're using a Windows 10 operating system, you can try changing the screen refresh rate to 60Hz by going into the Settings app and navigating to System > Display > Advanced display settings > Display adapter properties > Monitor. You can also try updating your graphics card driver, uninstalling incompatible applications, or turning on VSync to lock the refresh rate of your game to that of your monitor. If you're using an NVIDIA graphics card, you can try lowering the screen refresh rate or changing your power management mode to Prefer maximum performance. If none of these solutions work, you may need to contact ASUS customer support for further assistance.
| Characteristics | Values |
|---|---|
| Monitor Age | 7 years old |
| Monitor Model | ASUS HDMI 24 inch |
| Flashing Interval | Approximately 1 second |
| Flashing Duration | A few flashes to almost a minute |
| Trigger | Waking up from auto shut down by the screen saver/power saver |
| Troubleshooting | Try using a different monitor, cable, or video card in the computer |
| Resolution | Borrow a working monitor from someone to diagnose the issue |
| Possible Causes | Monitor starting to die, faulty cable, or video card in the computer |
| Similar Issues | Stripped flickering, constant flickering and black screen, screen flickering after updating Windows |
| Fixes | Change screen refresh rate, update graphics card driver, uninstall incompatible applications, turn on VSync, change power settings |
What You'll Learn
- The monitor might be dying, especially if it's an older model
- It could be an issue with the monitor's power supply or power settings
- Incompatible or outdated applications or graphics card drivers may be the cause
- The monitor's refresh rate may be set incorrectly
- There could be an issue with the cables or connections

The monitor might be dying, especially if it's an older model
If your ASUS monitor is flashing on and off, it could be a sign that your monitor is dying, especially if it's an older model.
Monitor problems can give advance warning that the device is burning out. Recognising these signs can help you deal with the issue before it becomes a major problem. For example, if your monitor is taking longer than usual to wake up, this could be a sign of internal component problems. Modern LCD and LED monitors typically take around 5-10 seconds to appear on the screen after the power button is pressed. If your monitor is older, it may require more time for the backlight to warm up, but if this process takes too long, it could indicate an internal problem that could lead to the monitor dying.
Another warning sign of a dying monitor is a flickering or flashing display. While this can be caused by a change in resolution or a faulty video card, it is also a common issue with older monitors that have been upgraded from CRT to LCD or LED. A flickering display could indicate that your monitor is slowly dying, especially if the backlights are also failing, causing an overall reduction in brightness.
Dead pixels are another sign that your monitor might be dying. Due to manufacturing defects or long-time usage, pixels may stop working, making the screen panel fail. These dead pixels will appear as spots with white or other colours that don't match the rest of the screen.
If your monitor is an older model and you're experiencing flashing issues, it's a good idea to look out for these warning signs and consider getting a replacement to avoid any future troubles.
Monitoring Memory Usage: A Guide for iMac Users
You may want to see also

It could be an issue with the monitor's power supply or power settings
If your ASUS monitor is flashing on and off, it could be an issue with the monitor's power supply or power settings. Here are some potential causes and troubleshooting steps to try:
Power Supply Issues:
- Electro-magnetic interference (EMI): EMI can occur when the power cord and the signal input cable are too close together or touching. Try separating these cables to see if that resolves the issue.
- Power adapter: The monitor's power adapter may be faulty or not supplying enough power. Try using a different power adapter to see if that helps.
- Power outlet: There may be an issue with the power outlet, such as voltage or frequency fluctuations. Use a power consumption meter to check if the AC mains supply voltage and frequency are within the acceptable range.
- Power supply unit (PSU): If you're using a desktop PC, the PSU may not be providing enough power to the graphics card, causing the monitor to flicker. Consider upgrading to a higher-quality PSU or checking for any issues with your current one.
Power Settings:
- Refresh rate: A low or inconsistent refresh rate can cause flickering. Ensure your monitor's refresh rate is set to at least 60Hz. You can change this in the display settings on your computer.
- Power options: Changing the power options in the control panel or system settings can sometimes help resolve flickering issues. For example, changing the power option from "Balanced" to "High Performance" may help.
- Graphics card settings: Adjusting the graphics card settings, such as selecting "Prefer maximum performance" in the NVIDIA Control Panel, can help reduce flickering.
If none of these troubleshooting steps work, there may be an issue with the monitor itself, such as a faulty component or a design flaw. In this case, you may need to contact ASUS support or consider purchasing a new monitor.
Monitoring NVIDIA GPU Memory Usage: A Comprehensive Guide
You may want to see also

Incompatible or outdated applications or graphics card drivers may be the cause
If your ASUS monitor is flashing on and off, it could be due to incompatible or outdated applications or graphics card drivers. This issue is often reported by Windows users after updating their operating system.
To fix this, you can try the following:
Change the Screen Refresh Rate
A refresh rate of 60Hz is generally sufficient for everyday computing tasks. However, if your monitor's refresh rate drops below 60Hz or is set too high, it may cause flickering issues.
To change the refresh rate:
- Press the Win + I keys to open the Settings app, then navigate to System > Display.
- In the Settings window, click on Advanced display settings.
- In the pop-up window, click on Display adapter properties.
- Navigate to the Monitor tab, select 60Hertz from the Screen refresh rate drop-down menu, and click OK and Apply.
- Restart your system to see if the flickering issue has been resolved.
- Update Your Graphics Card Driver
An outdated or corrupted graphics card driver can trigger screen flickering issues. To determine if this is the cause:
- Press Ctrl + Shift + Esc to open the Task Manager.
- If the Task Manager flickers along with your screen, it indicates a problem with your display drivers.
To update your graphics card driver:
- Right-click the Start menu and select Device Manager.
- Expand the Display adapters category, right-click on the graphics card driver, and select Update Driver.
- Choose to search automatically for updated driver software, or download the latest driver from the manufacturer's website and install it manually.
- Restart your system to apply the changes and check if the flickering issue has been resolved.
- Uninstall Incompatible Applications
If the screen flickering started after installing certain third-party applications, uninstalling them may resolve the issue. Some programs known to cause flickering issues include Norton antivirus and IDT audio.
To uninstall incompatible applications:
- Open the Control Panel.
- Change the View by type to Category, then click on Uninstall a program under the Programs section.
- Find the incompatible application in the list, right-click on it, and select Uninstall.
- Follow the on-screen prompts to complete the uninstallation process.
- Turn on VSync
If you experience screen flickering while playing games or running DirectX/OpenGL, turning on VSync may help. VSync improves image quality and locks the game's refresh rate to that of your monitor, reducing the chances of flickering.
To turn on VSync:
- Search for the NVIDIA control panel and access it.
- Look for the option to Manage 3D Settings.
- Navigate to the Global Settings tab and find Vertical Sync.
- Use the drop-down menu to select and enable Vertical Sync.
- Restart your laptop to apply the changes.
If none of these solutions work, you may need to contact the ASUS support team for further assistance.
Asus Speakers: On, Monitor Off — Tricks and Tips
You may want to see also

The monitor's refresh rate may be set incorrectly
If your ASUS monitor is flashing on and off, it may be that the monitor's refresh rate is set incorrectly. This can usually be fixed by adjusting your monitor settings.
On a Windows 10 system, you can change the refresh rate by following these steps:
- Click on the Start Menu Icon, then click on Settings.
- Click on "System" for Display Settings.
- Scroll down and click on "Advanced display settings".
- Click on "Display adaptor properties".
- Click on the "Monitor" tab.
- Open the "Screen refresh rate" list and select the highest refresh rate available.
- Click "OK" and then "Keep Changes" when prompted.
If you have an NVIDIA graphics card, you can also try the following:
- Right-click on your Windows desktop and select "NVIDIA Control Panel".
- In the NVIDIA Control Panel, click on "Change Resolution".
- Select the display you want to change, then select the refresh rate you want.
- Click "Apply".
It's important to make sure that your monitor is capable of supporting the refresh rate you choose. If you're not sure, you can check the specifications for your monitor or refer to the user manual. Additionally, some monitors may require a specific type of video cable in order to support higher refresh rates. For example, a dual-link DVI cable or a DisplayPort cable may be needed for a 144Hz refresh rate.
If you're still having issues with your ASUS monitor flashing on and off, there may be another issue at play. It could be a problem with the monitor itself, the cable, or the video card in your computer. You can try borrowing a different monitor to see if that resolves the issue. If the problem persists, you may need to contact ASUS customer support for further assistance.
Monitoring Electricity Usage: A Guide to Tracking Your Power Consumption
You may want to see also

There could be an issue with the cables or connections
If your ASUS monitor is flashing on and off, there could be an issue with the cables or connections. Here are some steps you can take to try and resolve the problem:
- Check your cables: Make sure that all the cables connected to your monitor are securely plugged in. This includes both the power cable and any video cables (such as HDMI, DVI, or DisplayPort). Try unplugging and replugging the cables to ensure a firm connection.
- Inspect for damage: Carefully inspect the cables for any signs of damage, such as fraying, kinks, or exposed wires. If you notice any damage, try replacing the cable with a new one to see if that resolves the issue.
- Separate power and signal cables: In some cases, electromagnetic interference (EMI) between the power cable and the signal cable can cause flickering issues. Try separating these cables as much as possible to see if that makes a difference. Ensure that they are not routed close together or touching each other.
- Shield the power adapter: If separating the cables doesn't help, you can try shielding the power adapter to reduce potential EMI. Use a metal plate or similar conductive material to cover the power adapter and see if that minimizes the flickering.
- Try different cables: If the issue persists, try using different cables to eliminate the possibility of a faulty cable. For example, if you're using an HDMI cable, try switching to a DisplayPort cable or vice versa.
- Check with another device: To isolate the issue, try connecting your monitor to a different device, such as a laptop or a gaming console. If the flickering issue doesn't occur with the other device, it may indicate a problem with your original device's settings or compatibility.
- Contact technical support: If none of the above steps resolve the issue, it's recommended to contact ASUS technical support for further assistance. They may provide additional troubleshooting suggestions or help you determine if there is a hardware malfunction that requires repair or replacement.
Remember to be cautious when handling electronics and cables, and always ensure that your devices are unplugged before making any adjustments.
Monitoring KWH Usage: A Simple Guide to Energy Tracking
You may want to see also
Frequently asked questions
This could be due to several reasons, including outdated display drivers, incompatible applications, or improper refresh rates. Try updating your graphics card driver, uninstalling incompatible applications, and checking your refresh rate.
First, try updating your graphics card driver by opening the Start menu, right-clicking on Device Manager, expanding the Display adapters category, right-clicking on the graphics card driver, and selecting Update Driver.
Try uninstalling any recently installed third-party applications that may be incompatible with your system. You can do this by opening the Control Panel, changing the View by type to Category, clicking on Uninstall a program, navigating to the incompatible application, and selecting Uninstall.