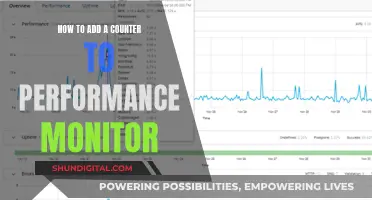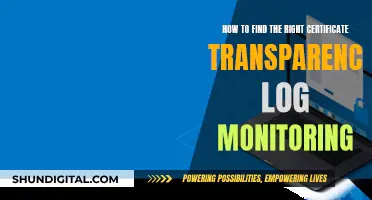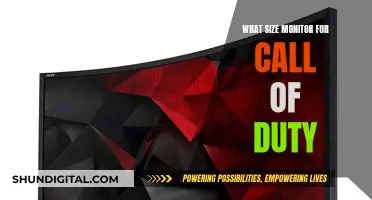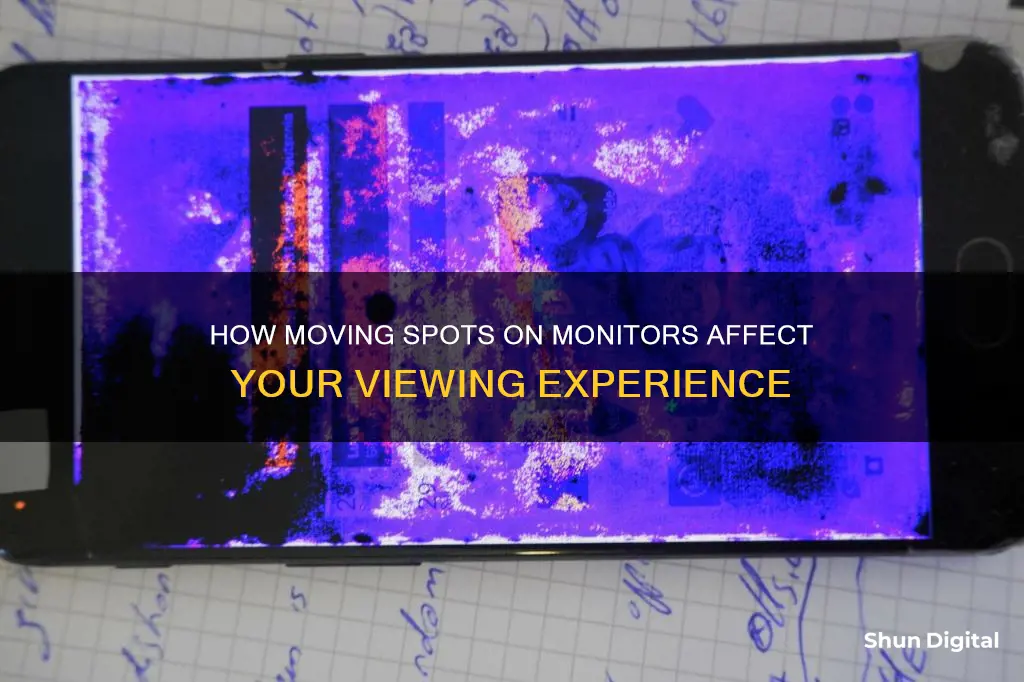
If you're seeing spots on your monitor, it could be due to a few issues. Firstly, it could be a problem with the display settings or connections. Try checking that the monitor cables are correctly connected and remove any extension cables or power strips. If you're seeing dark spots, it could be due to pixel problems or screen damage. If the spots are white, it could be a hot pixel, which is when a pixel gets stuck in the on position. This can sometimes be fixed using pixel-fixing programs. If the spots are red, it could be an issue with the GPU, especially if they move with windows.
| Characteristics | Values |
|---|---|
| Cause of moving spots | Dead pixel, physical damage, pixel problems, screen damage, bump underfill cracking on the GPU, loose cable connection, faulty LCD connector |
| Fixes | Reboot computer, pixel-fixing programs, adjust pitch and phase settings of the monitor, reset LCD to factory default settings, adjust/reconnect monitor cable, replace monitor |
What You'll Learn

Dead or stuck pixels
A dead pixel is a pixel on a digital display that remains unlit. This tiny spot occurs due to a failure to receive power. It appears as a permanently black dot on the screen of a smartphone or other device. Dead pixels are caused by a variety of factors, such as overheating, overcooling, transistor failure, overclocking, high humidity, or exposure to strong laser light.
A stuck pixel, on the other hand, is a defect where one or two subpixels are always on, resulting in a colour dot on the screen. Stuck pixels can be caused by faulty transistors, which are either stuck on the on or off phase. They can also be caused by overuse, physical damage, or placing heavy objects on the computer or screen.
There are several methods to fix stuck pixels, although none are completely foolproof. One method is to wait and see if the issue resolves on its own, as stuck pixels often get fixed on their own or become less noticeable over time. Another method is to use pixel-fixing software, such as JScreenFix, which flashes pixels to unstick defective ones. A third method is to apply gentle pressure to the affected area with a stylus or a finger wrapped in a microfiber cloth. It is important to note that any technique that involves applying pressure carries a small risk of damaging the monitor.
Dead pixels, on the other hand, cannot be fixed in the traditional sense. However, they can sometimes be revived using methods similar to those used for stuck pixels.
Discover Firefox Monitor: A Guide to Finding It
You may want to see also

Physical damage to the monitor
One common issue is a crack on the screen, which can range from a small hairline fracture to a large, visible crack. In some cases, the LCD panel may be damaged, resulting in black or multicoloured spots that do not align with the pixel grid. Unfortunately, there is usually no easy fix for physical damage to the LCD panel, and you will likely need to replace the entire monitor.
Another issue that can occur is physical damage to the monitor's housing or casing. This can include dents, scratches, or even holes in the plastic casing. While this type of damage may not affect the display itself, it can impact the overall aesthetics and protection of the monitor. In some cases, you may be able to repair or replace the casing, but it is important to consult a professional or refer to the manufacturer's guidelines to avoid further damage.
Additionally, physical damage can also affect the internal components of the monitor, such as the power supply or video cables. If you suspect internal damage, it is crucial to power off the monitor and consult a professional for repair or replacement. Attempting to repair internal components without the proper knowledge can be dangerous and may void your warranty.
It is important to note that physical damage to a monitor is typically not covered under warranty. Therefore, it is essential to handle your monitor with care and avoid dropping, rough handling, or placing heavy objects on it. By taking proper care of your monitor, you can help prevent physical damage and extend its lifespan.
Televisions as Monitors: Easy Setup Guide for Beginners
You may want to see also

Faulty connection to the graphics card
If you're seeing moving spots on your monitor, it could be due to a faulty connection to your graphics card. Here are some detailed troubleshooting steps to help identify and resolve the issue:
- Check the monitor's connection to the graphics card: Power off your computer and unplug the monitor cable from the back of the graphics card. Inspect the cable and port for any signs of damage or corrosion. Re-seat the cable by firmly plugging it back into the graphics card port. Ensure that all connections are secure.
- Try a different cable: If you have a spare cable of the same type (HDMI, DisplayPort, etc.), replace the current cable with the new one. Sometimes, cables can develop faults, leading to display issues.
- Test on a different port: If your graphics card has multiple ports, try plugging the monitor cable into a different port. It's possible that the original port you were using may have developed a fault.
- Update your graphics drivers: Outdated graphics drivers can sometimes cause display issues. Visit your graphics card manufacturer's website (NVIDIA, AMD, etc.) and download the latest drivers for your specific graphics card model. Install these drivers and restart your computer to see if that resolves the issue.
- Restart your monitor and PC: Power cycle your monitor by turning it off and on again. Additionally, restart your computer to ensure that any recent changes are applied.
- Test your monitor on another PC: If you have access to another computer, connect your monitor to it and observe whether the moving spots persist. If they do, then the issue is likely with the monitor itself, and not the connection to the graphics card.
- BIOS reset: If the issue is specific to your PC, try resetting the BIOS to its factory defaults. This will rule out any overclocking or power settings that may be causing system issues affecting your monitor's display.
- Replace your graphics card: If none of the above steps resolve the issue, the problem may lie with your graphics card. Consider replacing it with a new one.
Remember to check your monitor cables, power connections, and perform a monitor self-test before concluding that the issue is specifically related to the connection with the graphics card.
Monitoring Bandwidth Usage: Wireshark's Essential Guide
You may want to see also

Power strip or surge protector issues
If you're experiencing issues with your monitor, such as moving spots, it's important to troubleshoot the problem to identify the root cause. One potential issue could be related to power strip or surge protector usage. Here are some detailed instructions to help you diagnose and address problems related to power strips or surge protectors:
Step 1: Check the Power Source
First, ensure that your monitor is connected directly to a wall outlet rather than a power strip or surge protector. This is because power strips and surge protectors can sometimes cause display issues due to voltage fluctuations or EMI (Electromagnetic Interference). Connect the AC adapter for your monitor directly into a wall outlet and observe if the issue persists. If the problem disappears, then the power strip or surge protector was likely the culprit. Contact the manufacturer of the power strip or surge protector for further assistance in this case.
Step 2: Minimize Potential Interference
Remove any magnetic devices, electrical devices, speakers, lamps, or fans from the immediate vicinity of your computer and monitor. These objects can generate electromagnetic fields that interfere with the sensitive components of your monitor, leading to display issues. Additionally, ensure that no other devices are connected to the same wall outlet or electrical circuit as your monitor to minimize potential interference.
Step 3: Address Fluctuating Voltage or EMI
If you continue to experience issues, the problem could be related to fluctuating voltage or EMI in your environment. Try turning off any fluorescent lighting near your computer, as fluorescent lights are a common source of EMI. If possible, move your computer and monitor to a different room to see if the issue persists. If the problem disappears, it confirms the presence of EMI or AC voltage problems in the original room. Consider using a line conditioner to mitigate voltage fluctuations, but keep in mind that it may not resolve all voltage-related issues.
Step 4: Monitor Cable Connections
Check all connections between your monitor and the computer, ensuring that the cables are correctly connected and secure. Remove any monitor extension cables, as they can sometimes introduce interference or signal degradation. If your monitor accepts multiple input sources, press the INPUT button to cycle through the input modes and ensure the correct input is selected.
Step 5: Test with a Different Setup
To isolate the issue further, try connecting your monitor to a different computer. If the display problems disappear, it indicates a software or video card issue with the original computer. Additionally, consider replacing the monitor cable with a different cable of the same type or a different type (HD-15/DVI-D) to rule out any cable-related issues.
Step 6: Contact Manufacturer for Assistance
If you've tried all the above steps and the issue persists, it's recommended to contact the manufacturer of your monitor for further assistance. They may provide additional troubleshooting steps or suggest repair options if the issue is related to hardware malfunction.
LCD Monitors: UV Emission Mystery Solved
You may want to see also

Interference from nearby electrical devices
To determine if the issue is caused by EMI, you can try the following steps:
- Remove nearby electrical devices: Start by removing any electrical devices, speakers, lamps, or fans from the immediate vicinity of the computer and monitor. This includes devices such as magnetic devices, electrical devices, and fluorescent lighting.
- Disconnect other devices from the same power source: Ensure that there are no other devices connected to the same wall outlet or electrical circuit as the monitor. This includes power strips and surge protectors. If possible, connect the monitor directly into a wall outlet.
- Test in a different location: Move the computer and monitor to a different room or location. If the display issues disappear, it confirms the presence of EMI or AC voltage problems in the original location.
- Adjust the monitor's settings: If the issue is related to distorted or blocky fonts and text, try adjusting the pitch and phase settings of the monitor.
- Perform a monitor self-test: Most modern monitors have a built-in self-test function. Refer to your monitor's manual to perform this test.
- Check the monitor cables: Ensure that the monitor cables are correctly connected and securely attached. Try wiggling the cable where it connects to the monitor to check for any damage or loose connections.
- Use a different power socket: Try connecting the monitor to a different power socket, preferably on a different circuit. This can help rule out any power-related issues.
- Disconnect nearby devices one by one: If there are multiple electrical devices nearby, try disconnecting them one by one to identify if any particular device is causing the interference.
- Shielding and isolation: In some cases, you may need to consider shielding the monitor or using a ground loop isolator to reduce the impact of EMI. However, shielding can be expensive and may not always be effective.
By following these steps, you can identify and mitigate the impact of interference from nearby electrical devices on your monitor. It is important to remember that EMI can affect both Cathode Ray Tube (CRT) and Liquid Crystal Display (LCD) monitors, and the solution may vary depending on your specific setup.
Replacement Power Supply for HP Monitors: Where to Buy?
You may want to see also
Frequently asked questions
Moving spots on a monitor can be caused by a variety of issues, including dead or stuck pixels, physical damage to the screen, or issues with the monitor cable or graphics card.
If the issue is caused by dead or stuck pixels, you can try using pixel-fixing programs such as Undead Pixel, JScreen Fix, or Stuck Pixel Fixer. If the problem is with the monitor cable or graphics card, try adjusting or reconnecting the cable.
Yes, in some cases, the issue may be related to the graphics processing unit (GPU). If the problem occurs on multiple operating systems and is not limited to certain pixels, it could indicate an issue with the GPU.
Dark spots on an old monitor may be due to dead pixels. Try turning the monitor off, applying pressure to the affected area, and then turning it back on while still applying pressure.
Yes, spots on an LCD monitor can also be caused by electromagnetic interference (EMI) from nearby electrical devices or fluorescent lighting. Try removing any electrical devices or turning off fluorescent lights in the vicinity of the computer to see if this resolves the issue.