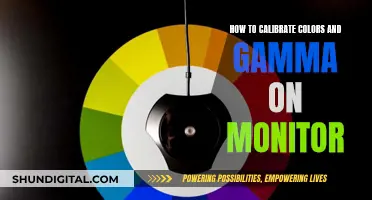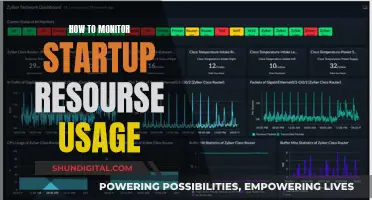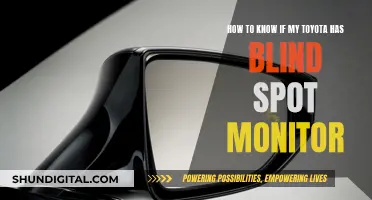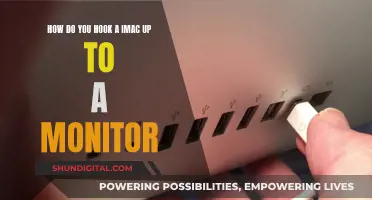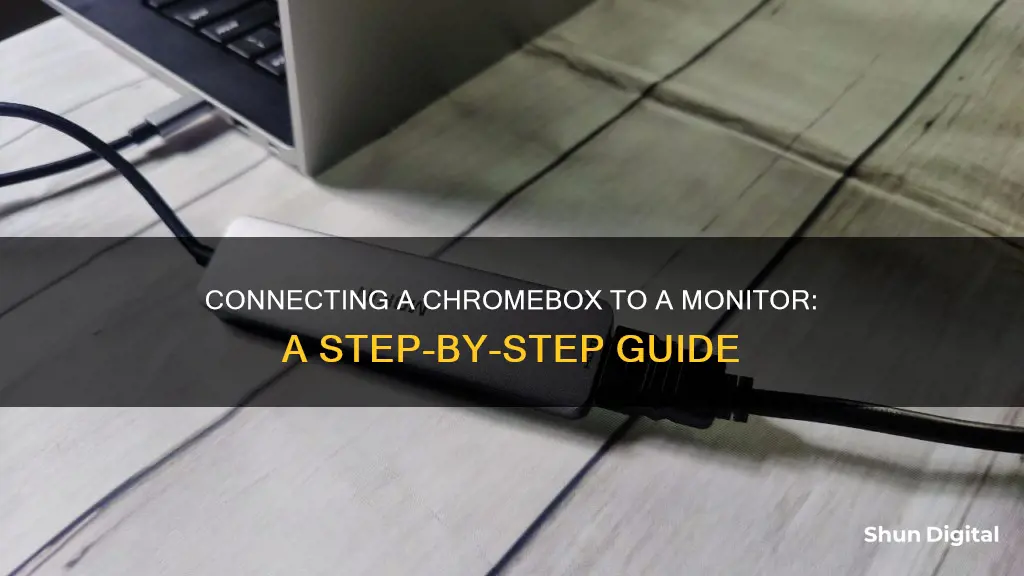
If you're looking to hook up a Chromebox to a monitor, you're in luck! It's a fairly straightforward process. You can connect your Chromebox to a monitor or TV using an HDMI, DisplayPort, DVI, VGA, or USB-C port. You'll need to ensure you have the correct cable for your desired port and that all accessories are properly connected. Once you've connected the cable to your Chromebox, you can adjust the settings by opening the Settings app and clicking on Device, then Displays. From there, you can adjust the screen resolution, text and window size, and more. If you want to mirror your Chromebox screen, simply check the Mirror Internal Display checkbox.
What You'll Learn

Connecting a Chromebox to a monitor with an HDMI cable
Once you have the correct cable or adapter, follow these steps:
- Plug the HDMI cable into your Chromebook. If using an adapter, plug the cable into the adapter, and then insert the adapter into the USB-C port on your Chromebook.
- Plug the other end of the HDMI cable into the corresponding port on your monitor.
- Turn on your Chromebook and monitor.
- Set the monitor to the correct input (e.g. HDMI 1, HDMI 2, etc.).
- Open the Settings on your Chromebook by clicking on the clock in the bottom-right corner and then selecting Settings.
- In the Settings menu, find 'Displays' under the 'Devices' heading.
- Select 'Mirror Built-In Display' to display your Chromebook screen on the monitor.
- Adjust any display settings as needed, such as display size or screen orientation.
Now, your Chromebook's screen should be mirrored on the monitor, and you can use the two screens in tandem to increase your productivity.
Easy Guide to Installing the ASUS Predator Monitor Driver
You may want to see also

Using a USB-C to HDMI/DisplayPort/USB-C cable
To connect your Chromebook to a monitor, you can use a USB-C to HDMI/DisplayPort/USB-C cable. The cable you need will depend on the input on your monitor.
First, locate the output and input ports on the side of the keyboard. Then, plug the adapter into the Chromebook's USB-C port and the other end into the HDMI port on the monitor or television. Some monitors also allow connections over USB-C, in which case you will need a compatible USB-C to USB-C cable.
Once you have connected the cable, you will need to enable display mirroring in the settings. Click on the clock in the bottom-right corner to open the menu, then click on Settings. Find 'Displays' under the 'Devices' heading and select 'Mirror Built-In Display'. This will allow the Chromebook's display to be shown on the connected monitor.
If you are connecting a Chromebook to a TV screen, make sure that the TV is switched to the correct HDMI channel. To only show the Chromebook screen on the second display, turn down the Chromebook's screen brightness.
Asus VG248: Compatible Monitor Stands?
You may want to see also

Connecting a Chromebox to a monitor wirelessly with Chromecast
Firstly, ensure that your Chromebox has the latest version of ChromeOS installed. This is necessary for Chromecast to function correctly. You can easily update your Chromebox software by going into the settings and checking for updates.
Next, you will need to set up your Chromecast device. Plug your Chromecast into your monitor, and change the input on your monitor until you see the Chromecast home screen. You can do this by using the Input or Source button on your monitor remote.
Now, you will need to connect your Chromebox to the same Wi-Fi network as your Chromecast device. This is a crucial step, as it allows the two devices to communicate with each other.
Once your Chromebox is connected to the same Wi-Fi network, open up the Chrome browser. Navigate to the website or application you want to cast to your monitor. In the top right corner of the Chrome browser, click on the three-dot menu and select "Cast" from the drop-down menu.
A pop-up will appear, showing you the available screens to cast to. Select your monitor from the list, and your Chromebox screen will immediately be mirrored to your monitor.
To disconnect your Chromebox from the monitor, simply click on the “Stop Casting" button in the Chrome browser's toolbar.
By following these simple steps, you can easily connect your Chromebox to a monitor wirelessly using Chromecast, providing a seamless casting experience.
Asus VS247H-P Monitor: Built-in Speakers or Not?
You may want to see also

Using Chrome Remote Desktop to connect a Chromebox to a monitor
To connect a Chromebox to a monitor using Chrome Remote Desktop, you will need to have two systems: a Chromebox and another system with Google Chrome installed and connected to the monitor. This method allows you to remotely connect to your Chromebox and access its screen, files, and clipboard from another device.
First, install the Chrome Remote Desktop extension on both the Chromebox and the other system by opening Chrome, going to remotedesktop.google.com/access, and clicking "Add to Chrome".
Once the extension is installed on both systems, open the Chrome Remote Desktop web app. On your Chromebox, click on the "Share this screen" tab and then click "+ Generate Code". This code will be valid for five minutes.
On the other system, open the Chrome Remote Desktop web app and enter the access code under the "Connect to another computer" section. Then, click "Connect". You will now have remote access to your Chromebox.
To end the remote session, click on the time area in the system tray of the Chromebox and then click "Stop". Alternatively, you can end the session remotely by going to remotedesktop.google.com/access, selecting the arrow to connect, and choosing "Stop Sharing".
Internet Privacy: Government Surveillance and Online Monitoring
You may want to see also

Using an adapter cable to connect a Chromebox to a monitor
To connect a Chromebox to a monitor using an adapter cable, you'll first need to identify the display output and input ports on your Chromebox and monitor.
The common display output ports on a Chromebox are HDMI, micro HDMI, mini DisplayPort, and USB-C. Monitors typically have HDMI, DisplayPort, or USB-C inputs. Once you've identified the ports, you can purchase the appropriate adapter cable.
For example, if your Chromebox has a USB-C port and your monitor has an HDMI input, you'll need a USB-C to HDMI adapter cable. If your Chromebox has an HDMI port and your monitor has a VGA input, you'll need an HDMI to VGA adapter cable.
Once you have the correct adapter cable, simply plug it into the display output port on your Chromebox and the display input port on your monitor.
You may then need to adjust the external display settings on your Chromebox. To do this, click on the status area or time in the bottom-right corner of your screen and select the connected external screen. Here, you can choose between "Mirrored" and "Extended Desktop" modes. "Mirrored" mode displays the same image on both screens, while "Extended Desktop" mode allows you to use the additional display as a separate desktop, giving you more screen space.
Connecting Your MacBook to an External Display
You may want to see also
Frequently asked questions
You can connect your Chromebox to a monitor or TV with an HDMI, DisplayPort, DVI, VGA, or USB-C port. You will need a cable that matches the display output port on your Chromebox and the display input port on your monitor.
If your Chromebox does not have an HDMI port, you can use a USB-C to HDMI/DisplayPort/USB-C cable, depending on the input on your monitor. You can also connect your Chromebox to a monitor wirelessly using Chromecast.
To mirror your Chromebox screen, select the time in the bottom right corner, then select "Device" and "Displays". Check the "Mirror Built-in Display" option.