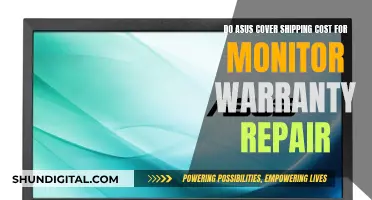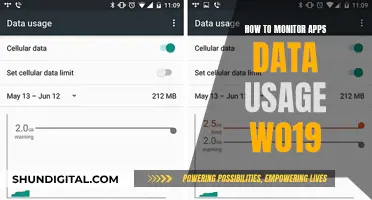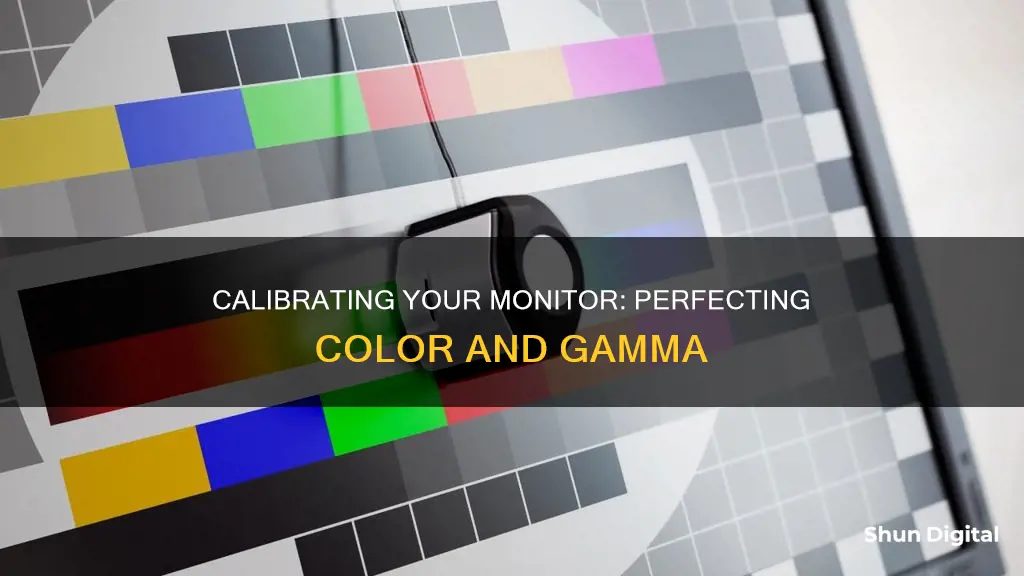
Calibration is the process of aligning your screen's colours with the standards set by the RGB (red, green, blue) colour model. This is important for professionals such as graphic designers, photographers, and video editors, but also for casual users who want to ensure that what they see on their screen is what they'll get in print or on other displays. Calibration can be done in a variety of ways, from built-in OS tools to professional hardware calibrators. In this article, we will discuss the different methods of calibrating your monitor and provide a step-by-step guide to help you achieve accurate and consistent colours on your screen.
| Characteristics | Values |
|---|---|
| Operating System | Windows 10, Windows 11, macOS |
| Calibration Tools | Built-in, Online, Software, Hardware |
| Calibration Process | Adjust gamma, brightness, contrast, and color settings |
| Gamma Setting | 2.2 for screens in bright rooms, 2.4 for screens in dark rooms |
| Brightness Setting | Raise or lower brightness until the 17th step of a near-black gradient test pattern disappears |
| Contrast Setting | Adjust until steps up to 234 show some visible detail |
| Color Temperature | 6500k is standard for most screen calibrations |
What You'll Learn

Adjusting gamma settings
Adjusting the gamma settings on your monitor is crucial for achieving accurate color reproduction and ensuring that your screen displays colors as they should be. Here is a detailed guide on how to adjust your gamma settings:
Understanding Gamma:
Gamma refers to the luminance or brightness of each pixel on your monitor at different brightness levels from 0-100%. The gamma value impacts the brightness of intermediate tones (grays) on your screen. The ideal gamma value is 1.0, but most monitors have their own unique gamma characteristics, and the standard gamma value for Windows is 2.2, while it is 1.8 for Mac OS.
Steps to Adjust Gamma Settings:
- Open Display Settings: On your Windows PC, press the "Win + I" keys to open the Settings app. Then, navigate to "Settings > Display > Advanced Display Settings." If you have multiple monitors, select the display you want to calibrate from the drop-down menu.
- Access Display Adapter Properties: Click on "Display Adapter Properties" for the display you want to calibrate. This will open a dialogue box with various tabs.
- Select Color Management: In the dialogue box, select the Color Management tab, and then click on Color Management. This will open the Color Management window with various settings.
- Advanced Color Management: In the Color Management window, click on the Advanced tab. Here, you will find options related to color calibration and gamma settings.
- Launch Display Calibration Tool: In the Advanced tab, under the Display Calibration section, click on "Calibrate Display." This will launch the Display Color Calibration Wizard, which will guide you through the calibration process.
- Start Calibration Process: Click on the Next button to initiate the calibration process. Follow the on-screen instructions provided by the wizard. It is recommended to restore your display to its default color settings before proceeding.
- Adjust Gamma Settings: In the calibration wizard, you will find an Adjust Gamma page. Use the slider on this page to adjust the gamma setting for your display. Move the slider until the dots in the middle of the image become less visible. This will change the brightness and color of your screen. Find the right setting that blends the dots into the image.
- Continue with On-Screen Instructions: Once you have adjusted the gamma settings, click Next to proceed with the calibration process. Follow the remaining on-screen instructions to adjust brightness, contrast, and color balance.
- Compare and Finalize Calibration: After completing all the steps in the calibration wizard, you can compare your previous and new calibration settings by clicking the Previous Calibration and Current Calibration buttons. If you are satisfied with the new calibration, click Finish to apply the changes. Otherwise, click Cancel to discard the changes and try again.
It is important to note that you may need to allow your monitor to warm up for at least 30 minutes before calibrating to ensure it displays its normal brightness and colors. Additionally, the gamma settings can also be adjusted using your monitor's controls or through graphics card driver software.
Monitoring Facetime Usage: A Guide for Parents
You may want to see also

Brightness calibration
To calibrate the brightness on a Windows 10 or 11 device, go to Settings > Display > Calibrate display colour, and follow the on-screen instructions. For a more precise calibration, use the slider to adjust the gamma until the dots in the middle of the image are barely visible, and then adjust the brightness controls on your monitor.
On a Mac, open System Settings and navigate to the Color tab in the Displays menu. From there, you can adjust the brightness to your preferred level.
If you're calibrating by eye, a good rule of thumb is to lower the brightness as much as possible without making the image seem dim or difficult to see. This will improve the image quality of dark scenes and reduce eye strain, especially when viewing a bright monitor in a dim room.
It's worth noting that some monitors have a 'Black adjust' or 'Black boost' setting that allows you to make blacks look darker. However, this can compromise image accuracy, so it's best to leave this setting at its default unless you have a specific reason for adjusting it.
Tips for Calibrating Brightness:
- If you want to be precise, use a light meter or a free light measurement app like Lux Light Meter to measure the brightness in your room.
- When calibrating, pay attention to the details in dark images. Ensure that you can see them without compromising the black level.
- Remember that the ideal brightness setting will depend on the lighting conditions of your room and your personal preferences. Don't be afraid to experiment until you find a setting that works for you.
- If you're using a Windows device, you can use the built-in Display Color Calibration utility to help with brightness and other calibration settings.
- For Mac users, the built-in color calibration feature in macOS can assist with brightness and other display settings.
Monitoring Bandwidth Usage: Wireless Router Management Guide
You may want to see also

Contrast calibration
The contrast setting on your monitor controls how the screen displays tones at different brightness levels. When calibrating your screen, you can adjust the contrast without a dedicated calibration tool by displaying different gradient patterns.
The contrast setting is similar to the brightness setting, but it affects the brighter parts of the image rather than the darker parts. If the contrast is set too high, brighter images will "clip", which means they will lose detail and appear washed out. If the contrast is set too low, the image will be darkened and its contrast will be reduced.
When calibrating your monitor, you should adjust the contrast until steps up to 234 show some visible detail. The last few steps should be very faint, so this may take some trial and error.
On a Windows 11 device, you can adjust the contrast by going to Settings > Display > Calibrate display color. Then, follow the steps to set your contrast. You can also use online tools to calibrate your display.
On a Windows 10 device, use the Windows key + I keyboard shortcut to open the Settings app. Click the Advanced display settings link, then the Color calibration link to launch the utility. Follow the steps to access the on-screen display menu on your monitor and set specific contrast settings.
On a macOS device, the Display Calibrator Assistant is located in the system preferences under the Displays tab, in the Color section. The step-by-step instructions will guide you through the calibration process.
It is important to calibrate your monitor so that your screen can show colours more accurately. Photographers and designers depend on properly calibrated displays so that their pictures and designs appear the same on a printed copy. With a calibrated monitor, the colours on your display are consistently aligned with the actual product.
Adjusting Brightness on Your ASUS Monitor: A Simple Guide
You may want to see also

Colour balance calibration
- Warm-up: Before calibrating, ensure your monitor has been turned on for at least 30 minutes to allow it to warm up and reach its normal operating temperature and conditions.
- Screen Resolution: Set your monitor's resolution to its native, default screen resolution. This can be done through your operating system's display settings.
- Ambient Lighting: Calibrate your monitor in a room with moderate ambient lighting. Avoid direct light sources that can cause sharp glares and colour casts on your screen.
- Familiarise with Display Controls: Locate your monitor's display controls, which may be on the monitor itself, on the keyboard, or within the operating system's control panel. Some displays even have remote controls.
- Access Calibration Tool: The calibration tool can usually be found by searching "calibrate display colour" or "colour management" in your system settings or control panel.
- Gamma Adjustment: Adjust the gamma settings by moving the slider until the small dots on the screen are barely visible. A gamma setting of 2.2 is recommended for most displays.
- Brightness Adjustment: Locate the brightness controls on your monitor and adjust the brightness according to the reference image provided. Avoid making the screen too bright or too dim.
- Contrast Adjustment: Adjust the contrast to a level where you can clearly see the details in the reference image, without the background turning bright white.
- Colour Balance Adjustment: For this step, adjust the sliders for red, green, and blue colours until any colour cast is removed from the grey bars in the reference image.
- Review and Finalise: Compare your current calibration with the previous one. If you are satisfied with the new calibration, finalise and save the settings. Otherwise, you can cancel and start over or make further adjustments.
By following these steps, you can ensure that your monitor's colour balance is calibrated correctly, providing you with accurate and consistent colour reproduction.
IPS Monitor: Worth the Investment?
You may want to see also

Calibration tools
There are a variety of calibration tools available, from free online tools to paid software and hardware bundles. Here are some of the most popular options:
- Windows Display Calibration Utility: This is a free, built-in utility for Windows 10 and 11 that allows you to adjust gamma, brightness, contrast, and colour settings. It provides a step-by-step guide to calibrating your display and can be accessed through the Settings app.
- Datacolor SpyderX Series: Datacolor offers a range of calibration tools, including the SpyderX Pro, SpyderX Studio, and SpyderX Elite. These tools are highly accurate and offer features like multi-monitor support, ambient light detection, and video colour space calibration. They are generally affordable and easy to use, making them a popular choice for many users.
- Calibrite Display Series: Calibrite also offers a range of calibration tools, including the Display Pro, Display Plus HL, and ColorChecker Display Pro. These tools can calibrate multiple screens simultaneously and assess ambient light conditions. The Display Plus HL is designed for super-bright screens, offering HDR support and the ability to set BT 1886 gamma.
- Wacom Colour Manager: This calibrator is specifically designed for Wacom's Cintiq pen displays. It supports LCD, LED, and wide gamut displays and includes Wacom's profiler software. While it is fairly expensive, it is a specialised tool for a specific task.
When choosing a calibration tool, consider the type of screen you have, the features offered (such as ambient light detection and speed), and whether you need to calibrate printers or other devices in addition to your monitor.
Dust Monitoring: An Industrial Hygienist's Role and Responsibility
You may want to see also
Frequently asked questions
Go to Settings > Display > Calibrate display colour. Then follow the steps to set your gamma, brightness, contrast and colours. You can also use online tools to calibrate your monitor.
Open your Control Panel and navigate to Colour Management. Click on the Calibrate Display button and follow the instructions to adjust your gamma and brightness levels.
The most common and accurate method is to use a calibration tool: a calibrated tristimulus colorimeter. This helps you use the monitor's settings and generates a software-based calibration profile (ICC profile) to adjust the monitor's output.