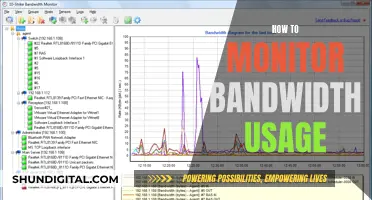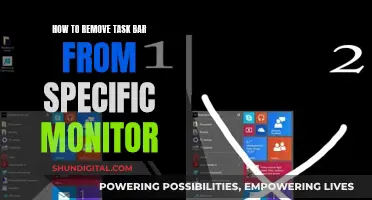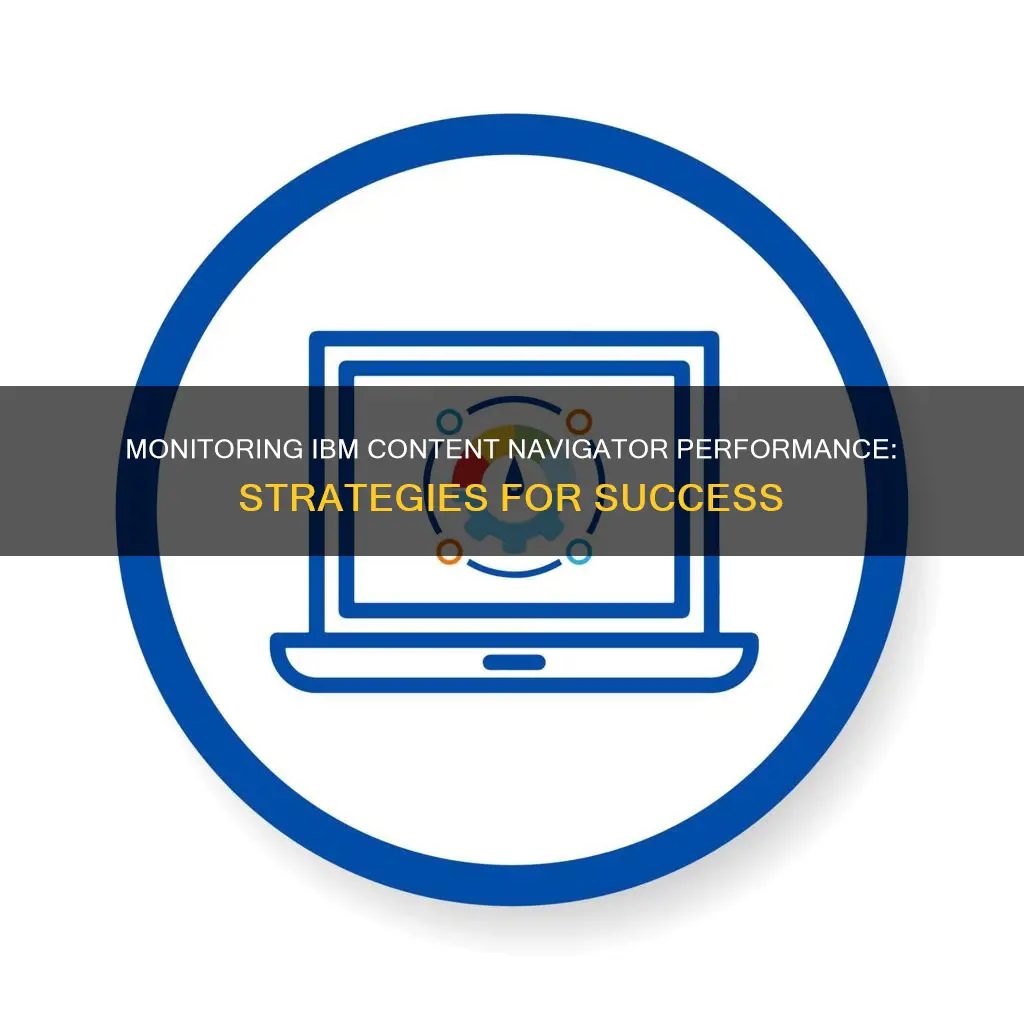
IBM Content Navigator is a powerful tool for managing and monitoring IBM i systems. With its modern web-based interface, IBM Navigator for i offers a comprehensive set of system management and monitoring features, making it easier than ever to maintain your IBM i ecosystem. The multi-system approach allows users to easily switch between nodes, monitor multiple systems in a single graphical view, and perform end-to-end secure connections. IBM i System Monitors, included with Navigator for i, enable users to proactively monitor key metrics and receive notifications when certain thresholds are reached. This helps identify potential issues and ensure optimal performance. Additionally, IBM Content Navigator provides techniques to improve performance, such as increasing JDBC connection pool sizes, tuning default values, and reducing response times for various operations.
| Characteristics | Values |
|---|---|
| System Monitors | CPU utilization, fault rates, disk response time, interactive response time, disk storage utilization, temporary storage utilization, spooled file creation rate |
| Monitor Metrics | Monitor metrics can be selected from a static list |
| Thresholds and Notifications | Two thresholds can be defined: a warning threshold and an error threshold. The warning threshold is when you want to be notified that the metric is above expected levels, and the error threshold is when action must be taken. |
| Collection Interval | The default collection interval is 60 seconds |
| Duration | The duration setting is how many intervals (how long the issue must persist) before the notification is sent |
| Operating System Command | When the threshold is reached, the operating system command specifies what action to take, e.g. sending a message to QSYSOPR or sending an email message with SNDSMTPEMM |
| JDBC Connection Pool Sizes | Increase the JDBC connection pool size to allow more connections to the configuration database. Change the maximum value to 500, monitor over time and adjust as needed |
| Default Values | Modify default values for faster response times, e.g. set WebSphere Application Server data source connection pool Maximum Size to 100 |
What You'll Learn

Tuning default values
WebSphere Application Server Data Source Connection Pool
The WebSphere Application Server plays a crucial role in managing connections and resources. To optimise its performance, you should adjust the default values as follows:
Set the Maximum Size to 100. This will allow for a larger number of connections and improve the system's ability to handle multiple requests simultaneously.
WebSphere Application Server Web Container Thread Pool
The Web Container Thread Pool settings directly impact the number of concurrent requests that can be processed efficiently. To ensure smoother operations, make the following adjustments:
- Set the Minimum Size to 50.
- Set the Maximum Size to 100.
WebSphere Application Server Heap Size
The heap size determines the amount of memory allocated to the application server. Adjusting the heap size can lead to improved performance and stability. It is recommended to set the heap size within the range of 768MB to 1024MB. This will provide the server with sufficient memory resources to handle tasks effectively.
TCPIP Connection and Port Numbers
The TCPIP (Transmission Control Protocol/Internet Protocol) settings influence network communication and connectivity. To optimise data transmission, consider the following adjustments:
- Set the TCPIP connection number to 150.
- Set the TCPIP port number to 10000.
P8: ORB.Container Thread Pool
For P8 environments, tuning the ORB.Container thread pool settings can lead to improved performance. Adjust the following values:
- Set the Minimum Size to 50.
- Set the Maximum Size to 100.
By implementing these adjustments, you can fine-tune the default values of IBM Content Navigator to achieve faster response times and improved overall performance. These changes will help the system handle higher workloads and provide a smoother user experience.
Monitoring Internet Bandwidth Usage: A Guide for LAN Admins
You may want to see also

Reducing response time
Firstly, consider increasing the JDBC connection pool size. The default maximum value of 10 may not be sufficient for your workload. By increasing this to 500, you allow more concurrent connections to the configuration database, reducing response times. It is important to monitor this change over time and make adjustments as needed to find the optimal setting.
Next, tuning default values can significantly improve response times. For example, setting the WebSphere Application Server data source connection pool's maximum size to 100, and its web container thread pool's minimum and maximum size to 50 and 100 respectively, can enhance performance. Similarly, setting the WebSphere Application Server heap size to between 768MB and 1024MB can lead to faster response times.
Additionally, creating the required database indexes can drastically reduce response times for certain functions. For instance, when browsing the folder tree in an IBM FileNet P8 repository, creating an index on the "Relationship" table with columns "tail_id" and "head_id desc", and on the "Docversion" table with columns "object_id", "object_class_id", "version_status", "home_id", "mime_type", and "icnshowintree" can improve performance.
Furthermore, when listing "All Searches" in an IBM FileNet P8 repository, creating an index on the "Docversion" table with columns "object_id", "object_class_id", "version_status", and "documenttitle" can reduce response times.
By implementing these changes, you can effectively reduce response times and enhance the overall performance of the IBM Content Navigator.
Choosing the Right Monitor Size for Comfortable Reading
You may want to see also

Configuring WebSphere Application Server connection pooling
- It enables more users to connect to IBM Content Manager from a single instance of IBM WebSphere Application Server.
- It improves performance by reducing logon time and memory usage.
- It increases the security of deployed web applications.
To enable WebSphere Application Server connection pooling, follow these steps:
Modify the cmbpool.ini file to use indirect lookup by adding the following values:
- JavaPool=DKPoolWAS
- JDBCPrefix=java:comp/env/jdbc
- JDBCPrefix=java:comp/env/jdbc/
By default, the cmbpool.ini file is in the same directory as cmbicmsrvs.ini and cmbicmenv.ini.
Set the JDBC driver path in your WebSphere Application Server administrative console:
A. Navigate to Environment > WebSphere variables.
B. Under Scope, select Node=YourSystemNode.
C. From the list of resources, select the JDBC driver path for your database type.
D. Set the value for the JDBC driver path to the location of the JDBC JAR files on your system.
E. Save your changes to the primary configuration.
Create a JDBC resource reference for your IBM Content Manager library server in your WebSphere Application Server administrative console:
A. Navigate to Resources > JDBC > JDBC Provider and click New.
B. Under Scope, select Node=YourSystemNode.
C. Set the database type to DB2 or Oracle, depending on your IBM Content Manager system.
D. Select one of the following provider types:
- DB2 Using IBM JCC Driver
- Oracle JDBC Driver
E. Set the implementation type to Connection pool data source.
F. Click Next and ensure that the class path is correct.
G. Save your changes to the primary configuration.
Create a data source in your WebSphere Application Server administrative console:
A. Navigate to Resources > JDBC > JDBC Provider and select the reference that you created.
B. Click Data sources and then click New.
C. In the JNDI name field, enter jdbc/ICMNLSDB where ICMNLSDB is the library server database name. This value is case-sensitive.
D. Click OK.
E. In the Database name field, enter the library server database name. This value is case-sensitive.
F. In the Server name field, enter the host name of the database. Click Next.
G. Save your changes to the primary configuration.
Edit the properties of your data source in your WebSphere Application Server administrative console:
A. Select the data source that you created.
B. Under Related Items, click JAAS – J2C authentication data and then click New.
C. In the Alias field, enter a value such as nodename/userID.
D. In the User ID field, enter ICMCONCT.
E. In the Password field, enter the password of the ICMCONCT user, which was specified during the IBM Content Manager installation.
F. Click OK.
- Select the alias in Component-managed authentication alias.
- Select the alias in Container-managed authentication alias.
- Save your changes to the primary configuration.
You can also set optional connection pooling parameters depending on your performance requirements and system resources. These include the purge policy, which allows you to create a dummy password with your icmconct user ID. It is important to note that you should not manually edit the password to generate the dummy password. Instead, use the IBM Content Navigator util tool to generate the password for the icmconct user ID in the cmbicmenv.ini file. Additionally, ensure that the cmbpool.ini file, cmbicmenv.ini file, and cmbicmsrvs.ini file are in the same directory and do not remove or rename them.
Connecting Compaq NC8230 to a Monitor: Easy Steps
You may want to see also

Increasing JDBC connection pool sizes
Increasing the JDBC connection pool size is one of the techniques that can be used to improve the performance of IBM Content Navigator. The default maximum value for the JDBC connection pool to the IBM Content Navigator configuration database might not be appropriate for your workload. Increasing the maximum value allows more connections to the configuration database. The default maximum value is 10, but it is recommended to increase it to 500, monitor over time, and adjust as needed.
To enable WebSphere Application Server connection pooling, the following steps can be taken:
- Modify the cmbpool.ini file to use indirect lookup by adding the following values: JavaPool=DKPoolWAS, JDBCPrefix=java:comp/env/jdbc, and JDBCPrefix=java:comp/env/jdbc/. By default, the cmbpool.ini file is in the same directory as cmbicmsrvs.ini and cmbicmenv.ini.
- Set the JDBC driver path in your WebSphere Application Server administrative console:
- Navigate to Environment > WebSphere variables.
- Under Scope, select Node=YourSystemNode.
- From the list of resources, select the JDBC driver path for your database type.
- Set the value for the JDBC driver path to the location of the JDBC JAR files on your system.
- Save your changes to the primary configuration.
Create a JDBC resource reference for your IBM Content Manager library server in your WebSphere Application Server administrative console:
- Navigate to Resources > JDBC > JDBC Provider and click New.
- Under Scope, select Node=YourSystemNode.
- Set the database type to DB2 or Oracle, depending on your IBM Content Manager system.
- Select one of the following provider types: DB2 Using IBM JCC Driver or Oracle JDBC Driver.
- Set the implementation type to Connection pool data source.
- Click Next and ensure that the class path is correct.
- Save your changes to the primary configuration.
Create a data source in your WebSphere Application Server administrative console:
- Navigate to Resources > JDBC > JDBC Provider and select the reference that you created.
- Click Data sources and then click New.
- In the JNDI name field, enter jdbc/ICMNLSDB where ICMNLSDB is the library server database name. This value is case-sensitive.
- Click OK.
- In the Database name field, enter the library server database name. This value is case-sensitive.
- In the Server name field, enter the host name of the database. Click Next.
- Save your changes to the primary configuration.
Edit the properties of your data source in your WebSphere Application Server administrative console:
- Select the data source that you created.
- Under Related Items, click JAAS – J2C authentication data and then click New.
- In the Alias field, enter a value such as nodename/userID.
- In the User ID field, enter ICMCONCT.
- In the Password field, enter the password of the ICMCONCT user, which was specified during the IBM Content Manager installation.
- Click OK.
- Select the alias in Component-managed authentication alias.
- Select the alias in Container-managed authentication alias.
- Save your changes to the primary configuration.
Additionally, optional connection pooling parameters can be set depending on performance requirements and system resources. These include the purge policy, creating a dummy password, and ensuring the presence of required files.
Starbucks' Performance Monitoring Strategies: Secrets to Success
You may want to see also

Monitoring CPU utilisation
CPU utilisation is one of the key metrics that should be proactively monitored on IBM i. To monitor CPU utilisation, you can use the IBM i System Monitors, which are included with Navigator for i. Here are the steps to set up and use the System Monitors for monitoring CPU utilisation:
- Access the System Monitors: Go to the left navigation tree, expand the Monitors section, and click on System Monitors. If you haven't created any system monitors yet, this list will be empty.
- Create a new system monitor: Click on the Actions drop-down menu and select "Create New System Monitor." Alternatively, expand "All Tasks" in the left navigation tree and select "Create New System Monitor."
- Name your system monitor: Give your system monitor a name and add a description (optional but recommended).
- Select metrics to monitor: Click "Next," and you will see a list of monitor metrics to choose from. Select "CPU Utilization (Average)" and any other metrics you want to include in your monitor.
- Configure thresholds and notifications: Specify the values at which you want to be notified and the form of notification. You can define two thresholds—a warning threshold when the metric is above expected levels, and an error threshold when action must be taken. Set the trigger and reset thresholds accordingly.
- Set the Collection Interval: The default collection interval is 60 seconds, which is a good starting point. Adjusting this interval will impact the amount of data collected by the system.
- Configure the Duration setting: Decide how many intervals or how long the issue must persist before a notification is sent. For CPU utilisation, you may only want to be notified if the high utilisation persists for multiple intervals.
- Specify the Operating System Command: Determine what action you want the system to take when the threshold is reached, such as sending a message to QSYSOPR or sending an email. IBM i System Monitors support replacement variables to include specific information in the notification.
- Complete the system monitor creation: Review the summary panel, which will display each metric along with the trigger and reset threshold values. Start the system monitor, and once it's active, you will automatically be notified via your specified operating system command when thresholds are reached.
In addition to the System Monitors, there are other ways to access CPU utilisation data on IBM i. The Performance Data Investigator (PDI) provides graphical representations of performance metrics, including CPU utilisation, over a selected interval of time. You can access PDI through the IBM Navigator for i. Additionally, you can use commands like STRPFRMON/ENDPFRMON or collect data through Performance Tools, which can be accessed via SQL table functions.
Setting Up Monitor Audio: A Beginner's Guide
You may want to see also
Frequently asked questions
Click on "Monitors" in the left navigation tree and select "System Monitors". If you haven't created any system monitors, this list will be empty. To create a new monitor, click on the "Actions" drop-down and select "Create New System Monitor". Name your monitor and include a description. You will then be shown a list of monitor metrics to choose from.
You can monitor typical performance metrics such as CPU utilisation, fault rates, disk response time, and interactive response time. You can also monitor key system health metrics such as disk storage utilisation, temporary storage utilisation, and spooled file creation rate.
Click on the metric you want to monitor, which is a link to the metric's properties. Define two thresholds: a warning threshold and an error threshold. The warning threshold is when you want to be notified that the metric is above expected levels, and the error threshold is when action must be taken. The Trigger threshold is when you will be notified that the threshold has been exceeded, and the Reset threshold defines when a situation is resolved.
Techniques to improve performance include increasing JDBC connection pool sizes, tuning default values, and reducing response times.