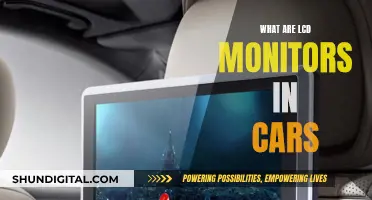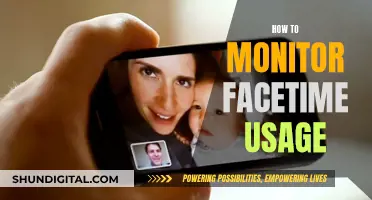If you're experiencing issues with your monitor, such as poor performance or no video output, it may be due to how it is connected to your computer. In general, monitors should be plugged into the dedicated graphics card (GPU) rather than the integrated video port on the motherboard. This is because the integrated graphics on the motherboard may not be powerful enough to drive the monitor, resulting in poor performance or no display at all. To determine if your monitor is plugged into the correct port, check the back of your PC; the GPU ports are usually separate from the other ports and consist of only HDMI/DVI/DisplayPort connections.
What You'll Learn

Monitor plugged into the motherboard's integrated video port
Plugging a monitor into the motherboard's integrated video port can result in poor performance or no video output to the monitor. This is because the motherboard is not designed to handle the video processing demands of modern applications and games.
The integrated video port on a motherboard is typically intended for basic functions, such as displaying the BIOS or boot menu, rather than for everyday use. When a monitor is plugged into this port, the motherboard's limited graphics capabilities become a bottleneck, leading to choppy framerates and degraded performance. In some cases, the monitor may not receive any video signal at all.
To avoid these issues, it is generally recommended to connect the monitor to the dedicated graphics processing unit (GPU) instead. A GPU is specifically designed for handling video processing and can provide a much smoother and more responsive experience. It is worth noting that not all motherboards have integrated video ports, and even those that do may not support video output through those ports.
If you are experiencing issues with your monitor not being detected when plugged into the motherboard's integrated video port, there are a few potential causes. Firstly, ensure that your CPU has integrated graphics capabilities. If it does not, that could be why the motherboard is unable to output video to the monitor. Additionally, there may be a lack of appropriate settings in the BIOS to force video output through the integrated port.
In summary, while it is technically possible to plug a monitor into the motherboard's integrated video port, it is generally not recommended due to potential performance issues and lack of video output. Connecting the monitor to a dedicated GPU is the best way to ensure optimal performance and reliability.
IBM Employee Internet Usage: Monitored or Not?
You may want to see also

Monitor plugged into the GPU
To determine whether your monitor is plugged into the GPU or the motherboard, you must first understand the difference between the two. The GPU (Graphics Processing Unit) is a dedicated graphics card that processes the graphics and video content displayed on your monitor. On the other hand, the motherboard is the central circuit board of your computer, housing essential components like the CPU, memory, and input/output ports.
Now, to identify if your monitor is plugged into the GPU, follow these steps:
- Turn off your computer and unplug all cables from the back.
- Locate the GPU: The GPU is typically a separate component installed into an expansion slot on the motherboard. It will have its own set of ports, usually including HDMI, DVI, and/or DisplayPort.
- Examine the cables connected to your monitor: Look for an HDMI, DVI, or DisplayPort cable that is connected to your monitor on one end.
- Trace the cable: Follow the cable from the monitor to the back of your computer. If the other end of the cable is plugged into one of the ports on the GPU, then your monitor is indeed plugged into the GPU.
- Verify with system information: On a Windows PC, open the Start menu, search for "System Information," and select the corresponding app. In the System Summary section, look for "Display Adapter." If your monitor is plugged into the GPU, you should see the name of your dedicated graphics card, such as NVIDIA GeForce or AMD Radeon.
It's important to ensure that your monitor is plugged into the GPU to take advantage of its enhanced graphics processing capabilities. Plugging the monitor into the integrated video port on the motherboard can result in poor performance, including choppy framerates and, in some cases, no video output at all.
Additionally, if you have multiple monitors, it is common to connect one monitor to the GPU and the other to the motherboard. In this case, ensure that your primary monitor, which displays the critical graphical content, is connected to the GPU to maximise its performance.
LCD Monitors: Do They Fade?
You may want to see also

GPU ports
To determine whether your monitor is plugged into your motherboard or GPU, you must first understand the difference between the two types of ports. The GPU ports are typically located lower down on the tower, away from other ports like USB and audio ports, which are usually grouped together near the top of the tower. The GPU will only have ports for display outputs, whereas the motherboard will have a variety of ports.
The GPU ports you are likely to find include HDMI, DVI, DisplayPort, and VGA.
- HDMI (High-Definition Multimedia Interface) is a compact audio/video interface capable of transmitting uncompressed digital data. It serves as a digital alternative to analogue standards like composite video, S-Video, and VGA. HDMI is commonly used to connect PCs to compatible devices such as monitors, TVs, and projectors.
- DVI (Digital Visual Interface) ports come in three types: DVI-I, DVI-D, and DVI-A. DVI-I supports both digital and analogue output, DVI-D supports pure digital output, and DVI-A supports pure analogue output. The DVI-I port is the most common on graphics cards.
- DisplayPort is a digital display interface designed to replace DVI and VGA. It can be used to connect a video source, such as a graphics card, to a display device, and it also supports audio.
- VGA (Video Graphics Array) is a legacy 15-pin port that was once widely used for connecting CRT monitors and older LCD monitors. It carries only analogue signals, which may require conversion for use with digital displays.
When connecting a monitor, it is generally recommended to use the GPU ports rather than the integrated video port on the motherboard, as using the motherboard port may result in poor performance or no video output at all.
Monitoring Bandwidth Usage: Top Programs to Watch Your Network
You may want to see also

Motherboard ports
Motherboards have a variety of internal and external ports that allow other components to connect and communicate with the computer. The type of port will depend on the type of motherboard and its intended use.
Internal Motherboard Ports
Internal ports are for core components that reside inside the computer case. Here are some of the most common internal ports:
- CPU socket: Where the processor (CPU) plugs in.
- CPU power connector: The power cable connection for the CPU.
- ATX power connector: The power cable connection for the system.
- DIMM/RAM memory slots: Connectors for system memory or RAM.
- PCIe slots: Expansion card slots, including for graphics cards.
- M.2 connection: Solid-state drive connection.
- SATA ports: Modern internal hard drive ports.
- Front panel connector: Connection for USB and audio ports on the front or top of the case.
- USB headers: Connection for rear USB ports on the motherboard.
- CMOS battery: The BIOS battery for when there's no system power.
- Fan headers: Connection for the case and system fans.
External Motherboard Ports
External ports are for peripherals and they reside outside the case, usually at the rear. Here are some of the most common external ports:
- PS/2: Used for older PS/2 interface keyboards and mice.
- USB: Connection for USB peripherals including keyboards, mice, hard drives, and audio equipment.
- HDMI/DisplayPort/VGA: Video or display connectors to output video or audio to a monitor.
- Ethernet /RJ-45: Connection for wired internet.
- Analog/Digital Audio: Connections for speakers and digital audio equipment, including home theatre systems.
When connecting a monitor, it is important to ensure that it is plugged into the correct port. In general, monitors should be plugged into the dedicated graphics processing unit (GPU) and not the integrated video port on the motherboard, as this may result in poor performance or no video output. Common monitor ports include HDMI, DisplayPort, VGA, and DVI.
Monitoring Java Heap Usage: Tips for Performance Optimization
You may want to see also

Monitor plugged into graphics card
If you're setting up a new monitor, it's important to know that it should be connected to the GPU (graphics card) rather than the integrated video port on the motherboard. This is because plugging your monitor into the motherboard may result in very poor performance, such as choppy framerates in games and applications, or even no video at all.
The GPU is an additional setup external to the motherboard, designed to enable smoother graphics, smoother gameplay, and more complex operations. Connecting your monitor to the GPU will ensure that it is utilising the GPU's processing power, which is especially important for graphically demanding tasks such as gaming, graphic design, or video editing.
Most GPUs have VGA, DVI, or HDMI connectors, and these pins are often also present on monitors. You can use any of these connections based on availability, but HDMI typically provides the best results. If your GPU doesn't have these pins, you can use a converter or adapter to easily connect to your monitor.
If you don't have a dedicated GPU, your only option is to connect the monitor to the motherboard back panel output. This can be done using an HDMI cable or by checking for other common pins available on both the monitor and motherboard. However, keep in mind that this may result in compromised performance, especially for intensive tasks.
Monitoring Memory Usage: Cisco RV325 Guide
You may want to see also
Frequently asked questions
The HDMI port for the motherboard will be with all the other USB, speaker and microphone ports on the back, probably near the top of the tower. The GPU ports should be just a few HDMI/DVI/DisplayPort ports lower down on the tower, away from all the other ports.
Plugging your monitor into the motherboard will use your CPU's onboard GPU, which is slower. If you plug your monitor into the integrated video port on your motherboard, you may experience poor performance (choppy framerates) in games and applications, or in many cases, no video to your monitor at all.
You should unplug the monitor from the motherboard and plug it into the graphics card.
You can usually enable internal graphics in the BIOS.