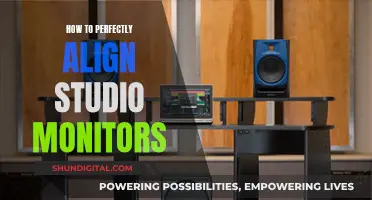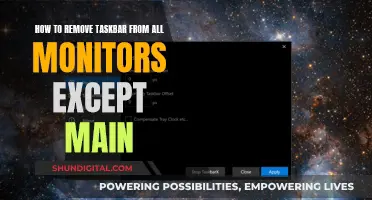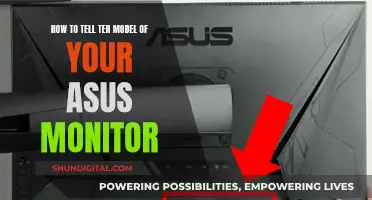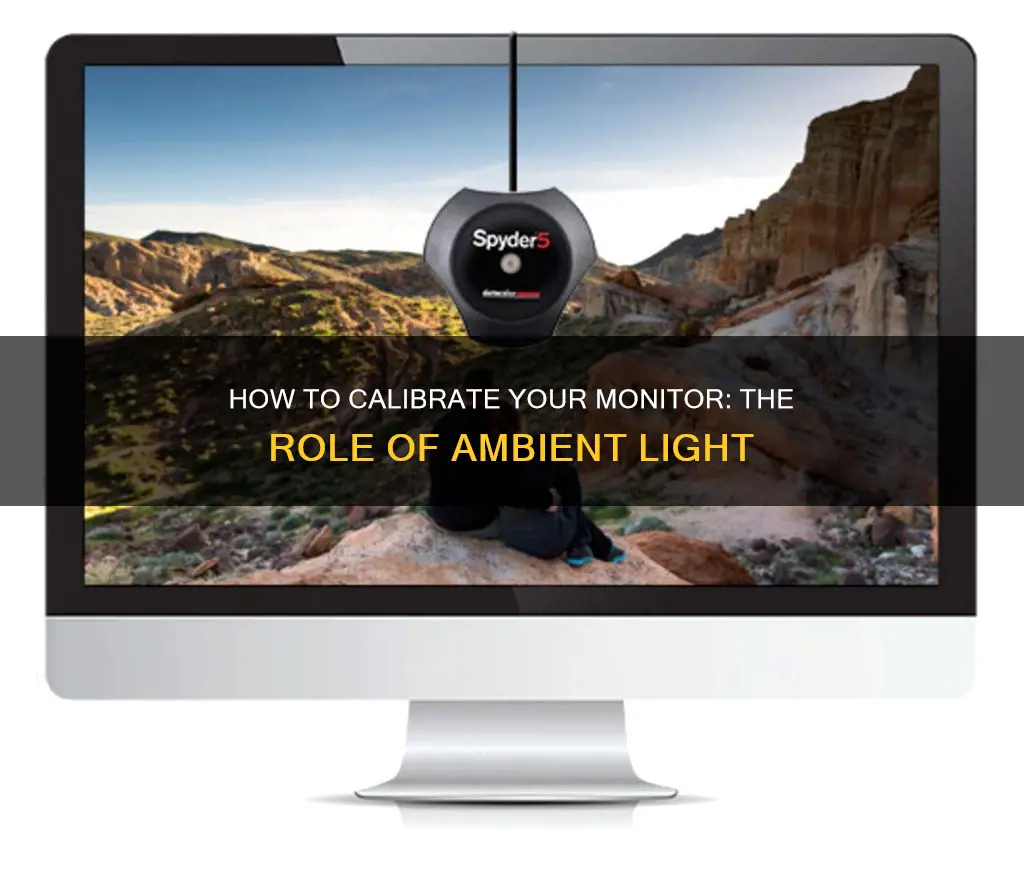
Calibrating your monitor is an important task, especially if you're a photographer or designer. But does ambient light matter during the process? The short answer is yes, it does.
When calibrating a monitor, the goal is to return it to a known state and create a profile that describes its current output. This allows the monitor to communicate with other devices and enables a colour-managed workflow. The calibration device measures the light from the monitor, so any ambient light could negatively impact the measurement. Therefore, it's best to calibrate in a room with low, neutral lighting and no direct sunlight. However, some calibrators can measure and compensate for ambient light, but this is a separate procedure from monitor calibration. Ultimately, the ideal setting is a controlled environment where the monitor is the brightest object in your line of vision.
| Characteristics | Values |
|---|---|
| Calibration in a dark room | No light leakage, prevents any light affecting the Spyder3 sensors while profiling |
| Calibration in a dim room | Windows covered, to prevent bright sunshine over-illuminating the workspace |
| Calibration with ambient light | The monitor should be the brightest object in the line of vision |
| Calibration without ambient light | The sensor measures the light from the monitor only |
| Calibration with a lamp | Use a desk lamp with daylight bulbs, or a lamp with a diffuser to reflect light off the ceiling |
| Calibration with a colour temperature | 6500K is a default "daylight" white light, but this can be adjusted |
| Calibration with a luminance setting | 120 cd/m2 is a common default setting, but this can be adjusted |
| Calibration with a gamma setting | 2.2 is a default setting, but this can be adjusted |
What You'll Learn

Calibration in a dark room
When calibrating in a dark room, it is essential to warm up the monitor for at least an hour and the calibration device for around 15 minutes. Additionally, it is suggested to aim for conservative settings: 120cd/m2, 6500K, and 2.2 gamma. The brightness setting is adjusted, while the default contrast setting is left unchanged.
While calibrating in a dark room ensures accuracy, it is not always necessary. Some sources suggest taking into account the ambient light of the room where the monitor is typically used. This can be done using the ambient light sensor in calibration software, which provides recommendations on colour temperature and luminance.
Creating different profiles for different ambient light conditions is also an option. This way, you can have specific settings for when the room light is on or off, ensuring optimal viewing and editing conditions regardless of the lighting. Ultimately, the goal is to achieve a consistent editing environment, whether in a dark room or with controlled ambient lighting.
Is Your WiFi Being Monitored? Here's How to Tell
You may want to see also

Calibration with lights on
Calibration with the lights on is a valid way to calibrate your monitor, but it depends on your specific use case. If you're working with prints, you'll want to calibrate your monitor to match the lighting conditions in which you'll be viewing them. If you're working with digital images, calibrating with the lights on can help you ensure that the colours on your monitor are consistent with the colours you'll see in other colour-managed applications.
However, it's worth noting that calibrating with the lights on may not always be necessary. The colours on your monitor are produced by light emitted from the screen itself, so the ambient lighting conditions will only affect your perception of those colours, not the colours themselves. Therefore, if you're working in a dark room, you may find it more important to calibrate your monitor to match the lighting conditions in which you'll be viewing your prints or digital images.
- Use the right type of light bulbs: Try to use daylight or "daylight deluxe" light bulbs, which have a colour temperature of 5000K. These light bulbs will provide a neutral light that won't affect the colours on your monitor. Avoid using incandescent or fluorescent light bulbs, as they can give off a warm or cool colour cast.
- Control the amount of light: While it's not necessary to calibrate in complete darkness, you should try to minimise the amount of light in the room. Avoid direct sunlight or bright overhead lights, and use lamps or other light sources that can be adjusted to provide a soft, even light.
- Position your light sources properly: Don't shine lights directly on your monitor, as this can create glare or hotspots that will affect your calibration. Instead, position your light sources to the side or behind you, and use diffusers or reflectors to bounce the light off the walls or ceiling.
- Use a calibration device: A calibration device, such as a colorimeter or spectrophotometer, will help you measure the colour temperature and luminance of your monitor accurately. These devices are designed to shield against ambient light interference, so you don't have to worry about the lights affecting your calibration results.
- Consider your specific workflow: If you're working with prints, make sure to calibrate your monitor to match the lighting conditions in which you'll be viewing them. If you're working with digital images, you may want to calibrate your monitor to match the lighting conditions in which you typically view digital images.
- Be consistent: Once you've calibrated your monitor, try to maintain consistent lighting conditions in your workspace. This will help you ensure that the colours on your monitor remain consistent over time.
Monitoring IIS Performance: Tips for Optimal Server Management
You may want to see also

Calibration with lights off
Calibration with the lights off is a recommended approach to monitor calibration. Here are some detailed instructions and considerations for this process:
- It is essential to ensure that no light shines directly on the monitor during calibration. This includes preventing overhead lighting from falling directly on the screen. You can use a hood or shield to block the light if necessary.
- The lighting conditions in the room should be stable and consistent. Changes in lighting during or after calibration can affect your colour perception and the accuracy of the calibration.
- Calibration in complete darkness is not necessary. A dimly lit room with no direct light sources is sufficient.
- Allow your monitor to warm up for about an hour before starting the calibration process. This ensures that the display is stable and provides accurate readings.
- If using a calibration tool, such as a colorimeter or a sensor, follow the manufacturer's instructions for placement and warm-up time. Ensure the tool is properly positioned and shielded from direct ambient light.
- During calibration, adjust the brightness setting until the near-black shades on a gradient test pattern are just visible. This ensures that blacks are not crushed and details are preserved.
- Similarly, adjust the contrast until the brightest shades on the test pattern show some detail without clipping.
- The colour temperature setting is crucial. A standard recommendation is 6500K, equivalent to midday light, which is generally on the warmer side of most monitor scales.
- If your calibration tool provides ambient light measurement, use it to assess the lighting conditions. However, the calibration itself should not be influenced by the ambient light.
- If you intend to create multiple profiles for different lighting conditions, ensure that you can consistently control the lighting in your workspace.
- Consider investing in neutral lighting solutions, such as 5000K compact fluorescent bulbs, to provide consistent and accurate lighting for your photo editing work.
Monitoring Data Usage: Track Your Modem's Data Consumption
You may want to see also

Calibration and ambient light measurement
Understand the Basics of Calibration
Calibration involves adjusting your monitor's settings to achieve a desired level of colour accuracy. This is typically done using a calibration device and software, which measure and adjust factors like luminance, colour temperature, and gamma. The goal is to ensure that what you see on your monitor accurately represents the intended colours in a given colour space, such as sRGB or Adobe RGB.
Control Ambient Lighting
Before beginning the calibration process, it is crucial to control the ambient lighting in your workspace. Aim for a subdued and neutral lighting environment. Avoid direct sunlight and use window blinds or curtains to prevent bright light from entering the room. If possible, use daylight-balanced light bulbs (around 5000K) to illuminate your workspace, as this can help achieve more consistent results.
Prepare Your Monitor and Calibration Device
Allow your monitor to warm up for at least an hour before calibration. Similarly, ensure that your calibration device, such as a colorimeter or spectrophotometer, is also warmed up according to the manufacturer's instructions. This ensures optimal performance and accurate readings.
Calibrate Your Monitor
Follow the instructions provided by your calibration software. Place the calibration device on the monitor, ensuring it is flat and secure. If your software offers an ambient light detection feature, you may use it to measure the ambient light conditions and adjust the calibration accordingly. However, this is not a mandatory step, and you may choose to calibrate without it.
During calibration, you will be asked to set target values for luminance (brightness), colour temperature (white point), and gamma. These values depend on your personal preferences and the intended use of your images. For example, a luminance setting of 120 cd/m2 is commonly used, but you may choose a lower or higher value based on your workflow. Similarly, a colour temperature of 6500K (daylight) is a common default, but you can adjust it if needed.
Create a Monitor Profile
After calibration, create a monitor profile that describes your monitor's current output. This profile allows your monitor to communicate with other colour-managed devices and software, enabling a consistent colour workflow across different applications and devices.
Fine-Tune as Needed
Calibration is an ongoing process. You may need to recalibrate your monitor periodically, especially if you notice changes in colour accuracy or consistency. Additionally, if you work in different lighting conditions, you may create multiple calibration profiles and switch between them as needed.
Energy Monitoring in Schools: Strategies and Solutions
You may want to see also

Calibration and ambient light compensation
Monitor calibration is a complex process with many variables to consider. One of these is the impact of ambient light, which can affect both the calibration process and your perception of colours. Here are some guidelines and tips to help you navigate this aspect of monitor calibration:
- The Impact of Ambient Light on Calibration: When calibrating a monitor, it is essential to minimise the influence of ambient light. While a completely dark room is not necessary, keep the lighting subdued and neutral. Ensure that no direct light falls on the monitor, as this can affect the calibration sensor and distort the measurements.
- Calibration Settings: The ideal setting for monitor luminance (brightness) is a matter of debate. Some recommend a conservative setting of 120 cd/m2, while others suggest lowering it to match the luminance of a blank piece of printing paper (80-100 cd/m2). The latter approach, known as the "paper-matching method," aims to achieve consistency between the monitor and print output. However, not all monitors can achieve such low luminance without ill effects, so experimentation is necessary to find what works best for your setup.
- Colour Temperature: Most calibration programs default to a 6500K white point (cool "daylight" white light). This is usually close to the native white point of the monitor and is a good starting point. However, if you own a cheap consumer-level monitor or a laptop with low-bit colour, choosing a "native white point" setting may be preferable to avoid issues like banding.
- Gamma Setting: The gamma setting, or tonal response curve, is typically set to 2.2 in calibration programs. However, this can be adjusted if your software allows it. A native gamma setting can help prevent monitor performance issues but may affect how images appear outside of colour-managed programs.
- The Role of Calibration Software: Calibration software plays a crucial role in the process. Always use software that provides interactive brightness adjustments and precise colour temperature measurements. Some advanced programs offer "native" calibration settings, which leave the monitor untouched and can help maintain image quality.
- Third-Party Calibration Programs: While high-end monitors often come with their own software, third-party programs can offer more flexibility. DisplayCAL and basICColor are examples of programs that work with various calibrators, but check compatibility before purchasing.
- Calibration vs. Profiling: It's important to distinguish between calibration and profiling. Calibration returns the monitor to a known state, while profiling creates a profile that describes the monitor's output and enables colour-managed workflows.
- Ambient Light Compensation: While calibrating your monitor, you may wonder if you should compensate for the ambient light in your workspace. The consensus is that this is generally not recommended, as it can introduce inaccuracies. Instead, focus on controlling the ambient lighting in your editing area, ensuring it is subdued and neutral.
- The Importance of Consistency: Consistency is key when it comes to monitor calibration and ambient light. Aim to create a consistent editing environment, whether that means keeping the lights on or off during calibration and subsequent use. If you cannot control the ambient lighting, consider doing rough edits first and fine-tuning them later when you have more control over the lighting conditions.
In summary, monitor calibration is a complex process that requires a good understanding of various factors, including ambient light. By following the guidelines and tips provided above, you can ensure that your calibration process is accurate and reliable, resulting in a monitor that faithfully displays colours and provides a consistent editing experience.
Finding the Perfect 1080p Monitor: Maximizing Your Viewing Experience
You may want to see also
Frequently asked questions
Calibration devices are designed to measure the light from the monitor, so any other light source will negatively influence the measurement. Therefore, calibrating in a dark room with no light source on and no window light is recommended. However, if you are forced to edit in a bright setting, you will need to raise the luminance so that your eyes are able to see shadow detail in your images.
This feature is not necessary in a controlled environment. It is meant for situations where you are forced to edit in a bright setting, and it will raise the luminance of your monitor so that your eyes are able to see shadow detail in your images.
Ambient light does not have any influence on the calibration process itself, but it can affect your perception of the displayed colours. Therefore, it is recommended to calibrate your monitor in a subdued and neutral environment.
Ideally, you should control the ambient lighting in your editing area so that you are free to set the luminance you want. The monitor should be the brightest object in your line of vision. If you are editing photos for web use, the ambient lighting may not be very important. However, if you are printing photos, the colour temperature of your ambient light makes a huge difference.