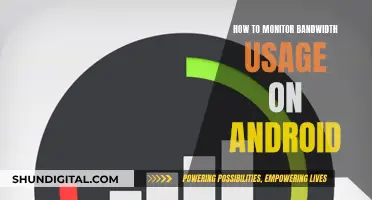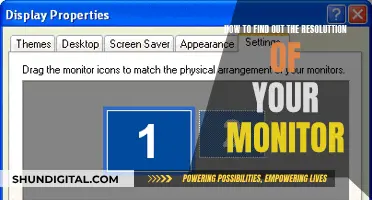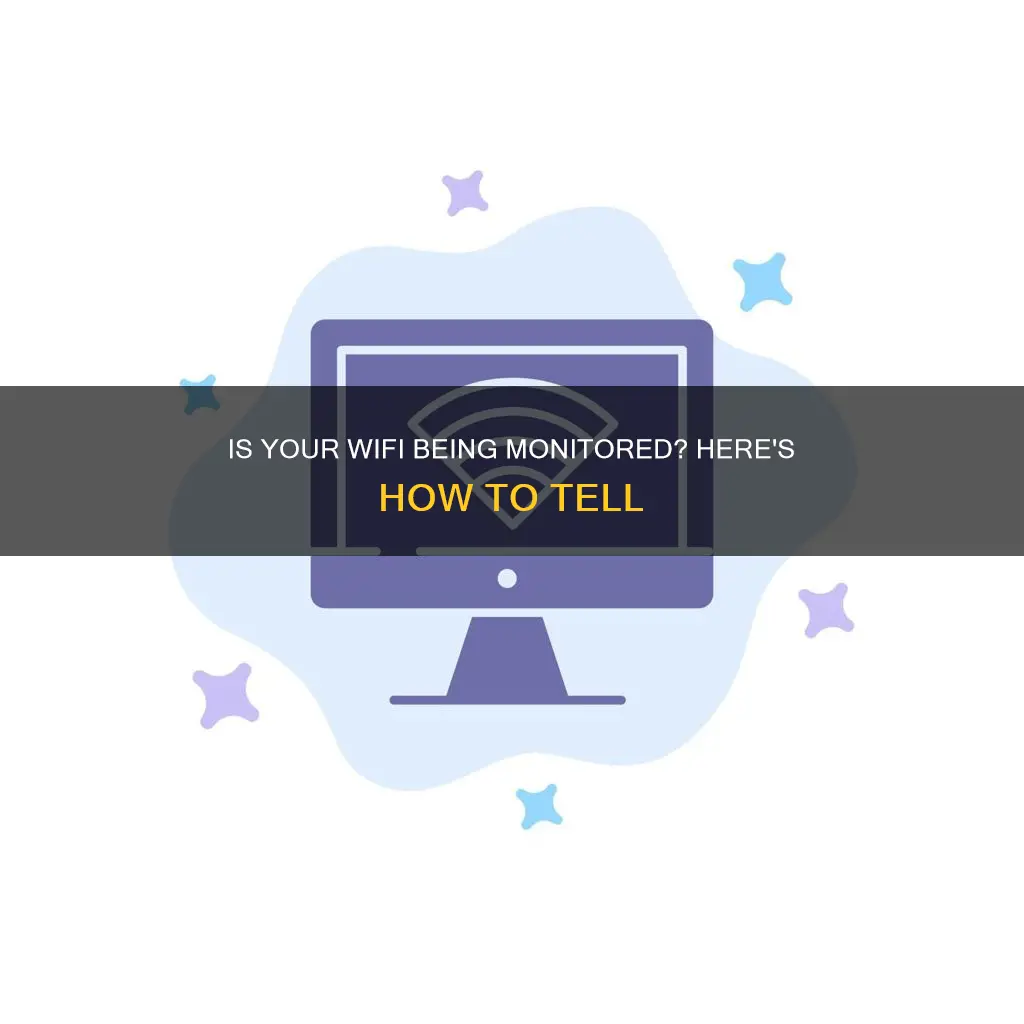
There are many ways for employers, family members, or even strangers to monitor your internet activity. From checking your taskbar for suspicious programs to changing your router password, it's important to be vigilant about your online privacy. In this discussion, we will explore various methods to detect if someone is monitoring your WiFi and offer tips to enhance your digital security. Whether it's a slow connection or suspicious activity, we will provide insights to help you take back control of your WiFi and protect your personal information.
| Characteristics | Values |
|---|---|
| Wireless signal light on the router | If the light continues to flicker after all devices have been turned off, someone else is using your Wi-Fi. |
| Number of devices connected to the network | If the number of MAC addresses connected to your computer exceeds the number of devices in your home, someone is probably stealing your internet. |
| Apps | Wi-Fi Thief Detector, Paessler PRTG Network Monitor, Wireless Network Watcher, Fing |
| Taskbar | Most internet-monitoring programs have an icon that appears on the Windows taskbar. |
| Windows Start menu | Open the Windows Start menu, select "Control Panel", click "Windows Firewall", and then click the "Exceptions" tab to view all programs that have access to your computer. |
| Windows Task Manager | Press "Ctl", "Alt", and "Delete" simultaneously to launch the Windows Task Manager. If you see any processes running under a different user name, investigate that process. |
| Internet Explorer | Open Internet Explorer, click "Tools", then "Internet Options", select "Connections", click "LAN Settings", and check for a local Internet protocol address in the box. |
What You'll Learn

Check your router's admin logs
Checking your router's admin logs can be a good way to determine whether your Wi-Fi is being monitored or if someone is using your Wi-Fi without your permission. Here's a step-by-step guide on how to check your router's admin logs:
Step 1: Find Your Router's IP Address
Locate your router's IP address, which is typically found on the back or bottom of your router. Common IP addresses include 192.168.1.1, 192.168.0.1, or 192.168.2.1. If you can't find it on the router itself, you can use your computer to find it. On a Windows PC, open the Command Prompt by typing "cmd" in the search bar. Then, type "ipconfig" and press Enter. Look for the Default Gateway under Ethernet adapter or Wireless LAN adapter—this is your router's IP address.
Step 2: Access Your Router's Firmware
Open a web browser and enter your router's IP address in the address bar. This will allow you to access your router's firmware or software, where you can make changes to your network settings.
Step 3: Log In to Your Router
After entering the IP address, you'll be prompted for a username and password. If you haven't changed the login credentials, try the default username "admin" and password "password." If that doesn't work, you may need to search for the default credentials for your specific router brand. Some routers also offer a password recovery feature if you've forgotten the login details.
Step 4: Locate the Admin Logs
Once you're logged in to your router, navigate to the admin panel in the settings. Look for sections labelled "Logs," "System Logs," "Security Logs," or something similar. This is where you'll find various logs related to your router's activity.
Step 5: Review the Logs
The admin logs will provide valuable information about your network activity. Look for the following details:
- Connected devices: This will list the MAC addresses and sometimes the names of all devices connected to your network. Compare this to the number of devices you own to determine if there are any unauthorized connections.
- Accessed websites: The logs may show the URLs or IP addresses of websites visited through your network. This can help you identify any suspicious or inappropriate browsing activity.
- Login attempts: Details on successful and failed login attempts to your router can help you spot unauthorized access attempts.
- System events: Logs of system events like reboots, firmware updates, and configuration changes can be useful for troubleshooting and understanding changes in network performance.
By reviewing your router's admin logs, you can gain insights into your network activity and determine whether your Wi-Fi is being monitored or used without your consent.
Home Health Monitoring Market Size: Global Overview
You may want to see also

Turn off all devices and watch the router's wireless signal light
If you suspect that your Wi-Fi is being monitored or used without your knowledge, one way to find out is to turn off all your devices and observe the wireless signal light on your router. If the light continues to flicker, it indicates that someone else is using your Wi-Fi. However, this method only works if you are certain that all wireless-capable devices in your home are powered down, which may be challenging to achieve.
To power down your devices, you can follow these steps:
- For Windows computers, go to the Control Panel or the Windows taskbar and disable Wi-Fi. Alternatively, select the Wi-Fi icon and move the slider next to Wi-Fi to the Off position.
- On Mac computers, click on the Wi-Fi icon in the menu bar and select "Turn Wi-Fi Off" from the drop-down menu.
- For iPhones, go to Settings > Wi-Fi and disable it. On Android phones, navigate to Settings > Network & Internet > Internet and turn off Wi-Fi.
Additionally, some routers have a physical button to turn off Wi-Fi. If your router has such a button, simply press it to immediately shut down the wireless signal. If not, you can access your router's administrative console to turn off Wi-Fi. The process varies depending on the router model. For example, on some Comtrend routers, go to Advanced Setup > Wireless > Basic and turn off the "Enable Wireless" toggle switch. On Linksys routers, you can disable Wi-Fi by changing the Wireless Network Mode to OFF in the Wireless Basic Settings.
If your router does not have a built-in feature to turn off Wi-Fi, you can fully power down the unit, which will also disable Wi-Fi. However, this will shut down any non-Wi-Fi functionality, such as wired connections.
Positioning Monitors for Comfort: Aligning Different Sizes for Productivity
You may want to see also

Use an app to detect unusual devices
If you suspect that your Wi-Fi is being monitored or that there are unknown devices connected to your network, there are several apps you can use to detect and identify these devices. Here are some options:
Wi-Fi Thief Detector
This app is designed to help you quickly and easily identify any devices that may be connected to your router without your knowledge. It will show you how many devices are connected, help you spot any unauthorised devices, and provide you with easy access to your router settings so that you can make the necessary changes to protect your network.
Paessler PRTG Network Monitor
Paessler's offering is a comprehensive suite of router management tools that includes automatic detection of unusual traffic, analysis of network usage, and other in-depth features. While it may be more suited to small businesses rather than homeowners, it is a powerful tool for detecting and preventing unauthorised access to your network.
Wireless Network Watcher
This independent software is designed specifically for Windows users and provides a way to monitor all devices currently connected to your network.
Fing
Fing is an iOS app that allows you to immediately see all connected devices, along with information such as the type of device, the nature of its connection, and its MAC address. This can be particularly useful if you want a more mobile-oriented solution for detecting and managing devices on your network.
Network Scanner Apps
There are also various network scanner apps available for both Android and iPhone that can help you identify unknown devices. These apps, such as Auvik, Intruder, SolarWinds, NetScan Tools Pro, and NMap, can be installed on your smartphone and used to scan your local network for connected devices. This can be a convenient way to monitor your network on the go and ensure that only authorised devices are accessing it.
By using these apps and regularly scanning your network, you can enhance your network security, protect your data, and prevent unauthorised access. It is important to take proactive measures to secure your Wi-Fi and ensure that your personal information remains safe.
LCD Monitor Quality: Factors to Consider When Buying
You may want to see also

Check your Windows Task Manager
If you're using a Windows PC, you can check your Task Manager to see if your WiFi is being monitored or used without your knowledge.
To open the Task Manager, right-click on your taskbar and select "Task Manager" from the menu, or simply press Ctrl+Shift+Esc.
Once you're in the Task Manager, click on the Performance tab. Here, you will see the names of some system components (CPU, Memory, Disk, etc.) on the left side of the window, along with a graph associated with each component. Select the network you're connected to (e.g. WiFi or Ethernet) from the list.
This will bring up a graph on the right side of the window, showing the data being sent and received over your network connection. To see more detailed information, right-click on this graph and select "View network details".
In the "Network Details" window, you will find all the relevant information about your network activity, such as bytes sent and received, unicast and non-unicast packets, and link speed.
Additionally, you can sort the list of running processes by network usage to see which applications are using your network and how much data they're transferring. To do this, click on the "Network" heading in the list of processes. This will allow you to identify any applications that are consuming a lot of network bandwidth.
It's important to note that if a process is not using much network resources, Windows may round down the usage to 0 Mbps, so keep that in mind when analyzing the data.
If you suspect that someone is using your WiFi without your permission, you can also try turning off all your WiFi-enabled devices and observing the wireless signal light on your router. If the light continues to flicker, it indicates that someone else is connected to your WiFi network.
Hooking Up Monitors: The Right Card for the Job
You may want to see also

Check LAN settings for third-party logging
To check your LAN settings for third-party logging, you'll need to access your router's settings. This will require your IP address, which you can find by searching "what is my IP address" on Google. Once you have your IP address, go to your router's setting page and enter your login credentials. If you don't know these, check the documentation that came with your router. If you no longer have this information, try the default credentials: "Admin" or "admin" for the username, and "Password" or "1234" for the password. If these don't work, you can try searching for the default credentials for your specific router model. If you still can't access your settings, you may need to reset your router and reconfigure the SSID and password.
Once you're in your router's settings, look for a "Content Filtering" option. This should give you the ability to block certain websites, either at all times or during scheduled time blocks. You can also add trusted IP addresses that will be exempt from these restrictions.
Depending on your router, you may be able to see detailed information about the websites visited by each IP address connected to your network. Newer routers, in particular, may provide information such as the specific websites and pages visited, and the time of each visit. However, older routers may only provide basic information such as IP addresses and traffic data.
Keep in mind that monitoring internet activity on your router may raise ethical concerns, especially if you're monitoring public or unsecured networks. It's important to respect the privacy of individuals using your network and only collect and use data in a responsible and ethical manner.
Monitor Size: GPU Performance Impact?
You may want to see also
Frequently asked questions
If you want to check if your WiFi is being monitored, you can try turning off all your devices and watching the wireless signal light on your router. If the light continues to flicker, someone else may be using your WiFi. You can also check the number of devices connected to your WiFi by logging into your router's administration page and comparing it to the number of devices you own.
Most internet-monitoring programs will have an icon that appears on the Windows taskbar, so you can check there. You can also open the Windows Start menu, select "Control Panel", click "Windows Firewall", and then click the "Exceptions" tab to view all programs that have access to your computer.
You can change your WiFi password to kick everyone off your network and then reconnect your own devices with the new password.
Ensure your WiFi connection is secure by using a strong password and changing the default router name and password. You should also use the strongest wireless network encryption available for consumers, such as WPA3.
If you connect your personal device to a work network, your employer may be able to see your activity. It is recommended to keep your personal devices off corporate networks and only use work devices for work-related tasks.