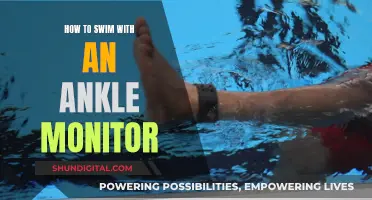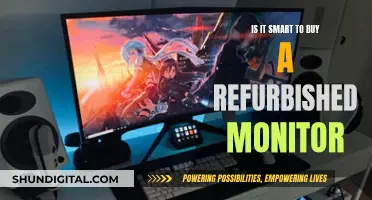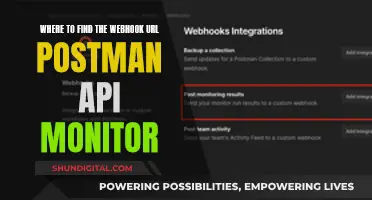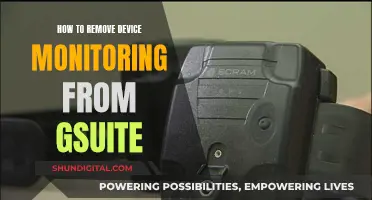When connecting a monitor to a computer, the type of cable required depends on the ports available on the computer's video card, motherboard, and monitor. Common cable and port combinations include DVI (Digital Visual Interface), HDMI (High-Definition Multimedia Interface), DisplayPort (DP), and USB-C. VGA (Video Graphics Array) connections are typically found on older monitors, while newer monitors may feature DisplayPort or USB-C connections. To connect dual monitors, ensure your graphics card has multiple ports or use adapters if needed.
What You'll Learn

DisplayPort vs HDMI
DisplayPort and HDMI are two of the most common media interfaces used to transfer audio and video signals to a display. While most multimedia devices like TVs and Blu-ray players only have HDMI inputs, computers and monitors tend to have both.
Physical Differences
HDMI and DisplayPort connections are physically similar, but there are some differences. HDMI uses a 19-pin cable, while DisplayPort has 20 pins. Most DisplayPort cables have a physical latch that prevents them from being disconnected accidentally, while very few HDMI cables have latches.
Mini HDMI, Micro HDMI, and Mini DisplayPort connectors also exist and are smaller, but they support the same media formats and bandwidth. Only a handful of monitors have these connections, as most have the standard HDMI and DisplayPort inputs.
Cable Length
There is no official maximum length for HDMI cables, but longer cables are more likely to introduce issues like dropped signals. DisplayPort has set a maximum length of 10 feet, but most cables are shorter.
Versions and Bandwidth
Both HDMI and DisplayPort have released different versions with various bandwidth limitations and supported formats. Even after releasing a new version, both have introduced slight revisions, so you may see HDMI 2.0 called HDMI 2.0a, for example.
The maximum resolution and refresh rate available will depend on the specific versions of DisplayPort and HDMI on both your monitor and your source.
Supported Resolutions
DisplayPort 1.2 supports up to 4K at 60Hz, while HDMI 1.4 supports up to 4K at 24Hz or 30Hz (depending on the resolution). DisplayPort 1.4 supports up to 8K at 60Hz with HDR, while HDMI 2.1 supports up to 10K resolution at 120Hz, also with improved HDR.
Key Features and Differences
Each interface supports a few unique features. Multi-Stream Transport (MST) allows users to connect multiple displays in a chain to a single DisplayPort connection, but this is not natively supported by HDMI. Variable Refresh Rate (VRR) is supported by most modern monitors and graphics cards and works over both HDMI and DisplayPort, but G-SYNC VRR only works over DisplayPort for most monitors.
USB-C DisplayPort Alt Mode is a common way to achieve video and audio signals without HDMI or DisplayPort ports, and is supported by many devices with USB-C ports, like laptops and phones.
One of the most popular features that HDMI has, which DisplayPort doesn't, is eARC/ARC support, which allows users to connect a compatible soundbar and pass through common audio formats from an external source to the soundbar.
When to Use DisplayPort vs HDMI
For home cinema setups, HDMI is often the better choice, as most TVs are equipped with an HDMI port. For PC displays, streaming, and computing, either connector type will usually suffice, provided it supports at least a 60Hz refresh rate. For gaming and multi-monitor setups, DisplayPort often offers more flexibility and power.
Large Monitor, Large Experience: 42-Inch TV as PC Display
You may want to see also

VGA and DVI cables
VGA (Video Graphics Array) and DVI (Digital Visual Interface) are two types of cables used to transmit video data from a source (e.g. a computer) to a display device (e.g. a monitor, TV or projector). The main differences between the two lie in picture quality, signal type, and hardware.
VGA is an older analog connection standard, which is gradually being replaced by newer options. It was introduced in the late 1980s and was once a popular standard for linking various electronic devices and transmitting video signals. VGA cables transmit analog video signals and are compatible with video resolutions up to 640 x 480. Super Video Graphics Array (SVGA) cables, also known as ultra VGA or enhanced VGA, can transmit higher resolutions of up to 800 x 600. VGA cables have either "male" or "female" connectors, with the former featuring protruding pins and the latter featuring pin sockets.
DVI, on the other hand, is a newer digital standard that offers better, sharper display quality compared to VGA. It was developed in 1999 by the Digital Display Working Group (DDWG), a collective organised by major tech companies including Intel, Compaq, and HP. DVI cables can carry both analog and digital signals, while VGA only carries analog. DVI has three main types: DVI-I (which supports both digital and analog signals), DVI-D (which supports digital signals only), and DVI-A (which supports analog signals only). DVI-D is the most common type of DVI connector, while DVI-I is the most common type of female DVI connector.
When it comes to cable length, VGA has an advantage over DVI as analog signals can travel over longer distances without a loss in signal quality. VGA signals can travel dozens of meters without any issues, whereas DVI cables start to experience signal degradation beyond 15 feet.
Both VGA and DVI connectors are easily distinguishable by their colour: VGA connectors are blue, while DVI connectors are white. Additionally, VGA cables have two screws (one on each side of the connector), while DVI cables do not.
Scaling Virtual Machine Monitor Size: A Step-by-Step Guide
You may want to see also

Using multiple cards
Using multiple graphics cards to hook up multiple monitors is possible, but there are a few things to keep in mind. Firstly, check if your computer has the capacity to handle multiple graphics cards and monitors. Look at the back of your PC and check how many graphics ports you have—usually, these are HDMI, DisplayPort, DVI, or VGA. If you don't have a discrete graphics card, you may only see up to two video ports. Many motherboards have integrated graphics that can only run one or two monitor setups, and some don't have any outgoing video ports.
If you have enough graphics ports, you can simply plug in compatible video cables into the rear I/O ports. If your first monitor is connected via an HDMI cable, you will likely need to use different connectors for the additional monitors, such as DisplayPort.
If you don't have enough graphics ports, you can still set up multiple monitors, but you will need to use some ports on your motherboard in addition to your graphics card. This may cause a performance drop and some lag when moving windows between monitors. To avoid this, you can purchase an additional graphics card. Make sure you have enough space in your tower, open PCIe slots, and a power supply unit that can handle the extra load.
If you are purchasing an additional graphics card, it's best to opt for a cheaper modern option, as current GPUs can power several displays without issue. For example, the AMD Radeon RX 6600 can support up to four monitors.
Another option is to use monitors with DisplayPort multi-streaming support. These monitors can be daisy-chained together from a single DisplayPort connection on your graphics card, using additional DisplayPort cables to connect the monitors to one another.
Once all your monitors are connected, you will need to configure them in your operating system's display settings. You can also set up your multi-monitor configuration in your GPU's control panel, such as Nvidia Surround for Nvidia cards or Eyefinity for AMD cards.
Finally, if you plan to use your multi-monitor setup for gaming, be aware that gaming on multiple displays requires significantly more graphical firepower than a single screen. Ensure that your graphics card or cards are robust enough to handle the increased load to avoid lag and artifacting.
Monitor Smart TV Data Usage: Tips for Parents
You may want to see also

Converting signal types
To connect a monitor to a computer, you will need at least two cables: one for power and one for data. The type of data cable varies depending on the ports on your computer's video card, motherboard, and monitor support. Examples of cable and port combinations include DVI (Digital Visual Interface), HDMI (High-Definition Multimedia Interface), DP (DisplayPort), or USB-C.
If your monitor does not have the same connector as your computer, or you prefer a different interface, you have a few options:
- Buy a different cable that is compatible with your computer and monitor.
- Purchase a video converter that changes one connector type to another.
- Purchase a new video card or computer with the latest connectors.
- Purchase a monitor with the connectors you need.
Converting a DisplayPort Signal
DisplayPort to HDMI adapters are available and allow for a connection between a DisplayPort port on a laptop or PC to an HDMI monitor with no loss of image quality. If your graphics card does not support DP++, use an active cable.
Converting an HDMI Signal
HDMI connectors are available in three sizes: standard, mini, and micro. There are also different types of HDMI cables (Standard, High Speed, Premium High Speed, and Ultra High Speed), each designed to support a specific video resolution. To convert an HDMI signal, you can use an adapter cable such as HDMI to VGA or HDMI to DisplayPort.
Converting DVI Video
The Digital Visual Interface (DVI) standard supports analog and digital signaling. To convert a DVI signal, you can use adapters or adapter cables such as DVI to HDMI, DisplayPort to DVI, or USB-C to DVI.
Converting to and from VGA
The Video Graphics Array (VGA) connector was first introduced in 1987 and has been largely replaced by digital interfaces like DVI, HDMI, and DisplayPort. However, many older devices still use VGA ports, and an adapter is required to convert to and from the VGA format. Examples of adapters for VGA include HDMI to VGA, DisplayPort to VGA, Mini DisplayPort to VGA, and DVI to VGA.
Converting USB-C or Thunderbolt™ 3 Video
Thunderbolt 3 can be connected to an HDMI display, but not directly. You can use an adapter cable that supports DisplayPort Alt Mode, such as a USB-C to HDMI cable. Alternatively, you can use a USB-C to VGA adapter or adapter cable to convert video from a USB-C or Thunderbolt 3 port to an older VGA monitor.
Monitor Size: A Quick Guide to Finding Yours
You may want to see also

Monitor compatibility
Number of Monitors
Firstly, you need to ensure your graphics card can support multiple monitors. Many older graphics cards can only run one or two monitors, even if they have more physical ports. For example, older Nvidia cards can only run two monitors, even if they have more ports available. Modern graphics cards can generally power several displays simultaneously without any issues.
Ports and Cables
Both your monitor and your graphics card must have compatible ports. Common ports include VGA, DVI, HDMI, DisplayPort, and USB-C. You can use adapters to convert one type of port to another, but it is generally recommended to use compatible cables and ports for the best results. For example, if your monitor has DisplayPort inputs, using those instead of adapters is preferable.
Performance
Using multiple monitors can put a strain on your system, especially if you are gaming or running graphically intensive programs. Ensure your graphics card is robust enough to handle the increased demand. Additionally, if you are using multiple monitors for gaming, it is easier if the displays are identical to avoid issues with resolution, distortion, and colour calibration.
Setup Configuration
Once you have the correct cables and ports, you will need to configure your system to recognise the multiple monitors. This can be done through your operating system's display settings or your GPU's control panel. You will need to set one monitor as the primary display and choose whether to duplicate or extend your desktop across the screens.
In summary, to ensure monitor compatibility, check the number of supported monitors, use compatible ports and cables, consider system performance, and configure your setup through the appropriate software.
ASUS Monitor Light Bleed: Design Flaw or Unavoidable?
You may want to see also
Frequently asked questions
Examples of cable and port combinations include DVI (Digital Visual Interface), HDMI (High-Definition Multimedia Interface), DP (DisplayPort), or USB-C. Some older monitors may also have VGA (Video Graphics Array), composite, and S-Video connections.
You can either buy a different cable that is compatible with both your computer and monitor, purchase a video converter that changes one connector type to another, buy a new video card or computer with the latest connectors, or purchase a monitor with the connectors you need.
You may need to switch the input type you're using with the buttons under the bezel.
You can use DisplayPort for this, which is better than HDMI. Adapters are available if needed.