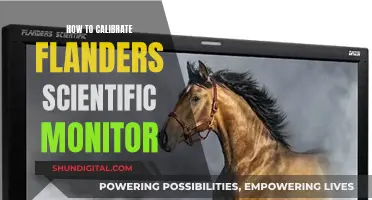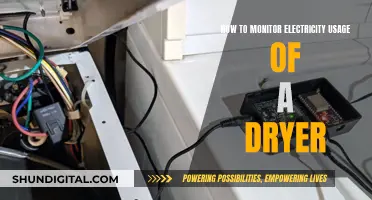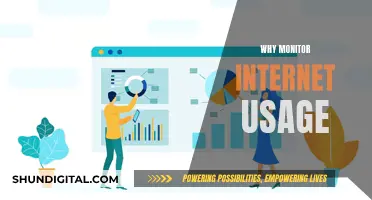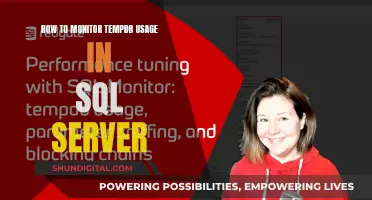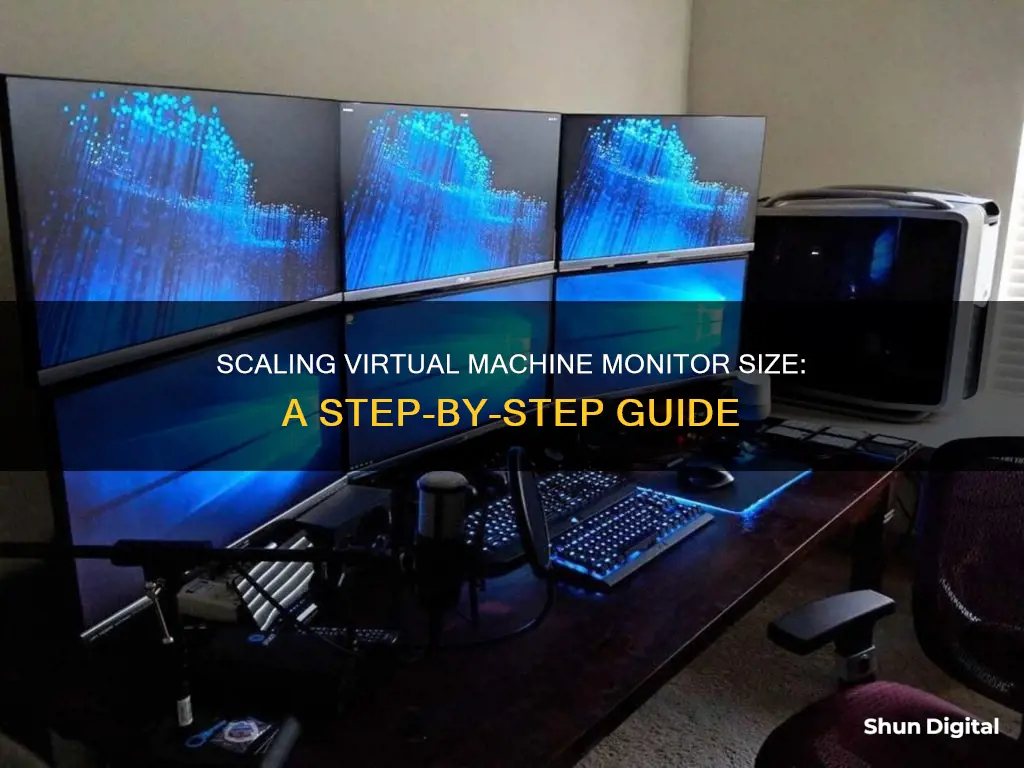
Scaling a VM monitor size can be done in a few different ways, depending on the software you're using. For VirtualBox, you can change the display size by going to 'View' and selecting 'Virtual Screen n' or 'Resize to www x hhh'. You can also scale the display by 200% to effectively halve the resolution. For Hyper-V, you can use Remote Desktop to change the resolution or use PowerShell to set the resolution with the 'Set-VMVideo' command. For VMware, you can specify monitor resolution settings and configure multiple monitors in the 'Display' settings under the 'Hardware' tab.
What You'll Learn

Using VirtualBox
VirtualBox is an open-source and cross-platform virtualisation software from Oracle. Its UI interface is user-friendly and covers many functionalities. However, one common issue is the guest screen resolution problem. The guest screen resolution is usually set to a minimum, with no higher options available in the Display Settings.
To increase or adjust the screen resolution, you can manually add a specific resolution using the xrandr command in the X11 environment. If your system is running Wayland, you can change the screen resolution using kscreen-doctor (KDE Plasma) or gnome-randr (GNOME).
An easier way to adjust the VM resolution is by installing VirtualBox Guest Additions, which offers features such as better video support, seamless windows, shared directories, and a shared clipboard.
Updating CentOS VM Software Packages
Before installing VirtualBox Guest Additions, update your CentOS VM packages:
$ sudo dnf config-manager --set-enabled crb
$ sudo dnf install epel-release epel-next-release
$ sudo dnf install dkms
Installing VirtualBox Guest Additions
The VirtualBox Guest Additions must be installed inside the guest operating system. Register the ISO file as a virtual CD on the host OS, boot the guest OS, insert the virtual CD, and install the package:
$ sudo dnf install dkms
Once it’s all done, restart the VM.
Adjusting VM Screen Resolution
After updating your VM with the latest software packages, installing the Guest Additions, and restarting the VM, you can adjust the VM screen resolution. You will also have the option to view it in full-screen mode, where the VM will occupy the entire screen.
Increasing Ubuntu VM Screen Resolution
The solution to increase Ubuntu VM screen resolution is similar to what we did for the CentOS VM. The difference is the commands to update Ubuntu VM software packages before installing the Guest Additions:
$ sudo apt update
$ sudo apt upgrade
$ sudo apt install dbus-x11
$ sudo apt install virtualbox-dkms
Increasing openSUSE VM Screen Resolution
OpenSUSE Tumbleweed VM installs VirtualBox Guest Additions out-of-the-box, so you can increase or adjust the screen resolution and view the VM in full-screen mode right away.
Hardware-Accelerated Graphics
VirtualBox supports hardware-accelerated graphics, including hardware 3D acceleration (OpenGL and Direct3D 8/9) and hardware 2D video acceleration for Windows guests. To enable these features, install the Guest Additions and select the appropriate options in the VM's Display Settings.
Monitor Data Usage: Simple Tips for Combating Overage
You may want to see also

Scaling a Windows 10 VM
Firstly, ensure that you have the Guest Additions installed for your VM. This will allow you to resize the VM window to fit your monitor.
To scale the VM to fit your screen, you can use the "View" menu within VirtualBox. Select "Virtual Screen" and then choose "Resize to www x hhh" to adjust the size of your VM display. You can also use the "Scale to 200%" option to effectively halve the resolution, which can be useful for older operating systems that don't support higher resolutions.
Additionally, you can use keyboard shortcuts to adjust the scaling. "Host+G" will make the VM fit the screen size, and "Host+F" will enable full-screen mode.
If you are still unable to scale your VM, you can try adjusting the settings via the command line. First, shut down your VM and close the VirtualBox application. Then, use the following command:
"VBoxManage setextradata "Windows 10" GUI/LastGuestSizeHint 3840,2160"
Remember to replace 'Windows 10' with the name of your VM, and adjust the resolution values to match your monitor's resolution.
By following these steps, you should be able to successfully scale a Windows 10 VM to fit your monitor size in VirtualBox.
Enabling Adaptive-Sync FreeSync on Your ASUS Monitor
You may want to see also

Customising display resolution
To customise the display resolution of a virtual machine, you will need to adjust the settings. The process will differ depending on the virtual machine software you are using.
VirtualBox
If you are using VirtualBox, you can adjust the display size of your VM by selecting one of the "View|Virtual Screen" options. To do this, go to "View" > "Virtual Screen 1" > "Resize to www x hhh" to choose a new size. You can also scale the display by going to "View" > "Scale to 200%". This will effectively halve the resolution.
Hyper-V
If you are using Hyper-V, you can adjust the display resolution by using PowerShell on your Windows 10 system. First, ensure that you have Hyper-V manager launched. Then, use the following command in your PowerShell console:
Set-VMVideo -VMName "Name of VM in Manager" -HorizontalResolution 1920 -VerticalResolution 1080 -ResolutionType Single
You can adjust the resolution to your desired size.
VMware
If you are using VMware, you can specify monitor resolution settings by going to "Player" > "Manage" > "Virtual Machine Settings". Then, select the "Hardware" tab and choose "Display". From here, you can select a resolution from the list or type in a custom resolution.
Remote Desktop
If you are using a remote desktop, you can customise the display resolution by connecting to a server and right-clicking the remote desktop. Then, select "Settings" and choose a display option from the "Connect Via" menu. To customise the resolution, select your desired option from the "Resolution" drop-down menu.
Folding Your ASUS Monitor Stand: A Step-by-Step Guide
You may want to see also

Adjusting VM display resolution
Adjusting the display resolution of a virtual machine (VM) can be done through a few methods, depending on the VM software and your operating system. Here are some detailed instructions on how to adjust VM display resolution:
VirtualBox
If you're using VirtualBox, you can adjust the display size of your VM by going to "View | Virtual Screen n | Resize to www x hhh" in the VM menu. This will allow you to choose a new size for your VM window. Make sure you have the Guest Additions installed for this feature to work.
You can also scale the display by going to the same menu and selecting "Scale to 200%," which will effectively halve the resolution. For example, if you have a full HD display size (1920x1080), scaling it by 200% will make it fit nicely on a 4K monitor.
Additionally, you can enable the "Auto-resize Guest Display" option under the "View" menu. This will make the guest display adapt to the size of the host window where it's running.
If the above methods don't work, you can try shutting down your VM, quitting the VirtualBox Manager, and using the command line to adjust the resolution. The command will look something like this:
> VBoxManage setextradata "Windows 10" GUI/LastGuestSizeHint 3840,2160
Remember to replace 'Windows 10' with the name of your virtual machine, and adjust the resolution values to match your monitor's resolution.
Hyper-V
If you're using Hyper-V on a Windows 10 system, you can adjust the VM display resolution by using PowerShell. Launch PowerShell on your system, and use the following command:
> Set-VMVideo -VMName "Name of VM in Manager" -HorizontalResolution 1920 -VerticalResolution 1080 -ResolutionType Single
You can modify the resolution values to match your desired settings. The "ResolutionType Single" parameter ensures that this is the only resolution available for the VM.
VMware
For VMware users, you can configure the resolution settings by verifying a few things first. Make sure you are using a Retina display or another high-pixel density display, hardware version 11 or later, and that the latest version of VMware Tools is installed.
Then, select "Window > Virtual Machine Library," choose your virtual machine and click "Settings." Under "System Settings", click "Display" and use the "Virtual Machine Resolution" options to select the display settings for single-window mode and full-screen mode.
You can also use the Fusion Display Preferences to set the global display resolution settings. Additionally, when resizing the VM window, you can choose to stretch the VM display to fill the window or resize the VM display to fit the single window.
For full-screen mode, you have similar options: stretch the VM display to fill the screen or resize the VM to fit the full screen.
Remote Desktop
If you're unable to access the VM's display settings directly, you can try using Remote Desktop to connect to the VM and adjust the resolution. Launch Remote Desktop and search for the IP address of the target machine. This method may provide more flexibility in adjusting the display resolution.
Adjusting Grandblue: Monitor Fitting Guide
You may want to see also

Configuring display settings
To configure display settings for a virtual machine, you can specify monitor resolution settings, configure multiple monitors, and select accelerated graphics capabilities.
For Windows guests, the guest operating system must be Windows XP or later to use DirectX 9 accelerated graphics. To use DirectX 10 accelerated graphics, the guest operating system must be Windows Vista or later. For DirectX 10.1 or DirectX 11 accelerated graphics, the guest operating system must be Windows 7 or later.
First, verify that the latest version of VMware Tools is installed in the guest operating system. Then, ensure that the guest operating system in the virtual machine is Windows XP or later, or Linux.
If you plan to use DirectX 9, DirectX 10, 10.1, or 11 accelerated graphics, prepare the host system accordingly. If the guest operating system is Windows 7 or later, update VMware Tools in the guest to the newest version for Workstation Player to automatically adjust the virtual machine user interface size.
If you are using Windows 8.1 (Update 2) or Windows 10, Workstation Player will detect the DPI on each monitor and scale the virtual machine to match the host.
To configure display settings:
- Select the virtual machine and choose "Player > Manage > Virtual Machine Settings".
- On the Hardware tab, select "Display".
- (Optional) To run applications using DirectX 9, 10, 10.1, or 11 accelerated graphics, select "Accelerate 3D graphics".
- Specify whether host settings determine the number of monitors.
- Use the "host setting for monitors" to allow the SVGA driver to use a maximum bounding box width of 7680 and a height of 4320. The virtual machine will use the number of monitors on the host system.
- Specify monitor settings by setting the number of monitors the virtual machine will see, regardless of the number of monitors on the host system. This is useful for testing or developing multi-monitor applications.
- After powering on the virtual machine, select a resolution from the list or type a custom setting in the format "width x height", specifying the number of pixels.
- (Optional) Select the maximum amount of guest memory for graphics memory. The default value varies by the guest operating system.
- For Windows XP and earlier, manually edit the .vmx file to change the memory size.
- To enable display scaling for a virtual machine with a Windows 7 or later guest, select "Automatically adjust user interface size in the virtual machine".
- Click "OK" to save your changes.
Additionally, you can use Horizon Client to customize the display resolution and display scaling for a remote desktop. The display resolution determines the clarity of text and images, with higher resolutions resulting in sharper visuals. Display scaling, represented as a percentage, increases or decreases the size of text, icons, and navigation elements.
By default, custom display resolution and display scaling settings are stored only on the local client system. However, an administrator can use the "Save resolution and DPI to server group policy" setting to apply these settings to the server, ensuring they are always applied regardless of the client device used to access the remote desktop.
To customize the display resolution and scaling for a remote desktop:
- Start Horizon Client and connect to a server.
- In the desktop and application selector window, right-click the remote desktop and select "Settings".
- From the "Connect Via" menu, choose "VMware Blast" or "PCoIP".
- From the "Display" drop-down menu, select the desired display mode, such as "Fullscreen - All Monitors", "Window - Large", or "Custom".
- To customize the display resolution, select a resolution from the "Resolution" drop-down menu.
- To customize display scaling, select a scaling size from the "Scaling" drop-down menu.
Note that customising the display resolution and scaling for a remote desktop is not supported in multiple-monitor mode. Additionally, if you select a custom resolution different from the client resolution, Horizon Client will resize the remote desktop window to fit the client window.
IPS Panel Monitors: ASUS' Display Innovation Explained
You may want to see also
Frequently asked questions
You can scale the display size of your VM by going to View > Virtual Screen 1 > Resize to www x hhh. You can also scale it by 200% by going to View > Scale to 200%.
First, make sure you have enabled "Use enhanced session mode" and checked all the boxes under "Integration Services", including "Guest services". Then, use PowerShell on your Win10 system to change the resolution.
You can change the resolution of your VM by going to View > Virtual Screen n > Resize to www x hhh. You can also scale the resolution by going to View > Scale to 200%.
Open VMware and go to Player > Manage > Virtual Machine Settings. Then, go to the Hardware tab and select Display. From there, you can change the resolution of your VM.
Start Horizon Client and connect to a server. Then, right-click on the remote desktop and select Settings. From the Display drop-down menu, select your desired resolution.