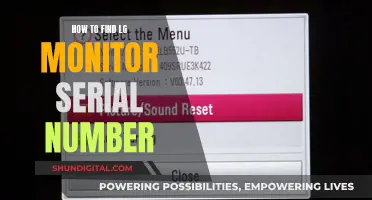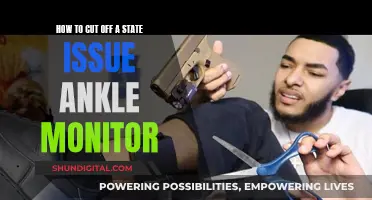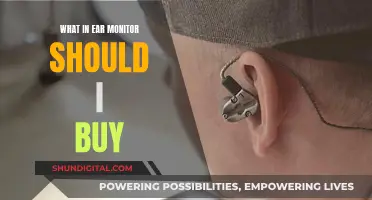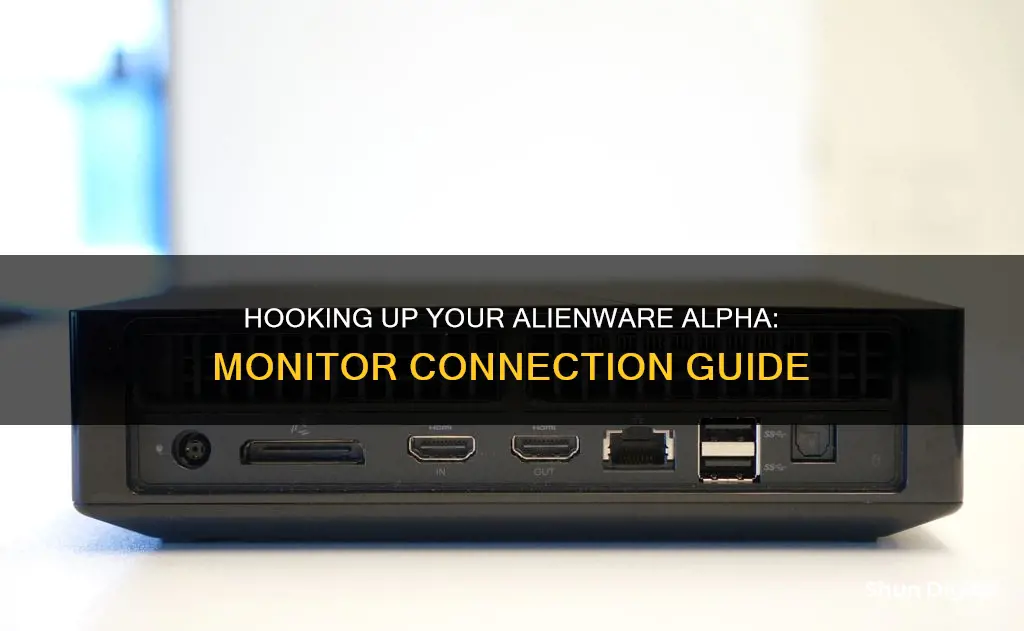
If you're looking to hook up your Alienware Alpha to a monitor, you'll first need to identify the type of ports available on both devices. Common ports include HDMI, DisplayPort, and DVI. Depending on the model and age of your Alienware device, you may find blue 15-pin video ports, white DVI ports, or HDMI ports. Once you've determined the ports available, you can choose the appropriate cable for the connection. If the ports on your Alienware Alpha and your monitor don't match, you may need to use an adapter. It's important to note that not all port conversions are possible, so ensure you select the correct adapter for your setup. After connecting the devices with the appropriate cable or adapter, you can power on both devices and adjust the display settings to extend or duplicate your screen.
What You'll Learn

Identify the type of ports on your monitor
To identify the type of ports on your monitor, you'll need to physically inspect the back of the monitor. You can also refer to the monitor's manual, which should detail the type and number of ports available.
The most common types of monitor ports are HDMI, DisplayPort, and DVI.
HDMI (High-Definition Multimedia Interface) ports are standard on most modern monitors. They carry audio and video signals and are used to connect TVs and computer displays to PCs, gaming consoles, and other devices. HDMI ports are rectangular with two corners cut off.
DisplayPort ports are also common, especially on desktop computers. They only send video signals and are less common on laptops. DisplayPort connections look similar to HDMI ports but are easy to distinguish once you know the difference.
DVI (Digital Visual Interface) ports are another option, although they are less common than HDMI and DisplayPort. DVI ports can transmit digital and analog signals and support higher resolutions (Full HD). DVI is usually white and has three rows of 9 pins with a cross or a line next to it.
In addition to these standard ports, you may also find older ports like VGA (Video Graphics Array) on legacy monitors, or newer ports like USB-C and Thunderbolt on more recent monitors.
If your Alienware Alpha monitor has an HDMI port, you can connect it to a display using an HDMI cable. If your display uses a different type of port, such as DisplayPort or DVI, you may need to use an adapter or converter to make the connection.
Hooking Up 13 Monitors: A Comprehensive Guide to Success
You may want to see also

Choose the right cable
To connect your Alienware Alpha to a monitor, you will need to choose the right cable. The cable you choose will depend on the type of ports available on your Alienware Alpha and the type of ports available on your monitor.
The most common ports on monitors are HDMI, DisplayPort, and DVI. To connect your Alienware Alpha to a monitor, you will need to use one of these three types of cables: HDMI, DisplayPort, or DVI.
If your Alienware Alpha has an HDMI port, you can use an HDMI cable to connect it to the monitor. HDMI is the most common type of cable and is supported by most devices.
If your Alienware Alpha has a DisplayPort, you can use a DisplayPort cable to connect it to the monitor. DisplayPort is less common than HDMI, but it is still a good option if your devices have compatible ports.
If your Alienware Alpha has a DVI port, you can use a DVI cable to connect it to the monitor. DVI is less common than HDMI and DisplayPort, but it is still an option if your devices have compatible ports.
In some cases, you may need to use an adapter to connect your Alienware Alpha to a monitor. For example, if your Alienware Alpha has an HDMI port but your monitor only has a DVI port, you can use an HDMI-to-DVI adapter to make the connection. Similarly, if your Alienware Alpha has a DVI port but your monitor only has an HDMI port, you can use a DVI-to-HDMI adapter.
It's important to note that not all types of adapters are available. For example, there is no available adapter that allows you to convert HDMI to VGA or vice versa. So, it's important to check the ports on your devices and purchase the appropriate cable or adapter to ensure a successful connection.
OSD Setup on ASUS Monitors: A Comprehensive Guide
You may want to see also

Connect the cable to your monitor
To connect your Alienware Alpha to a monitor, you will need to identify the type of ports available on your monitor. The most common ports are HDMI, DisplayPort, and DVI. Once you have identified the port type, you can choose the appropriate cable to connect your monitor to the Alienware Alpha.
If your monitor has an HDMI port, you will need an HDMI cable. Connect one end of the HDMI cable to the HDMI port on your monitor and the other end to the HDMI port on your Alienware Alpha. If your monitor uses a DisplayPort connection, you will need a DisplayPort cable. Connect one end of the DisplayPort cable to the DisplayPort port on your monitor, and the other end to the corresponding port on the Alienware Alpha. Alternatively, if your monitor has a DVI connection, you will need a DVI cable. Connect one end of the DVI cable to the DVI port on your monitor, and the other end to the DVI port on the Alienware Alpha.
In some cases, you may need to use an adapter if the connector on your monitor does not match the port on your Alienware Alpha. For example, you can use adapters to convert VGA to DVI, DVI to VGA, DVI to HDMI, or HDMI to DVI. However, it is important to note that there is no available adapter that can convert HDMI to VGA or vice versa. Ensure that you have the correct adapter for your specific connection needs.
Once you have connected the cable to both the monitor and the Alienware Alpha, you can power on your monitor and the Alienware Alpha. The display should appear on both screens, showing identical content. At this point, you can adjust your display settings by pressing the "Windows Logo" key and the "P" key on your keyboard. This will open the multi-monitor selection window, allowing you to choose between extending or duplicating your desktop across the two screens.
Asus Monitor Model: A Quick Identification Guide
You may want to see also

Power on your monitor
Once you've connected your Alienware Alpha to your monitor, you can power on your monitor. This is a simple process, but there are a few steps to follow to ensure everything works as it should.
Firstly, power off your Alienware Alpha and the monitor. Disconnect the AC power adapter from the Alienware Alpha if it is connected. This is an important step as it ensures that your devices are correctly configured and will communicate with each other.
Next, reconnect the AC power adapter to the Alienware Alpha. Now you can power on your monitor. Simply press the power button on the monitor. You should see the image from your Alienware Alpha displayed on the monitor screen.
At this point, you can power on the Alienware Alpha. As the device boots up, the display should appear on both the Alienware Alpha screen and the monitor screen. The two screens should appear identical. Allow your operating system to load completely and display the desktop. By default, your operating system will display a clone of the Alienware Alpha screen on the monitor.
If you want to extend your desktop across both screens, you can do this by pressing the "Windows Logo" key and the "P" key on your keyboard. This will bring up the multi-monitor selection window. Click the "Extend" icon, and you will be able to use both screens simultaneously for different tasks. Alternatively, if you want the monitor to display a mirror image of the Alienware Alpha screen, click the "Duplicate" icon.
Monitoring RF Usage: Powercell Insights and Strategies
You may want to see also

Adjust your monitor's settings
Once you've connected your Alienware Alpha to your monitor, you can adjust the monitor's settings to your preferences. Here are the steps to adjust your monitor's settings:
Open Display Settings:
- Go to Start > Settings > System > Display.
- Here, you can adjust various settings such as the size of your text and apps, screen resolution, and colour calibration.
Adjust Text and App Size:
Under the Display settings, choose an option from the drop-down menu next to Scale to change the size of your text and apps.
Change Screen Resolution:
Use the drop-down menu next to Display Resolution to select your preferred resolution. It is recommended to use the suggested resolution to avoid blurry or pixelated content.
Calibrate Colour:
To adjust your colour calibration, search for "calibrate display colour" in the Settings search box and follow the instructions.
Advanced Display Settings:
If you require more advanced settings, click on the Advanced Display Settings link. Here, you can view and adjust attributes such as resolution, refresh rate, bit depth, colour format, and colour space.
Night Light Settings:
If you want to reduce the amount of blue light from your display, especially when using your device at night, go to Settings > System > Display > Colour, and turn on the Night Light option. You can also adjust the strength of the night light and set a schedule for when it should be active.
HDR Settings:
If you have an HDR monitor, go to Settings > System > Display > Windows HD Colour to make adjustments. Turn on the Use HDR slider, and then click on Windows HD Colour Settings for more options. Here, you can preview HDR video, balance HDR/SDR brightness, and make other HDR-related adjustments.
Scale and Layout:
To adjust the resolution, orientation, and scaling of your display, go to Settings > System > Display > Scale and Layout. It is recommended to use at least 125% scaling on 1080p display resolutions for better visibility.
Multiple Displays:
If you have multiple monitors connected, go to Settings > System > Display > Multiple Displays to set up your displays. You can choose to extend your displays, duplicate them, or show only one display at a time. You can also rearrange and identify your displays to match your physical setup.
By following these steps, you can customise your monitor's settings to optimise your viewing experience and personalise your Alienware Alpha setup.
Monitoring ChatGPT Usage: Strategies for Tracking Activity and Performance
You may want to see also
Frequently asked questions
First, power off your Alienware Alpha and the monitor. Then, locate the video-out port on the Alienware Alpha and determine the type of connection the monitor supports. Purchase a compatible video cable for the monitor if the connector doesn't match. Connect the video cable to the video-in port on the monitor, and then connect the other end to the video-out port on the Alienware Alpha. Power on the monitor, then the Alpha.
You will need to duplicate the screens using a specific cable, as the Alpha only has one HDMI connection. You can use an HDMI amplified splitter, or a USB 3.0 to HDMI adapter.
The most common ports are HDMI, DisplayPort, and DVI. HDMI is the most common and is supported by most devices.
Ensure that you have activated HDMI in the console settings.