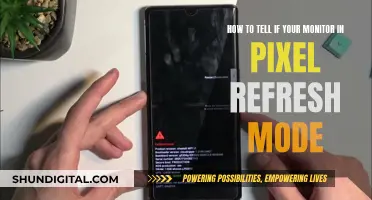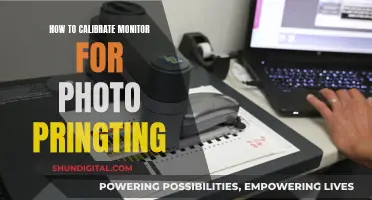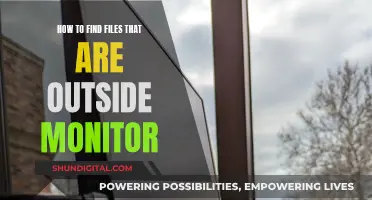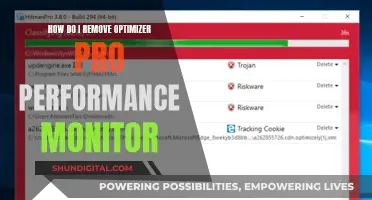There are many reasons why Intel might not recognize your Asus USB monitor. The problem could be related to your Intel graphics drivers, compatibility issues, or hardware defects. To troubleshoot the issue, you can try the following solutions:
- Check your Intel graphics drivers are up to date.
- Ensure that your Intel hardware is compatible with the Asus USB monitor.
- Try using a different cable to connect the monitor, such as HDMI or DisplayPort.
- Restart your device and try connecting the monitor again.
- Contact Intel or Asus customer support for further assistance.
What You'll Learn

Check if the monitor is detected on another laptop
If your ASUS USB monitor is not being recognised by your Intel device, you can try connecting it to another laptop to see if the problem is with the monitor or the Intel laptop.
First, ensure that the monitor is connected to a power source and is turned on. Then, confirm that the input resource on the external monitor is the same as the connector/cable you are using. For example, if you are using an HDMI cable, ensure that the monitor is set to receive input from HDMI.
Next, check the cable connection between the display and the graphics card. Disconnect the signal cable from both ends, wait a minute, and then firmly reconnect it. If you have access to another cable, try using that instead. If the monitor works with a different cable, then the previous cable was faulty.
If the monitor is still not detected, try connecting it to another laptop. If the monitor works with a different laptop, then you know the issue is with your Intel laptop and not the monitor.
If the monitor is still not detected on the other laptop, the issue may be with the monitor itself. In this case, you can try updating the monitor's firmware to fix bugs and compatibility issues.
Troubleshooting ASUS Monitor's Green Tinge
You may want to see also

Try a different cable
If your external monitor is not being recognised by your computer, it could be due to a faulty cable. Try changing the cable that connects your monitor to your computer. If the new cable works, then you know the previous one was faulty.
If you are using a desktop with a dedicated graphics card, check that your monitor is connected to the graphics card's port and not the integrated GPU's port.
If your monitor has several input options, make sure you've switched to the correct one by toggling the monitor's input options using its physical keys, usually located on the side or back of the monitor.
If you are using a dock, make sure it is powered on and connected properly. If not, try connecting your computer and monitor directly instead.
Internet Monitoring: How Often Are We Tracked Online?
You may want to see also

Check if the USB-C port is providing enough power
If your ASUS USB monitor is not being recognised by your Intel device, there are several troubleshooting steps you can take to check if the USB-C port is providing enough power.
Firstly, ensure that your Intel device is updated to the latest version of Windows, as this can enhance system stability and performance. You can also try updating your Intel device's drivers and BIOS.
Next, check if your USB-C port is providing enough power by following these steps:
- Open the Device Manager by right-clicking the Start button on the bottom-left corner of your screen, or by pressing the Windows + X keyboard combination.
- Click on "Device Manager" from the Power User menu.
- Once in the Device Manager, scroll down and locate "Universal Serial Bus controllers".
- Double-click on the category or click the drop-down arrow to reveal your USB devices.
- Right-click on an entry named "USB Composite Device", "Generic USB Hub", or "USB Root Hub", and select "Properties" from the context menu.
- Switch to the "Power Management" tab.
- In the "Hub Information" field, check the total power available. It may be listed as something like 500 mA per port.
- In the "Attached Devices" field, you will see the peripherals connected to your Intel device and the amount of power they require.
Repeat these steps for each USB hub to find their power capabilities.
Additionally, you can check the power details of your USB ports by following these steps:
- Switch to the "Details" tab.
- Expand the "Device Description" drop-down menu.
- Locate "Power Data" in the list of options and click on it.
- You will see the power details of the USB port in the "Value" field.
- D0: The device is fully powered and in the working state.
- D1 and D2: Intermediate sleep states.
- D3: Deep sleep state, indicating the lowest power output.
If you find that your USB-C port is not providing enough power, you may need to try using a different port or a higher-powered charger.
Monitoring Gas and Electricity Usage: Smart Meter Revolution
You may want to see also

Update, disable and uninstall USB ports in the device manager window
If your Intel device is not recognising your ASUS USB monitor, there are several troubleshooting steps you can take.
Firstly, ensure that your Intel drivers are up to date. You can do this by going to the Start menu, typing 'Device Manager', and pressing Enter. In the Device Manager window, select 'Intel® Graphics Drivers' from the list of installed drivers. Right-click on the driver and select 'Update Driver'. Follow the on-screen instructions to complete the update process.
If updating the drivers does not resolve the issue, you can try disabling and re-enabling the USB ports in the Device Manager. To do this, open the Device Manager by following the steps mentioned earlier. In the Device Manager window, locate and expand the 'Universal Serial Bus controllers' node. Right-click on each USB port entry and select 'Disable device'. Once all the USB ports have been disabled, restart your computer. After restarting, open the Device Manager again and enable each USB port by right-clicking and selecting 'Enable device'.
If the issue persists, you may need to uninstall and reinstall the USB ports. Before uninstalling, it is recommended to physically unplug the USB devices connected to your computer. To uninstall, open the Device Manager and locate the 'Universal Serial Bus controllers' node. Right-click on each USB port entry and select 'Uninstall device'. If you wish to remove the driver package along with the device, select the 'Delete the driver software for this device' option on the confirmation dialog box. Once all the USB ports have been uninstalled, restart your computer. Windows will automatically detect and reinstall the USB ports.
If none of the above steps resolve the issue, you may need to refer to more advanced troubleshooting methods, such as updating BIOS, checking hardware devices and cables, or performing a system restore.
Removing Red Dot Issues on Your ASUS Monitor
You may want to see also

Check if the USB-C port can output video
To check if your USB-C port can output video, you can look for specific symbols or logos next to the port. These can indicate what the port can be used for. For example, a Thunderbolt symbol means you can transmit a video signal, and a "D" symbol (DisplayPort) means you can connect a monitor. If there is no symbol, you will need to check the type of USB-C port yourself.
One way to do this is to connect your laptop to a monitor using a USB-C cable. If the monitor displays an image, then the USB-C port on your laptop supports video output.
Additionally, when purchasing a USB-C cable, you can check the specifications listed by the manufacturer. Look for terms like "DisplayPort Alt Mode" or "Thunderbolt 3" in the product description or on the packaging. These are indications that the cable is specifically designed to support video transmission.
It's also worth noting that not all USB-C cables are the same, and some may not support video functionality. For video transmission, select a cable that supports DisplayPort Alt Mode or Thunderbolt 3, which are designed for higher resolution and refresh rates required for video.
Monitoring CPU Usage: Surpass Hosting for Better Server Performance
You may want to see also
Frequently asked questions
There could be a number of reasons for this issue. Firstly, check that your drivers are up to date and that your monitor is properly connected. If the problem persists, try restarting your device. If your monitor is connected via a USB-C port, ensure that your laptop's USB-C port is capable of outputting video, as some ports are only designed for data transfer.
If updating your drivers and checking connections does not resolve the issue, you may need to try alternative connection methods. For example, if you are using a USB-C connection, try switching to an HDMI connection.
Here are some general troubleshooting tips:
- Update BIOS, Windows packages, and drivers to enhance system stability and performance.
- Check the hardware devices of your external monitors and cables. Remove any external devices connected to your device, such as external hard drives, printers, and memory cards. Restart your device and see if the issue persists.
- Reset the display settings using the Microsoft hotkeys: Windows key + Ctrl + Shift + B.