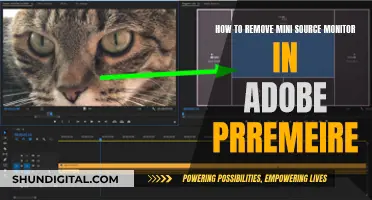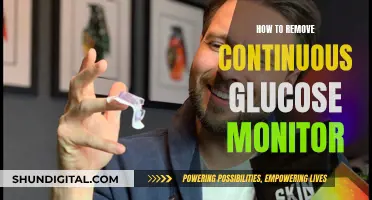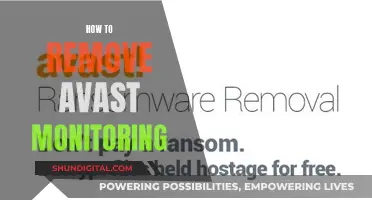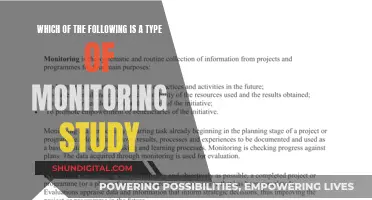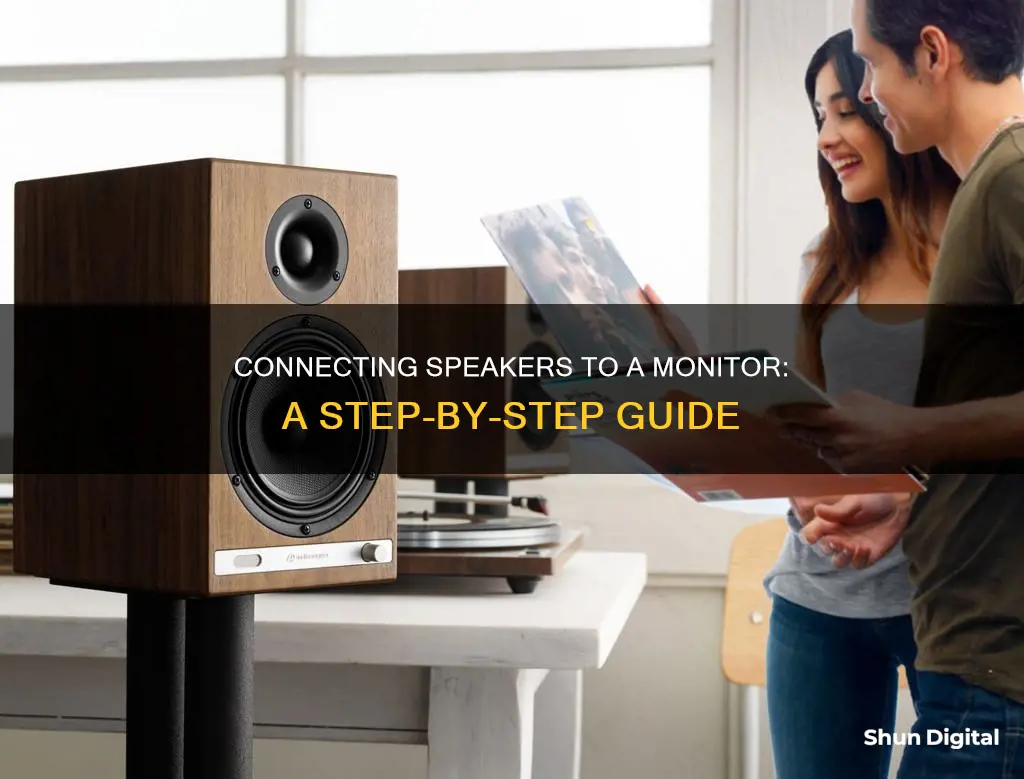
Many monitors on the market are not equipped with speakers, and if you need to play back sound, you can connect external speakers to your monitor. There are several ways to do this, including HDMI, audio out, USB, Bluetooth, and 3.5mm cable. The easiest way to connect speakers to a monitor is via the headphone jack. Since the headphone jack can output AUX audio, the monitor can output audio to the speakers if an AUX audio cable is used to connect the two.
| Characteristics | Values |
|---|---|
| Connection methods | AUX cable, HDMI cable, VGA cable, DVI adapter, Bluetooth, USB |
| Connection steps | Examine available audio ports, assemble speakers and cables, turn off speakers and monitor, attach wires, turn on and test, modify audio preferences |
| Speaker types | Built-in, external |
| Speaker characteristics | Powered, passive |
What You'll Learn

Using an AUX cable
Once you've confirmed that your monitor supports audio output, follow these steps:
- Turn off your speakers and monitor: Before connecting any cables, ensure that your external speakers and monitor are turned off to prevent any damage or audio interference.
- Examine the audio ports: Identify the available audio ports on your monitor and speakers. The monitor's audio output port is usually located on the back or sides and may be coloured green, black, or silver. It is typically labelled as "aux", "3.5mm", or with a headphones icon.
- Assemble the required cables and speakers: You will need a 3.5mm male-to-male AUX cable to connect your monitor to your external speakers. One end of the cable should have a 3.5mm male connector, while the other end should have the same or, if your speaker has a different input like an RCA, you may need a 3.5mm-to-RCA adapter. Ensure that your speakers have the necessary power cables and outlets readily available.
- Attach the cables: Connect the 3.5mm male connector end of the AUX cable to the audio output port on your monitor. Then, connect the appropriate end of the cable to the audio input of your external speakers. Securely insert the power cable of your speakers into a power source, such as a USB-A port or a power socket, depending on the speaker model.
- Power on and test: Turn on both your monitor and external speakers. Before starting audio playback, ensure that the volume on both devices is turned down to prevent unexpected loud noises. Play your favourite music or video to test the audio output. Adjust the volume as needed to optimise your listening experience.
- Modify audio preferences (if necessary): Depending on your device and operating system, you may need to adjust the audio settings to ensure the audio is directed to the external speakers. This typically involves selecting the proper audio output device through the system tray or audio settings. If your monitor has built-in speakers, you may need to disable them in the audio settings to ensure the audio output is sent to the external speakers.
By following these steps, you should be able to successfully connect your speakers to your monitor using an AUX cable, enhancing your audio experience for gaming, movie watching, or music listening.
Understanding LED LCD Monitors: Visual Display Innovation
You may want to see also

Using an HDMI cable
Connecting external speakers to your monitor can significantly improve your multimedia experience. External speakers can enhance the audio quality of your games, movies, or music.
Step 1: Examine the Available Audio Ports
First, check your monitor to identify the available audio ports. Modern monitors typically have audio output connections, such as an HDMI port with Audio Return Channel (ARC) support or a 3.5mm audio socket. Some monitors may also have built-in speakers that you can choose to use or disable.
Step 2: Gather the Required Speakers and Cables
To connect external speakers to your monitor using HDMI, you will need the appropriate cables and speakers. Ensure that your HDMI cable supports ARC (Audio Return Channel) to enable audio transmission between the monitor and the speakers in both directions. Additionally, have the necessary power cables and outlets ready if your external speakers require external power.
Step 3: Power Off the Devices
Before connecting any cables, turn off your external speakers and monitor to prevent any potential damage or audio interference.
Step 4: Attach the Cables
Now, it's time to connect the cables.
HDMI Connection with ARC Support: Take one end of the HDMI cable and attach it to the HDMI-ARC port on your monitor. Then, take the other end of the HDMI cable and connect it to the HDMI-ARC port on your external speakers.
Step 5: Power On and Test
Once the cables are securely connected, turn on both your monitor and external speakers. To avoid unexpected loud noises, ensure that the volume on both devices is initially set to a low level.
Step 6: Adjust Audio Preferences (If Needed)
Depending on your device and operating system, you may need to adjust the audio settings to ensure the audio is directed to the external speakers. For example, on most computers, you can right-click on the speaker icon in the system tray and select the appropriate audio output device. If your monitor has built-in speakers, you may need to disable them in the audio settings to ensure the audio output is sent to the external speakers.
Step 7: Test the Audio Output
Now that your setup is complete and the audio settings have been adjusted, it's time to test the audio output. Play your favourite music or video and adjust the volume as needed to optimise your listening experience.
By following these steps, you should be able to successfully connect external speakers to your monitor using an HDMI cable, resulting in an enhanced audio experience for your entertainment or work setup.
Troubleshooting LCD Monitor Backlight: Repairing a Dark Screen
You may want to see also

Connecting to a headphone jack
To connect speakers to your monitor using a headphone jack, you'll need to make sure you have the right type of cable. The most common type of cable used for this connection is a 3.5mm audio cable. One end of the cable should have a 3.5mm male connector, while the other end will either have another 3.5mm male connector or a different connector like an RCA or a 3.5mm-to-2RCA adapter, depending on the input options of your speaker.
Once you have the correct cable, follow these steps:
- Turn off your speakers and monitor to prevent any damage or audio interference during the setup process.
- Locate the headphone jack or audio output port on your monitor. It is usually labelled as "audio out" or "headphone jack".
- Connect one end of the 3.5mm audio cable to the audio output port on the monitor.
- Locate the audio input port on your speakers, usually labelled as "audio in" or "line in".
- Connect the other end of the audio cable to the audio input port on the speakers.
- Turn on your monitor and speakers, and adjust the volume settings on both devices to your desired level.
It's important to note that some monitors may not have an audio output port. In this case, you can use a headphone jack splitter to connect your speakers to your monitor. Additionally, if you are using a stereo system or amplifier, you can connect your monitor to the system using an AV cable, allowing you to control the volume of your speakers through the amplifier or stereo system.
After connecting your speakers, you might need to modify the audio preferences on your device to ensure the audio is directed to the external speakers. On most computers, you can do this by right-clicking on the speaker icon in the system tray and choosing the external monitor as the audio output device.
CRT Monitor Sizing: Understanding the Measurement Techniques
You may want to see also

Using Bluetooth speakers
Many modern monitors do not have built-in speakers, so you may need to connect external speakers to your monitor to play audio. If your Bluetooth speaker is designed to be used with a computer, it will likely have a 3.5mm audio jack or AUX cable. This is the easiest way to connect speakers to a monitor. Simply plug the AUX cable into the headphone jack on your monitor, and then plug the power cable of your speakers into a power source.
If your monitor does not have an AUX output jack, you can connect your Bluetooth speaker to your computer's USB port or, if it has one, a USB-A port. If your monitor has a 3.5mm headphone jack, you can also use this to audio out to any audio device. You can also use a Bluetooth adapter in one of the monitor's USB 3.0 slots, if it has them.
If you are connecting your speakers to a laptop, you may need to change your audio device settings. In Windows 11/10, click on the speaker icon in the bottom right corner to open the quick menu and select the external monitor as the audio output device. In MacOS 13, click Settings > Sound, and select the monitor as the sound output device in "Output".
If you are connecting your Bluetooth speaker to a TV, you may need to pair it with the TV instead of your laptop to avoid the sound coming from the TV's built-in speakers. You can also use a wired connection from the TV to the speaker if the TV has an input you can use.
LCD Lifespan: Dark Themes' Impact on Screen Health
You may want to see also

Connecting to a USB port
If your speakers have a subwoofer, the right speaker plugs into the subwoofer. Ensure the subwoofer is turned on if it has a power switch at the back.
If your speakers require a power source to amplify the audio, there should be a power cord. This needs to be connected to a wall outlet or surge protector outlet.
You can also connect your speakers to a laptop with no sound output port by inserting the mini plug into the headphones port.
Monitoring Plex CPU Usage: A Comprehensive Guide
You may want to see also
Frequently asked questions
First, check if your monitor has built-in speakers. If it does, you can enable them by following the manufacturer's instructions. If you prefer to use external speakers, you can connect them to your monitor using an audio cable, HDMI cable, or Bluetooth.
You will need either a 3.5mm audio cable or an HDMI cable with ARC support. If your monitor has a different type of port than your speakers, you may need an adapter or converter.
Make sure your speakers and monitor are turned off, then attach the cables. For a 3.5mm audio connection, slide the audio output port on your monitor into the end of the 3.5mm audio cable and insert the other end into the audio input of your external speakers. For an HDMI connection with ARC support, attach one end of the HDMI cable to the HDMI-ARC port on your monitor and the other end to the HDMI-ARC port on your speakers.