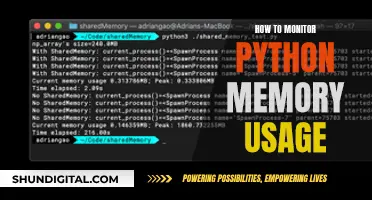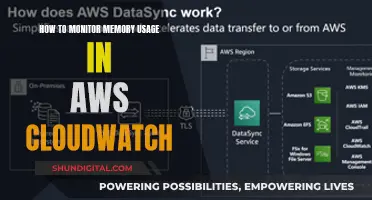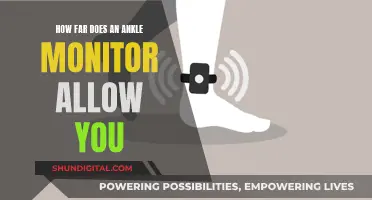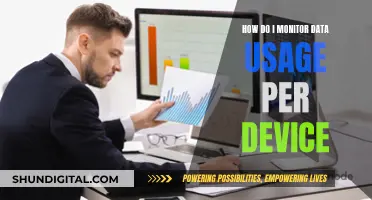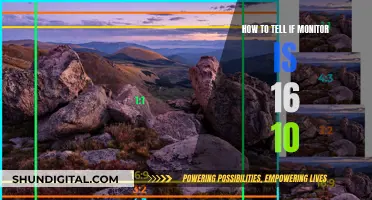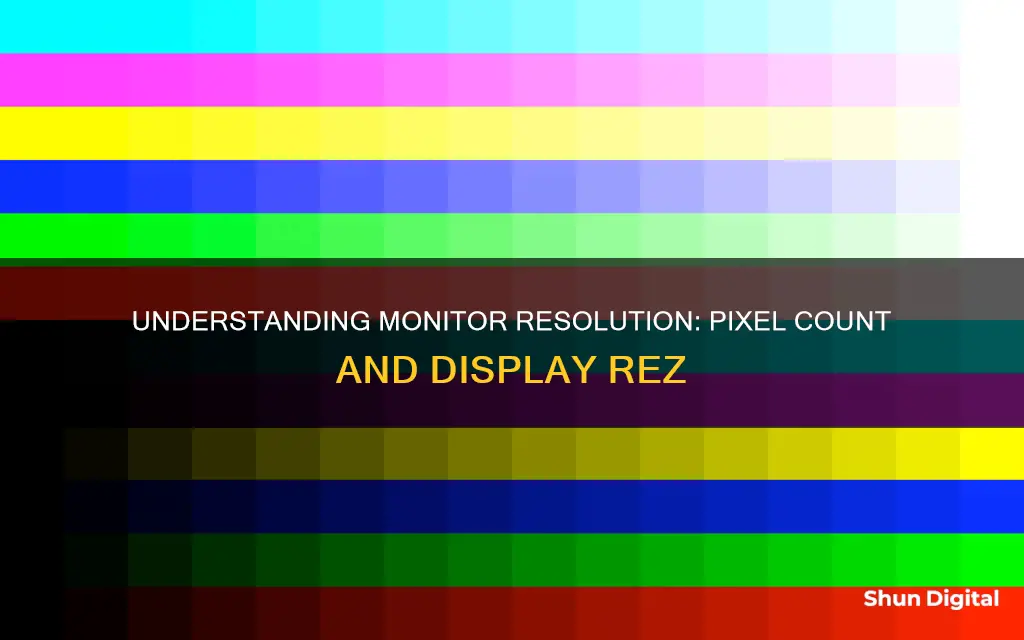
If you're a gamer, your monitor's refresh rate is important. The refresh rate is how quickly a monitor can display a new image. The higher the refresh rate, the smoother the visuals will look on your screen. So, if you're playing fast-paced modern games, a higher refresh rate will prevent any slowdown in your system or latency issues that could cause you to lose the game. To check your monitor's refresh rate, you can access your Windows display settings or use a third-party tool.
| Characteristics | Values |
|---|---|
| How to check the refresh rate of your monitor | Press the Windows keyboard shortcut "Ctrl+R" to launch the Run command window. Type "dxdiag" and press Enter. Now, in the DirectX Diagnostic Tool, click on the "Display" tab. Under the device section, scroll down until you find the "Current Display Mode" text. Here, you will find your monitor’s resolution and refresh rate. |
| How to check the refresh rate on Windows 11 | Right-click on your desktop and select "Display settings" from the context menu. Click on "Advanced display," which is under the related settings section. Use the drop-down menu to select the display you want to view the information for. Under "Display Information," you will find the refresh rate your monitor is currently running at, next to your current resolution. |
| How to check the refresh rate on Windows 10 | Right-click on your desktop and click on "Display settings" in the context menu. Click on "Advanced display settings." Select your monitor using the drop-down menu under "Choose a display." You will find your display information, along with the current refresh rate next to "Refresh rate (Hz)." |
| How to check the refresh rate using a third-party tool | Open your browser and go to Blur Buster's UFO Test for motion blur testing. Using this tool, you can check your current refresh rate and how it compares to lower refresh rates. |
| How to check the refresh rate using Nvidia Control Panel | Open Nvidia Control Panel. Choose "Display" > "Change Resolution" in the menu on the left side. Next to the resolution, you'll see a dropdown for the refresh rate. |
What You'll Learn

Check your monitor's refresh rate on Windows 10
The refresh rate of a display is the number of times per second that the image refreshes on the screen. For example, a 60Hz display will update the screen 60 times per second. A higher refresh rate can improve your experience by reducing motion blur and screen tearing and can be more fluid for scrolling and using a digital pen.
To check your monitor's refresh rate in Windows 10, follow these steps:
- Open Settings: Press the Windows + I buttons on your keyboard to access the Settings menu, or click the Start button and then select Settings.
- Choose Display: In the Settings menu, click on Display Settings or select System and then Display from the options.
- Access Advanced Display Settings: Scroll down in the Display Settings menu to find and select Advanced display settings.
- Find the Refresh Rate: Under Advanced display settings, you will see the Refresh rate option. This will display the current refresh rate of your monitor. It usually defaults to 60Hz.
- Adjust the Refresh Rate (if desired): If you see a drop-down menu under Refresh rate, click it to see the other options for refresh rates supported by your monitor. You can then select a higher or lower rate as per your preference.
Please note that some monitors may require certain cables, such as a DisplayPort or HDMI cable, to run at their maximum refresh rate. Additionally, if you use an Nvidia graphics card, you can also adjust the refresh rate using the Nvidia Control Panel.
Understanding Trace Free Technology on ASUS Monitors
You may want to see also

Check your monitor's refresh rate on Windows 11
To check your monitor's refresh rate on Windows 11, follow these steps:
- Open Settings by pressing the Windows + I buttons simultaneously or by selecting the Start button and then Settings.
- Choose "Display" from the Settings menu.
- Click on "Advanced Display."
- Under "Display Information," you will find your current refresh rate listed.
- A dropdown menu will also allow you to select from a range of supported refresh rates for your monitor.
Additionally, if you use an Nvidia graphics card, you can adjust the refresh rate using the Nvidia Control Panel. Open the Nvidia Control Panel, select "Display" from the menu on the left, and then choose "Change Resolution." Next to the resolution, you will find a dropdown menu for the refresh rate.
The refresh rate of a display refers to the number of times per second that the image refreshes on the screen. It is measured in Hz, with 60 Hz meaning the screen updates 60 times per second. A higher refresh rate can improve your experience, especially when gaming or using a digital pen, by reducing motion blur, screen tearing, and eye strain.
The Origin Story of ASUS Monitors: Where Are They Made?
You may want to see also

Check your monitor's refresh rate using Nvidia Control Panel
If you use an Nvidia graphics card, you can take control of your refresh rate using Nvidia's Control Panel. However, this method may not work on laptops, but it does work on desktops. Here's how to do it:
- Open the Nvidia Control Panel.
- Choose "Display" from the menu on the left side, then select "Change Resolution".
- Next to the resolution, you'll see a dropdown menu for the refresh rate. Click on the refresh rate that you want to set.
It is recommended that you set a minimum of 80 Hertz for an analog display and 75 Hertz for a digital display. If you have a VRR-capable display and VRR is enabled, the refresh rate will automatically be set to the highest rate.
Adjusting Extended Monitor Size: A Simple Guide to Downsizing
You may want to see also

Check your monitor's refresh rate using a third-party tool
If you don't want to go through your Windows settings, you can use a third-party tool to check your monitor's refresh rate. One such tool is Blur Buster's UFO Test for motion blur testing. This tool allows you to check how smooth your current refresh rate is in comparison to lower refresh rates. It also lets you easily check your refresh rate. Simply open your browser, go to the UFO test website, and check what's written next to "Refresh Rate" to find your monitor's current refresh rate.
Another option is to use an online tool that can display your current refresh rate without having to click on any settings in Windows. All you need to do is visit the website, and it will show your refresh rate right away. However, this method only shows the current refresh rate and does not allow you to change it.
Additionally, you can try the following steps:
- Press the Windows key and X at the same time.
- Select "Device Manager".
- Scroll down to "Monitors" and expand the category.
- Right-click on your monitor (it will likely be labelled as "Generic PnP Monitor") and select "Properties".
- Select the "Details" tab at the top of the "Properties" window.
- In the "Property" drop-down box, select "Hardware Ids".
- Copy the value and search for it online. This will allow you to identify your monitor model.
- Search for the monitor model name and look at the specifications to determine its maximum refresh rate.
Disconnecting Your Monitor from the Asus Q551L Laptop
You may want to see also

Understanding the difference between frame rates and refresh rates
When it comes to monitors and displays, two key specifications that often come up are frame rates and refresh rates. While these terms are sometimes used interchangeably, they refer to distinct concepts and technologies.
Frame Rate
Frame rate, often abbreviated as FPS (frames per second), is the number of still images or frames that your graphics processing unit (GPU) and, to a lesser extent, your central processing unit (CPU) can generate in a second. The more powerful your CPU and GPU are, the more frames they can produce per second. Frame rate is typically used as a benchmark to measure the performance of hardware, drivers, games, and APIs. Higher frame rates are generally preferred as they result in smoother and more realistic movement on screen.
Refresh Rate
Refresh rate, on the other hand, is a specification associated with the monitor or display hardware. It refers to how many times per second the monitor can redraw or refresh the screen, and it is measured in hertz (Hz). A higher refresh rate means the display can refresh the image on the screen more frequently, resulting in smoother visuals. Refresh rates are important for gaming, especially in fast-paced, action-packed games. For modern monitors, 60Hz is typically the minimum, while gaming monitors often offer 120Hz or higher.
How They Work Together
While frame rate and refresh rate are distinct, they are interconnected and work together to produce the image quality you see on your screen. If your GPU is generating a higher frame rate than your monitor's refresh rate, your display will not be able to show all the frames being produced, effectively capping the frame rate. Additionally, if your frame rate and refresh rate are out of sync, you may encounter a problem called screen tearing, where a single screen refresh displays data from multiple frames simultaneously.
Preventing Screen Tearing
To prevent screen tearing, you can use display technologies like G-Sync (developed by NVIDIA) or FreeSync (developed by AMD). These technologies help balance the frame rate and refresh rate by synchronizing the actions of the GPU with the display. This ensures that the GPU renders and sends a new frame when the monitor is ready to refresh the screen.
Testing LCD Monitors: A Step-by-Step Guide
You may want to see also
Frequently asked questions
Right-click on your desktop and click on "Display settings" in the context menu. Then, click on "Advanced display settings" and select your monitor using the drop-down menu under "Choose a display". You will find your display information, along with the current refresh rate next to "Refresh rate (Hz)".
Right-click on your desktop and select "Display settings" from the context menu. Next, click on "Advanced display", which is under the related settings section. Use the drop-down menu to select which display you want to view the information for. Under "Display Information", you will find the refresh rate your monitor is currently running at, next to your current resolution.
Open the Nvidia Control Panel. Choose Display and then "Change Resolution" in the menu on the left side. Next to the resolution, you'll see a drop-down for the refresh rate.
Go to Blur Buster's UFO Test for motion blur testing. Using this tool, you can check how smooth your current refresh rate is in contrast to lower refresh rates. It also lets you check your refresh rate easily.