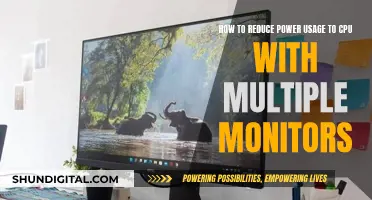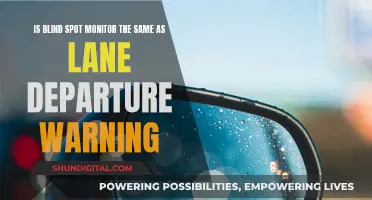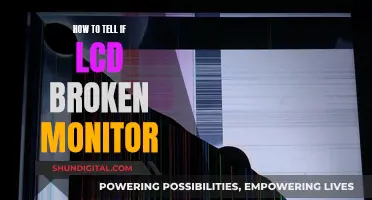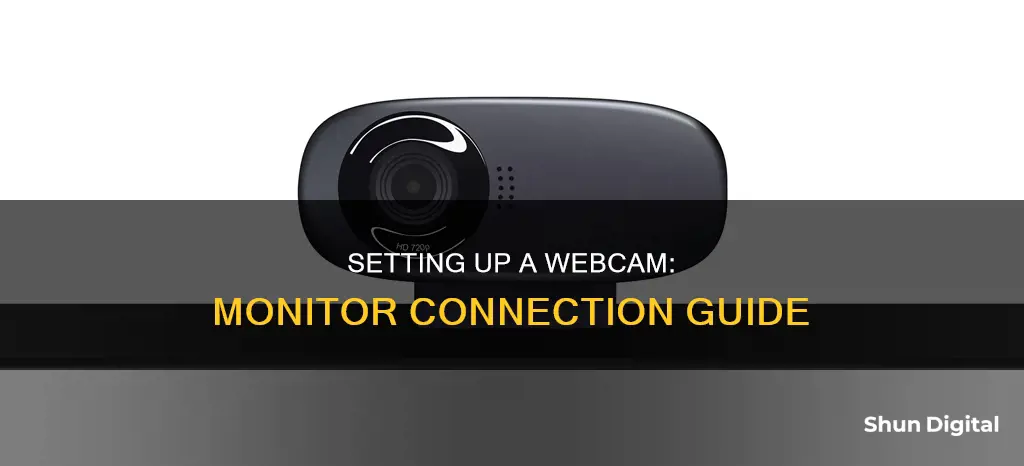
Setting up a webcam can be done in a few simple steps. First, you need to attach the webcam to your monitor or tripod. Most webcams have a clip that allows you to attach them to the top of your monitor. Next, you need to connect the webcam to your computer or laptop. This is usually done by plugging the USB cable attached to the webcam into a USB port on your device. If your computer doesn't detect the webcam, you may need to install the driver software. You can do this using a CD or by downloading the software from the manufacturer's website. Once your webcam is connected and set up, you can open the webcam software and start using it.
| Characteristics | Values |
|---|---|
| Connection type | USB |
| Compatibility | Windows 10, Mac |
| Installation | Plug and play, or install drivers from disk or manufacturer's website |
| Positioning | Attach to the top of the monitor or use a tripod |
| Software | Use the webcam software or Windows 10 Camera app |
| Troubleshooting | Try a different USB port, restart computer, check antivirus software, update operating system, uninstall and reinstall drivers |
What You'll Learn

Connecting a webcam to a monitor without a PC
One option is to look for a USB webcam with built-in software that can display a live feed. Some webcams have this feature and can be plugged directly into a TV or LCD monitor via a standard RCA jack with a VGA jack plug option. Newer webcams may also support HDMI connections for newer LCD monitors. However, these types of webcams may be harder to find.
Another option is to use a converter box. If your monitor has a VGA or DVI input, you can use a video-to-VGA converter to connect a video source, such as a CCTV camera or DVD player, to the monitor. However, this will not work with a USB webcam as it does not output analogue video. You would need to find a converter that specifically supports USB webcams, which may be difficult to find.
Alternatively, you could consider purchasing a small LCD TV with a VGA input for your PC and a standard RCA composite video input. Any simple video surveillance camera will be able to plug directly into this type of TV.
Finally, it may be possible to use a smartphone as a webcam by downloading an app such as Reincubate Camo for iOS or Android and connecting it to your PC or Mac. This would allow you to use the phone's camera as a webcam and display the feed on your monitor.
Monitoring Internet Usage: Tracking Activity by IP Addresses
You may want to see also

Using a USB-to-VGA converter
Firstly, you will need to purchase a video-to-VGA converter box, which costs around $50. This box will allow you to plug a video source, such as a CCTV camera, into a monitor. The VGA converter box has a built-in video processor that can improve the quality of the video feed.
Next, connect your webcam to the VGA converter box using an RCA video cable. Plug one end of the cable into the yellow composite RCA port on the converter box, and the other end into the yellow composite video port on the webcam.
Then, connect the converter box to your monitor. For CRT monitors, use the monitor's built-in VGA cable and plug it into the VGA port on the converter box. For LCD monitors, use a VGA-to-VGA cable to connect the monitor to the converter box.
Now, use the three-mode resolution switch on the converter box to set the video quality and resolution. Most monitors will support all three resolution modes.
Finally, plug the power adapter for the converter box into a power outlet, and turn on your webcam and monitor. Your setup should now be complete, and you should be able to view the webcam feed on your monitor.
Monitoring Report Usage: Strategies for Effective Data Tracking
You may want to see also

Using a USB-to-HDMI converter
To connect a USB webcam to an HDMI display, you will need a USB-to-HDMI converter or an HDMI capture card. These devices act as intermediaries, converting the USB video signal into an HDMI-compatible format.
Step-by-Step Guide:
Step 1: Choose the Right Converter
Ensure that the USB-to-HDMI converter or HDMI capture card supports your USB webcam's resolution and video format for optimal performance. One recommended option is the OBSBOT UVC to HDMI Adapter 2nd Gen, which supports resolutions up to 4K @ 30fps and 1080p @ 60fps.
Step 2: Connect the Webcam to the Converter
Take the USB cable of your webcam and plug it into the USB port on the converter. Ensure a secure connection to avoid any interruptions.
Step 3: Connect the Converter to the HDMI Display
Use an HDMI cable to connect the HDMI output of the converter to the HDMI input of your display device (TV, monitor, or projector).
Step 4: Power On the Converter
Provide power to the converter using a USB power source, such as a USB wall adapter or a USB port on your display device. Ensure the converter is receiving power to function properly.
Step 5: Set Up the Webcam and Activate the HDMI Display
Depending on your webcam model, you may need to adjust settings like resolution, frame rate, autofocus, or exposure. Use the webcam software or settings menu on your computer to make necessary adjustments.
Turn on your HDMI display device by pressing the power button and ensure it is set to the correct HDMI input channel to receive the video signal from the converter.
Step 6: Check Compatibility and Troubleshooting
Refer to the user manual provided with your converter for additional troubleshooting tips and specific instructions. Ensure that your converter supports your specific webcam model's resolution and video format for optimal performance.
Alternative Methods:
Using a Computer with HDMI Capture Card:
- Connect your USB webcam to a computer and install the necessary webcam software.
- Configure the webcam settings and install an HDMI capture card compatible with your computer's hardware specifications.
- Connect the HDMI output of the capture card to your HDMI display device.
- Open the capture card software and navigate to the settings to adjust the resolution, frame rate, and voice settings.
- Activate the HDMI capture card within the software, establishing it as the video output.
Using OBS (Open Broadcaster Software):
- Install OBS and create a new scene.
- Add a video capture device source to the scene and select your USB webcam as the video capture device.
- Adjust the video display size to fill the screen, ensuring it matches your desired resolution.
- Configure the secondary monitor output by right-clicking in the main video window and selecting the appropriate fullscreen projector option.
- Select the secondary monitor connected to your ATEM Mini as the output source.
Tips and Recommendations:
- Always check the compatibility of your equipment, including the resolution and video format support, to ensure optimal performance.
- Some converters offer plug-and-play functionality, eliminating the need for complex installations and driver requirements.
- Experiment with different settings to achieve the desired video quality and performance.
- Refer to user manuals and online resources for detailed instructions and troubleshooting specific to your equipment.
Asus ProArt Display: Graceful, Professional Monitors for Creative Pros
You may want to see also

Finding the right webcam for your monitor
When looking for a webcam to hook up to your monitor, there are a few things to consider. Firstly, you'll want to make sure that the webcam is compatible with your computer's operating system. Most newer webcams are plug-and-play and will connect to your computer via a USB cable. However, you may need to install driver software if your computer doesn't automatically detect the webcam. This software can usually be found on a CD that comes with the webcam or downloaded from the manufacturer's website.
Another important consideration is the webcam's resolution and frame rate. The resolution refers to the number of pixels captured by the webcam, with a higher resolution resulting in a sharper image. The frame rate, measured in FPS, is the number of frames captured and displayed per second, with a higher frame rate resulting in smoother video. You should choose a webcam with a resolution and frame rate that meets your needs, whether it's for video conferencing, streaming, or another purpose.
Additionally, you may want to consider webcams with additional features such as a built-in microphone or speaker, which can be useful if you're using the webcam for video calls or recording videos. The aspect ratio of the webcam's image is also worth considering, as some webcams offer a wider field of view than others.
Finally, it's always a good idea to read reviews and compare prices before making a purchase. By considering these factors, you can find the right webcam that suits your specific needs and budget.
Understanding Monitor Types: Are All Monitors LCD?
You may want to see also

Installing the webcam software
Before you can use your webcam, you'll need to install its drivers on your computer. The process for doing so will depend on the type of webcam you have. Most newer webcams are plug-and-play, meaning you simply need to connect them to your PC or Mac via a USB cable, and your computer should detect them automatically.
If your computer doesn't detect your webcam, you may need to install the driver software. If your webcam came with a CD, insert it into your disk drive and follow the instructions to complete the installation. If there's no CD, you can download the driver software from the manufacturer's website.
If you're using a Windows PC, you can also use Windows Update to look for drivers manually:
- Go to the Search box and search for Device Manager.
- Right-click on your webcam, then select 'Update driver'.
- Follow the instructions in the wizard to see if Windows can find the drivers.
If you're using a Mac, you may find that some webcams don't have drivers available for your system. Always check that the webcam you're purchasing is compatible with your computer.
LED vs LCD: Battle of the Glare
You may want to see also
Frequently asked questions
Most webcams have a clip that allows you to attach them to the top of your monitor. Consult the user's manual that came with your webcam if you need help with this.
If your computer doesn't detect your webcam automatically, you may need to install the driver software for your webcam. If it came with a CD, insert the CD into your disk drive and follow the instructions. If you don't have a CD, you can download the driver software from your webcam manufacturer's website.
You may need to get creative with how you secure the webcam. Try using a stack of books or a tripod to help you align the webcam.
It seems like this is not possible with a USB webcam, as they do not output analogue video. You would need to convert the video signal, which is complicated.