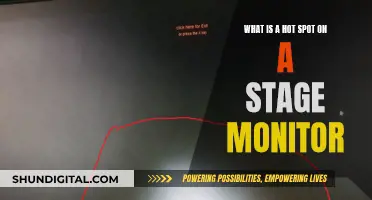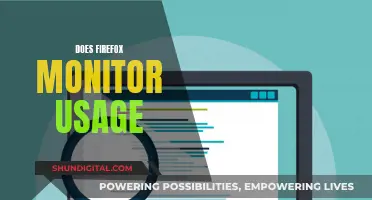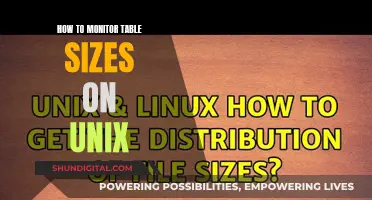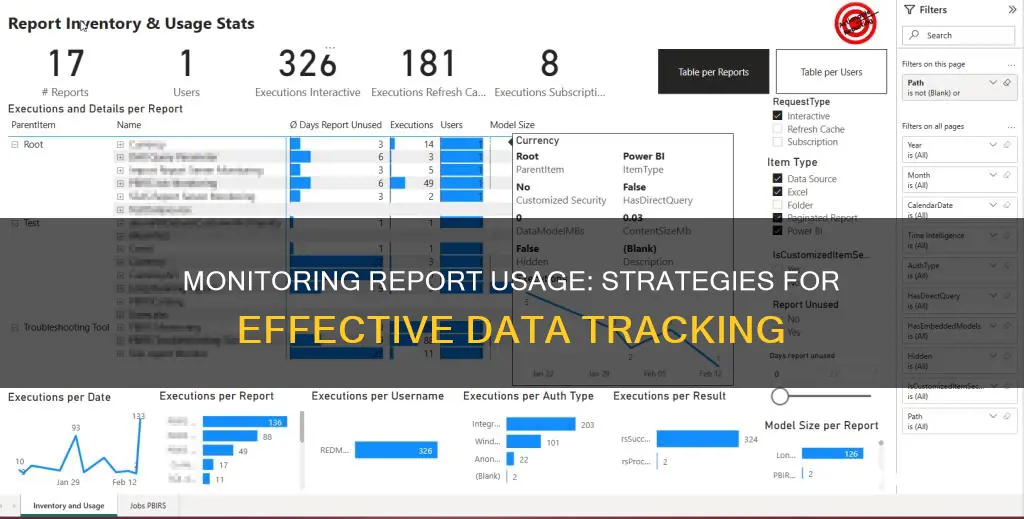
Monitoring report usage is a vital tool for understanding how your content is being utilized. It can help you measure the impact of your dashboards and reports, and optimize them for better performance. Understanding usage metrics can help you demonstrate the impact of your content, prioritize efforts based on usage patterns, and identify highly utilized reports and underutilized dashboards
Usage metrics reports can be used to discover who is using your reports and dashboards, and for what purpose. They can also be used to identify high-level performance issues.
| Characteristics | Values |
|---|---|
| Purpose | To understand the impact of dashboards and reports |
| Data Collection | Data is collected for all users, regardless of their license |
| Data Duration | Data is collected for the last 30 or 90 days |
| Data Access | Requires a Power BI Pro or Premium Per User (PPU) license |
| Data Breakdown | Data can be broken down by individual users, type of access, and type of device |
| Data Visualisation | Data can be viewed through graphs and tables |
| Data Alerts | Admin email alerts can be enabled to stay on top of important events |
What You'll Learn

How to view daily data usage in Windows 10
To view daily data usage in Windows 10, you can follow these steps:
- Open the Task Manager by right-clicking on a blank space on the Windows taskbar and selecting it from the menu.
- Go to the "App History" tab. Here, you will see data usage figures for each application under the Network column.
- To view a breakdown of data usage by application over the last 30 days, open Windows Settings and select "Network & Internet".
- Next, choose "Data Usage" and then "View usage per app". This will show you the total amount of data used by each app over the past month.
- If you want to see data usage for a specific network, such as Wi-Fi or Ethernet, go back to "Network & Internet" in the Windows Settings.
- Select "Status" to view the data usage for the last 30 days on each network.
- Alternatively, you can use third-party tools like NirSoft's NetworkUsageView to monitor and analyse network data usage in more detail.
By following these steps, you can effectively monitor and manage your daily data usage in Windows 10.
Monitoring CPU Usage: Optimizing WordPress Performance
You may want to see also

How to monitor data usage in Windows 10 settings
Monitoring your data usage in Windows 10 is a great way to keep an eye on your bandwidth consumption, especially if you have a limited data plan. Here's how you can do it through the Windows Settings:
Steps to Monitor Data Usage in Windows 10 Settings:
- Open Windows Settings: Click on the Start Menu and select the gear icon to open Windows Settings.
- Navigate to Network & Internet: In the Windows Settings menu, select "Network & Internet." This will allow you to view and manage your network connections.
- Select Data Usage: In the left pane of the "Network & Internet" section, choose "Data Usage." Here, you will find an overview of your Wi-Fi and Ethernet usage, including the total amount of data (in MB or GB) used by each network over a specific period.
- View Usage per App: To see a breakdown of data usage by application, select "View usage per app." This will provide you with detailed information about how much data each app has consumed.
- Select a Network: If you want to view data usage for a specific network, such as Wi-Fi or Ethernet, you can do so by choosing the desired network from the Show settings for drop-down menu. This allows you to monitor data usage for different types of connections.
Additional Tips:
- Reset Usage History: By default, Windows 10 compiles data usage over the last 30 days. If you want to start fresh, you can reset this counter by selecting "Delete usage history."
- Limit Data Usage: If you want to restrict your data usage, go to Data limit in the Windows Settings and choose "Set limit." You can set a usage limit in MB or GB for a specific time interval, ideally matching your billing cycle.
- Manage Background Data: To prevent Windows 10 from performing background tasks that consume data, go to the Background data section and select "Always." This will stop Windows from sending and receiving data over a Wi-Fi network in the background.
By following these steps and tips, you can effectively monitor and manage your data usage in Windows 10, helping you stay within your data limits and optimize your network usage.
Monitoring Page File Usage: A Comprehensive Guide
You may want to see also

How to limit data usage in Windows 10
Data consumption on Windows 10 can quickly add up, especially with automatic updates, background applications, and cloud services. Here are some ways to reduce data usage and ensure you stay within your data limits:
Set a data limit
- Open Window Settings.
- Click on "Network & Internet".
- Click on "Data Usage".
- Select the wireless or wired network adapter from the "Show settings" menu.
- Set the limit on data usage by clicking the "Set Limit" button under "Data limit".
- Select the limit type from "Monthly", "One time", and "Unlimited". Then set the data limit and click "Save".
Turn off background data usage
- Open Window Settings.
- Click on "Network & Internet".
- Click on "Data Usage".
- Under the "Background data" section, set a limit on data usage by the Windows and store app features.
Restrict background applications from using data
- Open Window Settings.
- Click on "Privacy".
- Click on "App Permissions".
- Select the apps you want not to run in the background from the "Background apps" section.
Disable settings synchronization
- Open Window Settings.
- Click on "Accounts".
- Click on "Sync your settings".
- Turn off sync settings.
Turn off Microsoft Store Update
- Open Microsoft Store.
- Click on "Accounts".
- Turn off the button under "App updates".
- Turn off sync settings.
Pause Windows Updates
- Open Window Settings.
- Click on "Update & security".
- Click on "Windows update".
- Click on "Advance options".
- In the "Update options", select the button under "Pause updates" and set the duration for which the updates will be paused.
Monitoring Globe Broadband Usage: A Step-by-Step Guide
You may want to see also

How to check data usage with the Windows 10 task manager
To check your data usage with the Windows 10 Task Manager, follow these steps:
Firstly, you need to open the Task Manager. You can do this by right-clicking on the Taskbar and selecting Task Manager, or by using the Ctrl + Shift + Esc keyboard shortcut. If you are using Windows 11, you can also use the keyboard shortcut Windows + X. If you have never opened the Task Manager before, you will likely see it in compact mode. To access the Performance tab, click on 'More details' and then select the 'Performance' tab.
Once you have opened the Task Manager, you need to select the 'App History' tab. Here, you will find two columns related to data consumption: 'Network' and 'Metered Network'. The 'Network' column will show you the data usage figures for each application, represented in megabytes (MB) or gigabytes (GB). The 'Metered Network' column will show you data usage if you have configured your Wi-Fi connection as metered.
By default, the data shown in the 'App History' tab is compiled over the last 30 days. If you want to reset the counter, you can select 'Delete Usage History'.
It is important to note that the 'App History' tab only tracks Universal Windows Platform (UWP) apps. You cannot view network usage for desktop applications such as Chrome or the desktop version of Office apps. To see data usage for these programs, you need to access Windows Settings.
To view data usage in Windows Settings, open the Start Menu and select the gear icon to open Windows Settings. Then, select 'Network & Internet' and choose 'Data Usage' in the left pane. Here, you will see an overview of your Wi-Fi and Ethernet usage, including the total amount of data used on each network over the last 30 days. To see a breakdown by application, select 'View Usage Per App'.
Taiwan's Utilities: Monitoring Residential Peak Usage?
You may want to see also

How to create and view a new usage metrics report
To create and view a new usage metrics report, you must have admin, member, or contributor permissions. Viewer permissions are not enough. If you have the required permissions, follow these steps:
- Open the workspace that contains the report for which you want to analyse the usage metrics.
- From the workspace content list, select More options (...) for the report and select View usage metrics report. Alternatively, open the report, then on the command bar, select More options (...) > Open usage metrics.
- Power BI will create the usage metrics report and let you know when it's ready. To see the results, select View usage metrics.
- If this is the first time you have viewed a usage metrics report, Power BI might open the old usage metrics report. To display the improved usage metrics report, in the upper right corner, toggle the New usage report switch to On.
- Power BI generates a pre-built report that contains usage metrics for the content for the last 30 days. The report will update every day with new data.
- To dig into the report data or build your own reports, you can make a copy of the report in the Power BI service or connect to the semantic model from Power BI Desktop.
It is important to note that usage metrics reports are read-only. However, you can copy a usage metrics report to create a standard Power BI report that you can edit. Additionally, you can only run usage metrics reports in the Power BI service.
Monitoring App Usage: iPad Settings for Parents and Guardians
You may want to see also
Frequently asked questions
Open the Microsoft Power BI service and sign in. Click on the Workspaces icon in the side ribbon and select a workspace containing the report. Browse for the report from the workspace content list, select More options, and choose View usage metrics report. Alternatively, you can first open the report and select More options > Open usage metrics from the command bar.
Usage metrics help you understand the impact of your dashboards and reports by showing you how they are being used throughout your organisation, who is using them, and for what purpose. This information can help you demonstrate your impact and prioritise your efforts.
To access usage metrics for a particular dashboard or report, you must have edit access to that dashboard or report. You also need a Power BI Pro or Premium Per User (PPU) license to run and access the usage metrics data.
You can view data usage for each network and each program over a 30-day period by going to Settings -> Network & Internet -> Status. You can also view data usage figures for each app in the App History tab of Task Manager.
On your device, open Settings and select Network & Internet. Then, select Data usage in the left pane to see an overview of your Wi-Fi and Ethernet usage, including the total amount of data used over the last 30 days.