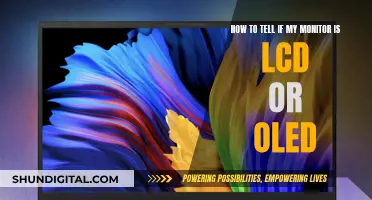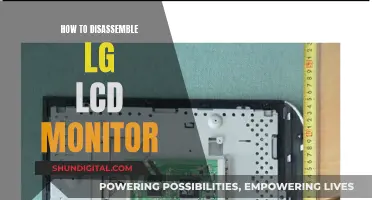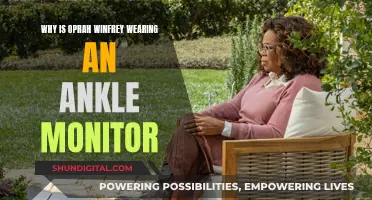The Trace Free setting on ASUS monitors is used for ghosting removal. When turning your camera in a game, there's often motion blur, and sometimes that blur can leave a ghost of what was next to it. The Trace Free setting requires balance for moving that ghost image so that it disappears quickly rather than forward or behind an object in motion. The default setting is 60, and it can be changed in chunks of 20.
What You'll Learn
- The 'Trace Free' setting on Asus Monitors is used for ghosting removal
- The default setting for 'Trace Free' is 60
- The setting can be changed in increments of 20
- Users have reported that setting 'Trace Free' to 0 removes ghosting
- The best setting for 'Trace Free' depends on the specific model of the Asus monitor

The 'Trace Free' setting on Asus Monitors is used for ghosting removal
The Trace Free feature on Asus Monitors is used for ghosting removal. When playing games, users may notice motion blur, which can cause a ghost-like trail to follow moving objects on the screen. The Trace Free setting aims to reduce this effect, improving the overall gaming experience.
The setting can be adjusted to find the optimal balance, as turning it too high or too low can lead to unwanted visual artefacts. The default setting is 60, and it can be adjusted in increments of 20. Some users have reported that keeping it at the default provides the best performance, while others suggest lowering it to 40 or even 0 to eliminate ghosting completely.
To determine the best setting, users can perform a ghosting test by visiting specific websites or playing certain games. By adjusting the Trace Free setting during the test, users can identify the configuration that minimises the ghosting effect. This setting may vary depending on the specific Asus monitor model and the user's preferences.
It's important to note that the Trace Free setting is not limited to Asus monitors, and similar options may be available on other monitor brands. This setting is particularly relevant for gaming, where fast-paced action and quick movements can accentuate the ghosting effect. By utilising the Trace Free feature, gamers can ensure smoother visuals and a more immersive experience.
In conclusion, the Trace Free setting on Asus Monitors is a valuable tool for reducing ghosting, enhancing the display's performance during gaming and other fast-paced activities. Users can fine-tune this setting to find the ideal balance between response time and image quality, ensuring they get the most out of their Asus monitor.
Setting Up Audio on Your ASUS Monitor
You may want to see also

The default setting for 'Trace Free' is 60
The default setting for Trace Free on ASUS monitors is 60. This setting is designed to reduce ghosting, which is when you see a trail or "trace" behind an object in motion.
The Trace Free setting can be adjusted in increments of 20, with the range going from 0 to 100. Some users have reported that they prefer to keep the setting at 60, as they experienced a visible "ringing effect" when it was higher, and blurriness when it was lower.
However, the optimal setting may vary depending on the specific ASUS monitor model and individual preferences. One user with the ASUS MX27A model reported that they saw ghosting at every setting above 60. Another user with the ASUS VZ249H model, which is typically used for gaming, also preferred to keep the setting at 60.
To find the best setting for your specific monitor, it is recommended to run a ghosting test, such as the one available at testufo.com, and adjust the setting accordingly. This will help ensure that you achieve the desired balance between response time and image quality.
Monitored Online: Who's Watching My Internet Activity?
You may want to see also

The setting can be changed in increments of 20
The Trace Free setting on ASUS monitors is used for ghosting removal. When turning the camera in a game, there is sometimes motion blur, and this blur can leave a ghost of what was next to it. This setting requires balance for moving that ghost image so that it disappears quickly rather than appearing in front of or behind a moving object.
To find the best setting for your monitor, it is recommended to run a ghosting test and switch through the settings to choose the one that shows the least trail.
Monitoring Memory Usage: A Guide for iMac Users
You may want to see also

Users have reported that setting 'Trace Free' to 0 removes ghosting
The "Trace Free" setting on ASUS monitors is designed to reduce ghosting, which is a motion blur that can occur when playing games. When turning the camera in a game, there may be a ghost of what was next to it. This setting requires balance for moving that ghost image so that it disappears quickly rather than forward or behind an object in motion.
Some users have reported that the default setting of 60 is not optimal and have recommended lowering it to 0 to reduce ghosting. One user reported that setting Trace Free to 0 resulted in less ghosting, and they provided slow-motion recordings comparing the settings at 100 and 0 to demonstrate the difference.
Another user agreed, stating that turning Trace Free to 0 removed the after-shadow that appeared on their screen when anything moved. They suspected that the setting was adding a white glow to the edges of objects in an attempt to cancel black smearing, but when there was no black smearing, only the weird glow remained.
It is worth noting that other users have reported different optimal settings for Trace Free. One user recommended keeping it at the default setting of 60, as they found that turning it too high caused a visible ringing effect, while setting it too low made the image look blurry. Therefore, it may be beneficial for users to test out different values to find the setting that works best for them.
Monitoring Individual Internet Usage: Spiceworks' Comprehensive Guide
You may want to see also

The best setting for 'Trace Free' depends on the specific model of the Asus monitor
The "Trace Free" setting on Asus monitors is designed to reduce the ghosting effect that can occur during fast-paced motion, such as when playing video games. The default setting for Trace Free is typically 60, and it can be adjusted in increments of 20.
The best setting for Trace Free depends on the specific model of the Asus monitor. For example, the Asus VZ249H monitor users have reported that keeping the setting at the default value of 60 works well for most games. However, for the Asus VP249GQR monitor, lowering the setting to 0 was recommended to eliminate a bright shadow that appeared when moving objects across the screen.
It's important to note that the optimal Trace Free setting can vary depending on the type of content being displayed and personal preferences. Some users suggest testing different values using scrolling text or a ghosting test image to find the setting that minimises ghosting without introducing blurriness or other artefacts.
Additionally, the desired level of responsiveness can influence the preferred Trace Free setting. For instance, some gamers might favour a higher setting to prioritise response time, while others might opt for a lower setting to strike a balance between responsiveness and image quality.
By experimenting with the Trace Free setting and observing the impact on motion blur and overall picture quality, users can determine the ideal configuration for their specific Asus monitor model and intended usage.
Asus Monitor Brightness: Optimal Settings for Eye Comfort
You may want to see also
Frequently asked questions
The "trace free" setting on ASUS monitors is a feature that helps to remove ghosting or motion blur when playing games.
A setting of 40 or 60 is recommended for reducing ghosting, with 60 being the default.
You can test different settings using a ghosting test such as https://www.testufo.com/ghosting or https://www.testufo.com/#test=ghosting.
The default setting of 60 is recommended for this monitor.
The recommended setting for this monitor is 0, as higher settings can cause a bright shadow or a white glow effect.