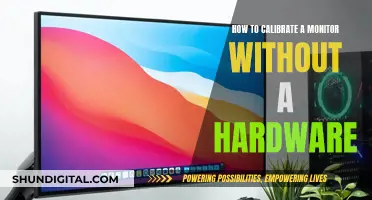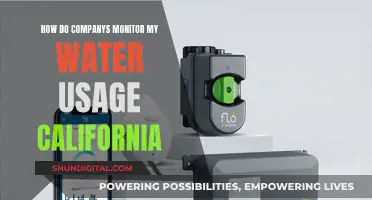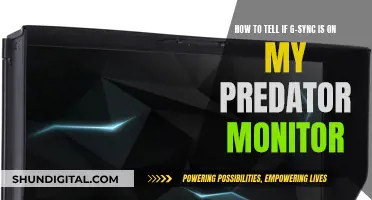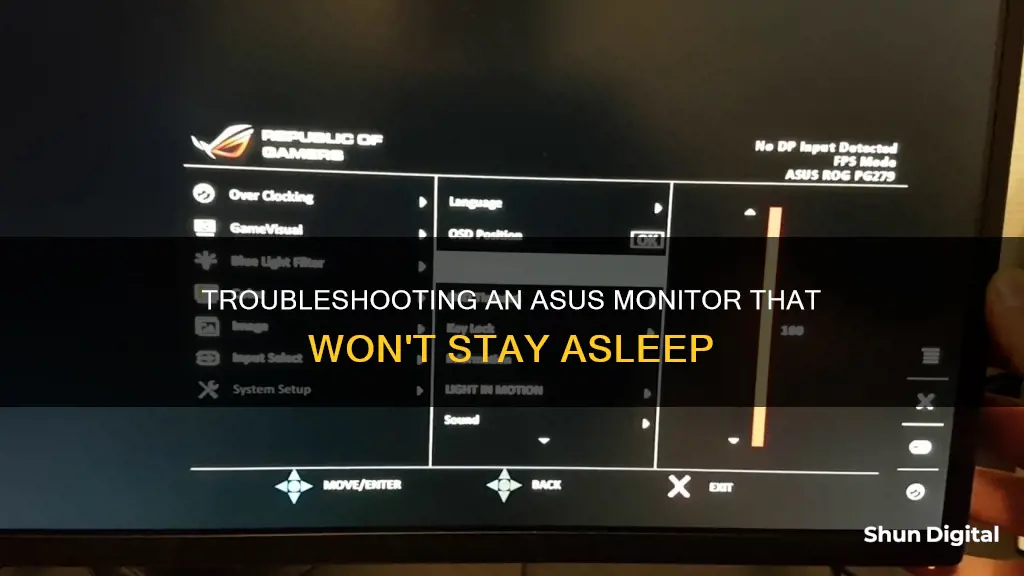
If your ASUS monitor is not staying asleep, there are several troubleshooting methods you can try. First, check your Windows power settings and modify them if necessary. You can also try updating your BIOS, Windows, and drivers, as software updates often improve system stability. If you are connecting your monitor to your computer via DisplayPort, try using an HDMI cable instead, as some users have reported that their monitors stay asleep when using HDMI. You can also try disabling the HDMI Deep Sleep and DisplayPort Deep Sleep settings in your monitor settings. If none of these solutions work, you may need to contact ASUS customer support for further assistance.
What You'll Learn

Check your power settings
If your ASUS monitor is not staying asleep, it may be due to your power settings. Here are some steps you can take to check and adjust your power settings:
For Windows 11:
- Click on the Start icon in the taskbar, then click on Settings.
- In the Windows Settings window, click on System, then Power & battery.
- Under the Power category, click on Screen and sleep to expand additional settings.
- Adjust the Screen and Sleep settings to your preferred duration before turning off when not in use. If you want to disable sleep mode, select 'Never' from the dropdown menu.
- To modify power options, type and search for Control Panel in the Windows search bar, then click Open.
- In the Control Panel window, click on System and Security, then click on "Change what the power buttons do".
- Here, you can set the actions to be taken when you press the power button or close your laptop screen. If you wish to disable sleep mode, change the corresponding setting to 'Do nothing' and then save the changes.
For Windows 10:
- Click on the Start icon in the taskbar, then click on Settings.
- In the Windows Settings window, click on System, then Power & sleep.
- You can adjust two settings here:
- Screen: Select how long your screen waits before turning off when not in use.
- Sleep: Choose how long your device waits before entering sleep mode when not in use. If you want to disable sleep mode, change the setting to 'Never' in the dropdown menu.
- To modify power options, type and search for Control Panel in the Windows search bar, then click Open.
- In the Control Panel window, click on System and Security, then click on "Change what the power buttons do".
- Here, you can set what actions to take when you press the power button or close your laptop screen. If you wish to disable sleep mode, change the corresponding setting to 'Do nothing' and then save the changes.
Additionally, it is recommended to regularly update your BIOS, Windows, and device drivers as software updates often improve system stability and optimisation.
The Ultimate Guide to Updating Your ASUS 144Hz Monitor
You may want to see also

Check your cables
If your ASUS monitor is not staying asleep, there are several troubleshooting methods you can try.
First, check your power settings. Ensure that your monitor is set to go to sleep after a certain period of inactivity. You can adjust these settings by clicking on the Start icon in the taskbar, then clicking on Settings. In the Windows Settings window, click on System, then Power & Battery. Under the Power category, click on Screen and Sleep to expand additional settings. Here, you can adjust the screen and sleep settings to your desired preferences.
Next, you should modify your power options. Type and search Control Panel in the Windows search bar, then click Open. In the Control Panel window, click on System and Security. In the Power Options category, click on Change what the power buttons do. Here, you can set what actions to take when you press the power button or close your laptop screen. If you wish to disable sleep mode, change the corresponding setting to 'Do nothing' and then save the changes.
Additionally, you should update and confirm your BIOS, Windows updates, and drivers. Software updates often improve system stability and optimisation, so it is recommended to regularly check for the latest versions. You can learn more about how to update your BIOS and execute Windows and driver updates through the ASUS support page.
Finally, if you are using an external monitor with a laptop, try the following: go to Device Manager, then click on Universal Serial Bus Controllers. Click on the Hub that is connected to the monitor, then click on the Power Management tab. Here, you will see the option "Allow the computer to turn off this device to save power". Uncheck this box and save the changes.
If none of these solutions work, you may need to contact ASUS customer support for further assistance.
Best ASUS Monitors for 2K Resolution: Top Picks
You may want to see also

Update your BIOS, Windows, and drivers
Software updates often improve system stability and optimisation, so it's recommended to regularly check for the latest versions for your device.
Update your BIOS
To update your BIOS, you can use the Windows system or EZ Flash.
Update your Windows
To update your Windows, go to the Windows Settings window and click on 'System', then 'Power & battery'. Under the Power category, you can adjust the screen and sleep settings.
Update your drivers
You can update your drivers via System Update in MyASUS.
Smart Meter Gas Usage: Monitored or Not?
You may want to see also

Check your device cooling
If your ASUS monitor is not staying asleep, it could be due to device cooling issues. Fans within a device aid in air circulation to maintain stable and safe internal temperatures. If your device is abnormally heating up due to cooling issues, it might enter sleep mode or shut down automatically to prevent hardware damage.
- Inspect for Dust and Blockages: Over time, dust, hair, or debris can block vents or the fan, leading to insufficient cooling. Ensure that the vents and fan are free from any obstructions.
- Maintain Ventilation: Place your device on a firm and flat surface, such as a desk or table, to ensure proper airflow. Avoid using it on soft surfaces like sofas, pillows, or beds, as they can block ventilation holes. Maintain a certain distance around all vents to allow for adequate heat dissipation.
- Use a Cooling Pad: If you're using a laptop, consider investing in a cooling pad or stand. This will elevate your laptop, preventing direct contact with the surface and improving airflow.
- Update BIOS, Windows Packages, and Drivers: Regular updates can enhance system stability and performance. Check for the latest versions of BIOS, Windows packages, and drivers, and install any available updates.
- Select the Appropriate Fan Mode: Most ASUS models allow you to adjust the fan mode to balance performance and machine temperature. You can do this through the MyASUS app or Armoury Crate, depending on your device model.
- Examine CPU/Memory Resource Utilization: Use the Task Manager to check the CPU or memory usage of applications. This will help you identify any abnormal processes that may be contributing to overheating.
By following these steps, you can address device cooling issues that may be causing your ASUS monitor to not stay asleep.
Monitoring Marijuana Usage: A Comprehensive American Overview
You may want to see also

Check your Windows Task Scheduler
If your ASUS monitor is not staying asleep, one possible reason could be that a task in your Windows Task Scheduler is waking it up. To check this, open the Task Scheduler by searching for it in the Start menu.
The Task Scheduler library contains a list of tasks that are automatically triggered by the system. To find the task that might be keeping your monitor awake, you can examine the tasks in the library and look for any that are set to wake the computer or perform an action that requires the monitor to be on. You can also create custom tasks, but if you didn't create any tasks to wake the computer, it's likely that a default task is causing the issue.
To narrow down the potential tasks, look for tasks that are set to run on a regular interval, such as every few minutes or hours. These types of tasks are more likely to be the culprit as they could be triggering the monitor to wake up periodically. Additionally, pay attention to tasks that are set to run when the computer is idle or asleep. These tasks could be preventing the computer from staying asleep and causing the monitor to turn back on.
Once you've identified any potential tasks, you can disable or modify them to prevent them from waking your computer. Right-click on the task and select "Properties" to view its settings. In the properties window, you can disable the task by unchecking the "Enable" option. You can also adjust the trigger settings to change when the task runs. For example, you could set it to run only when the computer is active or during certain times of the day.
By managing the tasks in the Task Scheduler, you can ensure that they don't interfere with your computer's sleep settings. This should help keep your ASUS monitor asleep when you don't want it to turn on. However, if the issue persists, there might be other factors at play, and further troubleshooting may be required.
Asus Monitors: Are There Built-In Microphones?
You may want to see also