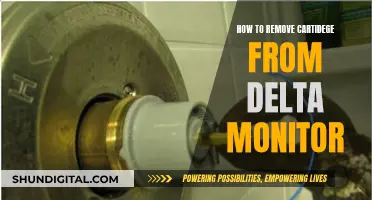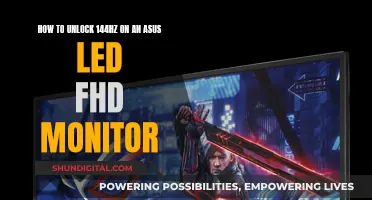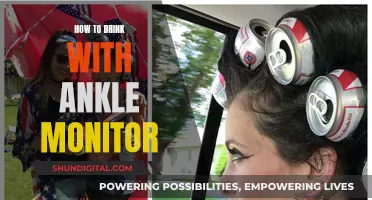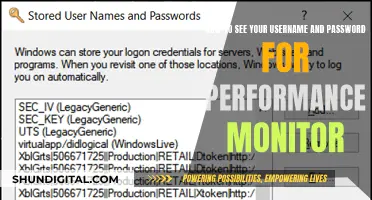Calibration is important when you use your monitor for creating or editing visual projects for other people, as poor calibration may result in the project appearing washed-out or blurry on other people's monitors. While you can calibrate your monitor without hardware, it is not recommended as human eyesight is unreliable, and you cannot physically measure the monitor's condition.
If you are calibrating without hardware, you should first ensure that your monitor is clean and has been on for at least 30 minutes. You should also ensure that your monitor is in a room with moderate ambient lighting.
Both Windows and macOS have built-in calibration tools to help guide you through the process. In Windows, you can find the calibration tool by typing calibrate into the search bar and selecting Calibrate display colour. In macOS, the Display Calibrator Assistant is located in the system preferences under the Displays tab.
There are also a handful of web-based calibration tools that can provide more precise or customized calibration. These include W4zt Screen Colour Test, Photo Friday, and FlatPanels Online Monitor Test.
| Characteristics | Values |
|---|---|
| Operating System | Windows, macOS |
| Resolution | Native, default screen resolution |
| Lighting | Moderate, neutral, no glare, no direct light |
| Cable | DisplayPort, HDMI |
| Warm-up Time | 30 minutes |
| Calibration Tool | Built-in Windows and Mac tools, online tools |
| Gamma | Cube in the middle of the page resembles the "Good gamma" example |
| Brightness | Raise or lower until the photo in the middle of the page matches the criteria |
| Contrast | Raise or lower until the photo in the middle of the page matches the criteria |
| Color Balance | Click and drag each slider until you see neutral greys in the bar at the top of the page |
| Colorimeter | Hardware device, used in conjunction with software |
What You'll Learn

Adjust brightness and contrast
Adjusting the brightness and contrast of your monitor can improve your viewing experience and help conserve battery life. Here are some tips for adjusting brightness and contrast:
Windows
For Windows users, right-click on the desktop and select "Display Settings." You can also adjust the display brightness from Settings > System > Display. Here, you will find options to adjust the brightness and contrast.
Some PCs can let Windows automatically adjust screen brightness based on the current lighting conditions. To find out if your PC supports this, select Settings > System > Display. Under Brightness and Color, look for the "Change brightness automatically when lighting changes" checkbox, and then select it to use this feature.
MacOS
For macOS, go to System Preferences and select "Displays." In the Displays tab, you will find the Display Calibrator Assistant in the Color section. This tool will guide you through the calibration process, including adjusting brightness and contrast.
External Monitors
If you are using an external monitor, it may have physical buttons or a menu to navigate for these adjustments.
General Tips
- Ideally, your screen's brightness should match your surrounding workspace's lighting. Too bright or too dark can strain your eyes.
- A higher contrast ratio can make text and images more distinguishable and less straining to decipher.
- Remember, these settings are not one-size-fits-all. It's important to find a balance that feels comfortable for your eyes.
- After adjusting, check your settings with a test image to ensure that all shades, from black to white, are distinguishable.
Ankle Bracelets: Listening In On Your Every Move
You may want to see also

Calibrate gamma
Calibrating your monitor's gamma settings is essential for ensuring accurate colour representation, especially if you're working with photo editing or digital photography. The gamma value defines the relationship between the input signal and the luminance of a monitor, and a gamma value of 2.2 has become the standard across Windows, the Internet, and digital photography.
To calibrate your monitor's gamma without hardware, you can use free software such as QuickGamma, which allows you to easily correct your monitor's gamma to 2.2. Before using QuickGamma, set your monitor's colour temperature to 6500° and maximum contrast. QuickGamma provides detailed instructions within the software to guide you through the calibration process.
Additionally, Windows 10 and 11 include built-in calibration utilities that can help you adjust your monitor's gamma. To access this feature in Windows 11, simply search for "calibrate" and select "Calibrate display colour". The calibration tool will guide you through the process, providing test patterns to help you adjust your gamma settings.
For those using a Mac, you can access the built-in calibration tool by going to "System Preferences" > "Displays" > "Colour" > "Calibrate" > "Gamma". Here, you can adjust the gamma settings to match the standard of 2.2.
It's important to note that while these software methods can help improve your monitor's gamma calibration, they may not provide the same level of accuracy as hardware calibration solutions.
Finding Monitors with VESA Mounts: A Simple Guide
You may want to see also

Calibrate colour temperature
Calibrating your monitor's colour temperature is an important step in ensuring that colours are displayed accurately on your screen. The process involves adjusting the temperature of the overall picture, giving it either a cooler (bluer) or warmer (yellower or oranger) tint. This can be thought of as imitating the tone of light at different times of the day.
The colour temperature is specified in units of Kelvin (K), with lower Kelvin values making a white object appear redder, and higher values making it appear bluer. Most LCD monitors allow users to adjust the colour temperature using the OSD menu, with options ranging from "blue" or "cool" to "red" or "warm".
For standard PC use, a colour temperature of 6500 K is recommended, though you may prefer a different temperature for watching films or playing games. To adjust the colour temperature on a Windows PC, go to Settings > Display > Calibrate display colour, and follow the steps to adjust your gamma, brightness, contrast, and colours.
It's worth noting that while calibrating your monitor can improve colour accuracy, it's difficult to achieve perfect accuracy without dedicated calibration tools or software.
Monitoring Security Performance: Methods and Record-Keeping
You may want to see also

Calibrate sharpness
The sharpness setting on your monitor can be adjusted to compensate for signal deterioration ("bandwidth loss") in VGA cables. The optimal setting depends on the quality of the cable connection and the electronics inside the monitor.
If the sharpness setting is correct, all blocks in the image should blend in when you look at the screen from a distance or while squinting your eyes. If the gamma of your display is also correct, the central disc will blend in. If the sharpness setting is far off, you may see fringes around the white and black bars in the centre.
The Lagom LCD monitor test is a good way to check your sharpness setting. The test image should look like a completely smooth grey rectangle when you squint your eyes. If the sharpness is too high, you may see fringes or a fuzzy outline around the white and black bars in the centre. If the sharpness is too low, the image will look blurry.
If you are using a VGA cable, first make sure that the clock/phase settings are correct. Your monitor must be running in its native resolution for this test and the image viewer must not resize the image to fit the screen.
The sharpness setting is not particularly important and can be left on its default setting unless you like a bit of fuzziness or added contrast in fine details, such as in small fonts.
LCD Monitor Mobiles: Understanding the TFT Advantage
You may want to see also

Use a colour reference card
Using a colour reference card is a good way to calibrate your monitor without a colourimeter. You can use the card to calibrate an imaging device, like a camera or scanner. Once the imaging device is calibrated correctly, you can capture an image of the card itself and compare the profile generated by the measurement device with the image of the card.
The human eye is one of the poorest tools for colour calibration, so using a colour reference card is not a perfect solution. However, it can be a useful way to get a rough calibration if you don't have access to a colourimeter.
To use a colour reference card, hold the card up to your monitor and compare the colours to see if they match. You can also use the card to calibrate your imaging device, and then use that device to capture an image of the card on your monitor. This will allow you to compare the colours more accurately.
It's important to note that perception of colours will vary between projected light (your LCD monitor) and reflected light (a printed card). They will have different brightnesses, and the powerful light from your monitor can compensate for your "house" lights. So, while a colour reference card can be a useful tool, it may not provide perfectly accurate results.
Imaging Studio Monitors: Understanding the Basics
You may want to see also
Frequently asked questions
You can use the built-in calibration tools on Windows and macOS/Mac. On Windows 11, type "Calibrate" in the search bar and select "Calibrate display color". On Windows 10, search for "Color Calibration". On macOS/Mac, go to "System Preferences", click on "Displays", then "Color", and "Calibrate".
First, make sure your monitor is on for at least 30 minutes and is set to its default resolution. Then, follow the on-screen instructions to adjust your display's gamma, brightness, contrast, and colour balance.
First, make sure your monitor is on for at least 30 minutes. Then, go to "System Preferences", click on "Displays", then "Color", and "Calibrate". Follow the on-screen instructions to adjust your display's white point, colour adjustments, administrator access, and name.
W4zt Screen Color Test, Photo Friday, and FlatPanels Online Monitor Test are some online tools that can help you calibrate your monitor. They provide tests and tools to adjust your monitor's contrast, brightness, colour strengths, gamma, and more.
Human eyesight is unreliable, so calibrating without a colorimeter may lead to inaccurate results. You also cannot physically measure the monitor's condition and return it to the same state with each calibration.