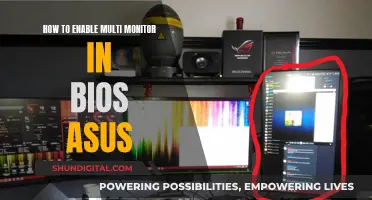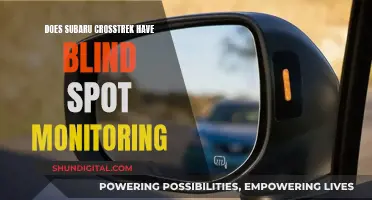The brightness settings on ASUS monitors can be adjusted in a few ways. If you have an NVIDIA graphics card, you can open the NVIDIA Control Panel, select adjust desktop colour settings, and adjust the brightness and contrast. If you are using a Windows operating system, you can go to the Windows settings, select display, and turn off HDR to adjust the monitor's brightness. Additionally, for portable monitors, ASUS recommends installing the DisplayWidget software to adjust the brightness. It is important to note that ECO mode and Game mode may restrict brightness adjustments on certain ASUS monitor models.
What You'll Learn

Adjusting brightness on an ASUS monitor with buttons
To adjust the brightness on an ASUS monitor, you may need to press and hold the buttons to access the on-screen setup menu. From there, you can adjust the brightness and contrast settings.
If the brightness and contrast settings are greyed out, you may have the "eco" mode turned on under system setup. Turning off the "eco" mode should allow you to adjust the brightness and contrast settings.
For ASUS ProArt Monitors, you can select different preset modes in the OSD menu. The sRGB mode is locked to the standard provided by the sRGB definition, so you cannot adjust the colour settings, including brightness. If you want to adjust the brightness while keeping the sRGB colour gamut, you can select the Rec.709 mode, which has the same colour display as the sRGB mode but allows for adjustments to the colour settings.
For the ASUS portable monitors MB168B/MB165B, you can adjust the brightness by installing the DisplayWidget software. Open the software and click on Image to adjust the brightness.
Additionally, if you are using a Mac OS, disabling the "High Dynamic Range" setting may allow you to configure the brightness settings with your monitor's buttons.
SPPC: Monitoring Customer Usage and Bills?
You may want to see also

Using the DisplayWidget software
The ASUS DisplayWidget software is a powerful monitor management tool that allows you to personalize and optimize your ASUS monitor. It offers customizable monitor settings and an intuitive user interface, making it easy for designers, gamers, and regular users to fine-tune their display settings.
Here's a step-by-step guide on using the DisplayWidget software:
- Downloading and Installing DisplayWidget: Visit the ASUS Download Center and enter your monitor model. Click on "Drivers and Utilities," select your operating system, and find "ASUS DisplayWidget." Download and install the software by accepting the license terms and following the on-screen instructions.
- Launching DisplayWidget: Once the installation is complete, locate and double-click the ASUS DisplayWidget icon on your desktop to launch the program.
- Selecting Your Preferred Language: After opening the software, you will be prompted to choose your preferred language. DisplayWidget currently supports 21 different languages to cater to a global audience.
- Adjusting Scene Modes: With DisplayWidget, you can control the scene mode of your screen according to your needs. It offers various modes, including RTS/RPG mode for real-time strategy and role-playing games, FPS mode for first-person shooter games, Movie mode for watching films, Scenery mode for displaying landscape photos, Racing mode for racing games, sRGB mode for viewing photos and pictures, and MOBA mode for multiplayer online battle arena games.
- Advanced Settings: DisplayWidget also provides advanced settings options, allowing you to make more intricate adjustments. You can change the scene modes and fine-tune color temperature, brightness, and contrast to suit your preferences.
- Blue Light Filter: The software includes a blue light filter feature, which reduces the energy level of blue light emitted by the LED backlight. This feature is beneficial for reducing eye strain, especially during extended periods of monitor usage.
- App Sync Function: The App Sync function automatically switches to your favorite mode when you open specific applications, ensuring the best visual adjustments for the content you are viewing. For example, you can set Chrome to Scenery mode, and each time you open the browser, the display will switch to that mode.
- MultiFrame Function: The MultiFrame function enables you to efficiently manage multiple windows on your desktop. It allows you to display windows on your screen or extended screen in an orderly, non-overlapping manner. This feature enhances your workflow by providing customizable window layouts and avoiding window overlap.
- Shadow Boost and ASCR: DisplayWidget also includes the Shadow Boost feature, which has four different levels, allowing you to see more details in dark scenes. This is particularly useful in gaming, helping you spot enemies more easily. Additionally, the ASCR (ASUS Smart Contrast Ratio) technology enhances the dynamic contrast ratio of the display and adjusts brightness according to the content displayed.
- Crosshair Option: When playing games, you can choose from different crosshair types to create an optimal gaming environment.
- Timer and FPS Counter: DisplayWidget offers a timer feature, displaying a countdown in the upper left corner of your screen. It also includes an FPS counter, showing the frames per second in real time.
- Display Alignment: If you're using two screens of the same model side by side, the Display Alignment function makes it easier to align the screens for a seamless viewing experience.
- Uninstalling DisplayWidget: If you ever need to remove the software, simply open the Control Panel, click on "Uninstall Program" or "Program and Features", select "ASUS DisplayWidget" or "ASUS DisplayWidgetLite", and follow the uninstallation prompts.
The ASUS DisplayWidget software provides a comprehensive set of tools to customize and optimize your viewing experience. With its intuitive interface and wide range of adjustable settings, you can fine-tune your ASUS monitor to suit your specific needs and preferences.
Monitoring Fuel Usage: Strategies for Efficient Fleet Management
You may want to see also

Turning off HDR
To turn off HDR on an ASUS monitor, follow these steps:
- Right-click anywhere on your desktop and click on "Display Settings."
- Ensure that your ASUS monitor is selected at the top.
- Scroll down and under Windows HD Color, toggle off "Play HDR games and apps."
Alternatively, you can adjust your monitor settings through the Windows Settings menu:
- Click the Start icon and find "Settings."
- Find and select " [Display]" in the Settings menu.
- If you have multiple displays connected, choose the HDR-capable display under "Rearrange your displays."
- You should now see the option to turn HDR on or off.
If you are using an Xbox, you can disable HDR by disabling it in the video settings of the console.
For a PS4, follow these steps:
- Go to [Settings].
- Select [Sound and Screen] > [Video Output Settings].
- Select [HDR] and disable the setting.
- Go back to [Video Output Settings] > [Deep Color Output] and disable the setting if it is enabled.
Disabling HDR will allow you to configure the brightness and contrast settings on your monitor using the buttons on the monitor.
How Closely Does Comporium Monitor User Activity and Bandwidth?
You may want to see also

Turning off ECO mode
To adjust the brightness and contrast on an ASUS monitor, you need to turn off the ECO mode. ECO mode is a less aggressive form of dynamic contrast ratio or ASCR as ASUS calls it. When ECO mode is on, the screen will dim and brighten depending on the screen content.
To turn off ECO mode, you can access the System Setup menu. From there, you can turn off ECO mode and adjust the brightness and contrast settings for all Splendid profiles.
ASUS VG248QE:
- Access the System Setup menu.
- Turn off ECO mode.
- Adjust the brightness and contrast settings.
ASUS PB278:
- Access the System Setup menu.
- Turn off ECO mode and Game mode.
- Change the Splendid mode to Standard.
- Adjust the brightness and contrast settings.
ASUS TUF VG27AQ:
- Access the System Setup menu.
- Turn off ECO mode.
- Adjust the brightness and contrast settings.
ASUS VS247H:
- Access the System Setup menu.
- Turn off ECO mode.
- Adjust the brightness and contrast settings.
By turning off ECO mode and adjusting the brightness and contrast settings, you should be able to customise your ASUS monitor to your preferred settings.
Monitoring Data Usage: Netgear Routers and Devices
You may want to see also

Adjusting desktop colour settings
For ASUS ProArt Monitors, you can select different preset modes in the OSD menu. The sRGB mode is a standard provided by the sRGB definition, so it cannot adjust the colour settings, including the brightness. If you want to adjust the brightness or other colour settings, you can select the Rec.709 mode, which has the same colour display as the sRGB mode but allows for adjustments.
For ASUS phone users, you can adjust the screen colour and temperature by going into your "Settings", then "Display", and then "Screen colour mode" or "Splendid". From there, you can adjust the colour temperature, colour mode option, hue, and saturation to meet your preferences.
Monitoring Memory Usage: A Guide for Node.js Developers
You may want to see also
Frequently asked questions
First, check if you have "eco" mode or "game mode" turned on in the system setup. If so, turn it off. Then, try adjusting the brightness and contrast settings. If you're using a Mac, make sure "High Dynamic Range" is disabled. If you're using an Nvidia graphics card, open the Nvidia Control Panel and adjust the "desktop color settings".
Try downloading a third-party app like "Dimmer", which gives you fine control over dimming your screen.
Try setting your brightness to 50%, contrast to 35%, gamma to 0.70, and digital vibrance to 45%.