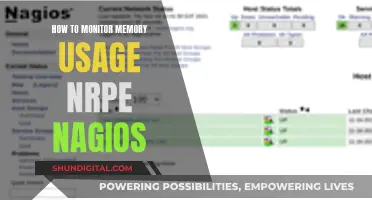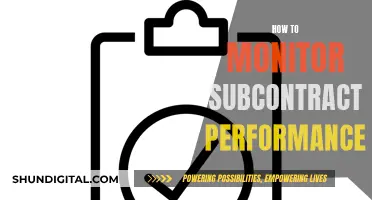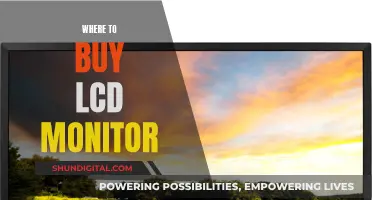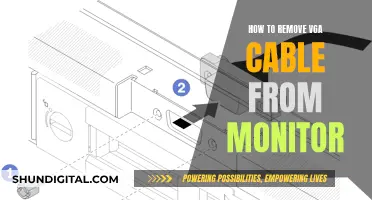Black spots on your monitor can be frustrating and unsightly, and there are several reasons why they might appear. In this guide, we will explore the potential causes of black spots on your monitor and provide you with effective solutions to help you restore a clear and crisp display. Whether the issue stems from dead pixels, physical damage, or simply a dirty screen, there are steps you can take to address the problem and improve your viewing experience. So, if you're tired of those pesky black spots, read on to discover how to remove them and get your monitor looking like new again.
What You'll Learn

Clean your screen
If you don't find any dead pixels on your laptop screen, it's probably dirty. Dust, dirt, and other debris can accumulate on your laptop screen over time, leading to dark spots and poor display quality. Make sure to clean your screen correctly or, at the very least, wipe it regularly before or after each use.
First, power off your laptop and unplug it from any power source. This is important for safety reasons and to avoid any accidental inputs or damage during the cleaning process.
For the cleaning cloth, use a soft, lint-free or microfiber cloth. Avoid using paper towels, tissues, or any other rough material as they may scratch your screen. Dampen the cloth with distilled water or a screen cleaner specifically designed for electronics. Avoid using tap water as it may contain minerals that can leave streaks or stains on your screen. Also, avoid harsh chemicals or household cleaners as they can damage the screen's coating.
Gently wipe the cloth across your screen in a circular motion, focusing on areas with visible dirt or debris. Be careful not to apply too much pressure or scrub the screen, as this may damage the screen's surface.
Finally, use a dry, lint-free cloth to wipe away any remaining moisture and leave your screen clean and streak-free. It is important to ensure that your screen is completely dry before turning it back on.
Regular cleaning of your laptop screen will not only improve its appearance but also help maintain its performance and longevity.
Removing the ASUS ROG Swift Monitor Stand: A Step-by-Step Guide
You may want to see also

Pixel-fixing software
If you have black spots on your monitor, they could be caused by dead pixels or physical damage. Dead pixels will always remain black, whereas physical damage might show a more irregular pattern or even bleeding of colour.
If the black spots on your monitor are caused by dead pixels, you can try using pixel-fixing software to fix them. This software rapidly cycles through colours, potentially reviving or unsticking dead pixels. Here are some pixel-fixing software programs you can try:
- JScreenFix: This is a free, online app that can fix stuck pixels. Simply drag the pixel fixer over the stuck pixel and leave it there for at least 10 minutes.
- UDPixel
- PixelHealer
While using this software, it's important to be cautious if you or anyone in your family has epilepsy, as flashing lights can trigger seizures.
It's important to note that pixel-fixing software may not work for all dead pixels, and if the black spots are caused by physical damage, you may need to seek professional repair or replace your screen.
Finding Your Monitor's Password: A Step-by-Step Guide
You may want to see also

Check for physical damage
If you're experiencing black spots on your monitor, it's important to check for physical damage as a potential cause. Physical damage to your monitor can result from a variety of factors, including impact, pressure, or exposure to moisture and temperature extremes. Here are some detailed steps to help you inspect your monitor for physical damage:
Firstly, carefully examine the screen for any signs of external damage. Look for cracks, scratches, or other visible imperfections on the surface of the screen. Pay close attention to the areas around the edges and corners of the screen, as damage often occurs in these regions. If you notice any cracks or scratches, it's an indication of potential physical damage that may be causing the black spots.
Secondly, inspect the monitor for internal damage. Turn off the monitor and observe the screen in a well-lit room. Look for signs of bleeding or colour distortion, such as multi-coloured vertical lines, blotches, or other anomalies. If you see any of these issues, it's likely that your monitor has sustained some form of internal physical damage.
Additionally, you can try connecting your device to an external monitor if you suspect physical damage. If the black spots disappear on the external monitor, it confirms that the issue lies with your primary monitor's screen, and professional repair or replacement may be necessary. On the other hand, if the black spots persist on both screens, it could indicate a problem with your graphics card or other internal components.
If you identify physical damage, it's important to take the necessary steps to address the issue. Minor cracks or scratches may be repairable, but more extensive damage might require a screen replacement. In such cases, it's advisable to consult a professional technician for an accurate diagnosis and appropriate repair options.
Remember, when dealing with physical damage, it's crucial to act promptly to prevent further complications. Handling your monitor with care and taking preventive measures, such as using a protective case, can help minimise the risk of physical damage in the future.
Enabling 240Hz on the ASUS PG258Q Monitor: A Step-by-Step Guide
You may want to see also

Update graphics drivers
Outdated graphics drivers can sometimes cause display issues, including black spots on your monitor. Here is a detailed, step-by-step guide on how to update your graphics drivers on different operating systems and devices:
Windows 11:
- Open the Windows Start menu and type "Device Manager." Click Open.
- Click "Display adapters," then right-click on your graphics card and select "Update Driver."
- If your graphics driver is older than three or four months, try using Windows Device Manager to upgrade to the latest driver.
- To create a backup of your current drivers before updating, right-click on "Computer" on your desktop, select "Properties," click "System Protection," and follow the instructions to create a restore point.
Windows 10:
- Click Start, type "Device Manager," and click Open.
- Click "Display adapters" and select your graphics card.
- Open the Driver tab, click "Update Driver," and select "Search automatically for updated driver software."
- Alternatively, you can choose "Browse my computer for driver software" to select a driver you have already downloaded.
- Click "Let me pick from a list of available drivers on my computer," then click "Have Disk" and browse to the folder with the new driver. Click "Next."
- You can explore the new graphics control panel by right-clicking on the Windows desktop and finding the appropriate option, such as "Intel HD Graphic Options" or "NVIDIA Control Panel."
Windows 7:
- Right-click on the Computer icon on your desktop and choose "Properties." Then, open "Device Manager."
- Go to "Audio, Video and Game Controller." Look for an entry related to your graphics card, such as "Intel," "AMD," or "NVIDIA" under the "Display Adapters" heading.
- Double-click on the entry for your graphics card and switch to the "Driver" tab.
- Click "Update Driver" and select "Search automatically for updated driver software."
- If no new drivers are found, repeat the previous steps and choose "Browse my computer for driver software" instead.
- Windows will prompt you for a driver location. Provide the location of the downloaded driver file, which usually ends with ".inf."
- Click "Let me pick from a list of available drivers on my computer," then "Have Disk," and browse to the folder of the new graphics driver.
- Double-click on the ".inf" file and click "Next" to install the driver.
- Explore the new options provided by the manufacturer in the graphics control panel by right-clicking on the desktop and selecting the appropriate option.
Apple macOS:
- Click on the Apple logo in the top left corner and select "System Preferences."
- Go to "Software Update" and install any available updates for your graphics card.
Additionally, you can update your graphics drivers automatically by using a tool such as Avast Driver Updater, which scans for and installs updates for various types of drivers, including graphics drivers.
The Monitor Resolution Debate: 1080p vs 1440p for the Ultimate Experience
You may want to see also

Contact the manufacturer
If the black spots on your monitor are caused by dead pixels or physical damage, you may need to contact the manufacturer for further assistance. Here are the steps you can take to get in touch with them:
- Identify the Manufacturer: Determine the manufacturer of your monitor. This information is usually printed along the top or bottom edge of the monitor or on a sticker at the back. Knowing the brand will help you reach out to the right company.
- Find Contact Information: Once you know the manufacturer, you can visit their official website to find their contact details. Look for a "Contact Us" or "Support" section, which typically provides options such as email addresses, phone numbers, and physical addresses for customer support.
- Reach Out for Assistance: Use the contact information you've found to get in touch with the manufacturer's customer support team. They may offer guidance, repair services, or other solutions to address the black spots on your monitor.
- Provide Detailed Information: When contacting the manufacturer, be sure to provide as much information as possible about your monitor, including the model number, serial number, and a detailed description of the issue you're experiencing. This will help them understand your specific situation and offer tailored advice or solutions.
- Inquire About Warranty and Repairs: If your monitor is still under warranty, inquire about the terms and conditions of the warranty coverage. The manufacturer may offer free repairs or replacements if the issue falls within the warranty period.
- Follow Their Instructions: After explaining the problem and providing relevant details, follow any instructions or recommendations given by the manufacturer's support team. They may suggest specific troubleshooting steps, repair options, or other appropriate courses of action.
By contacting the manufacturer, you can receive expert advice and support specifically for your monitor's make and model. They can help determine whether the issue is covered under warranty, recommend authorised repair services, or provide guidance on how to best address the black spots on your monitor.
Curved Monitors: Immersive Viewing for Enhanced Productivity
You may want to see also