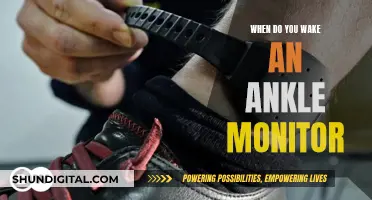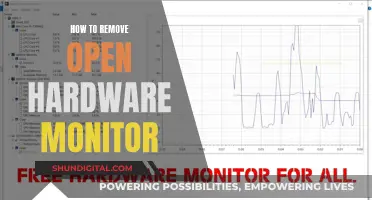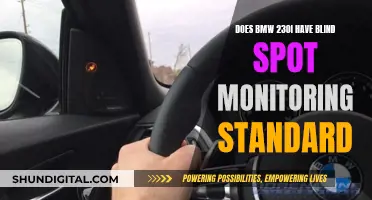If you want to find out which ViewSonic monitor you have, you can check the serial number on the back or bottom of the monitor, which should be 10 or 12 digits long. You can also find the serial number on the original box of the unit. Additionally, if you're using a PC or laptop, you can check the current firmware version by navigating to OSD -> Setup Menu -> Information.
| Characteristics | Values |
|---|---|
| How to find the serial number of a ViewSonic monitor | The serial number can usually be found on the back or bottom of the monitor and is either 10 or 12 digits long. It can also be found on the original box of the unit. |
| How to check the monitor's firmware version | On Monitor, navigate to OSD -> Setup Menu -> Information, where you will see your current firmware version. On PC/Laptop, you can also check via vDisplay Manager software installed. |
What You'll Learn

Where to find the serial number
To find out which ViewSonic monitor you have, you can check the model number. This can usually be found on the back or bottom of the monitor and is either 10 or 12 digits long. You can also find the model number on the original box of the unit.
The serial number can usually be found on the back or bottom of your ViewSonic monitor. It is either 10 or 12 digits long. The serial number can also be found on the original box of the unit.
If you are unable to locate the serial number, ViewSonic provides online support and an FAQ section on their website. You can also contact their customer care team directly for further assistance.
Asus vs LG: Who Makes Better Monitors?
You may want to see also

How to check the firmware version
To find out which ViewSonic monitor you have, you can check the serial number, which is usually found on the back or bottom of the monitor or on the original box. It should be 10 or 12 digits long.
Now, to check the firmware version of your ViewSonic monitor, follow these steps:
On your monitor, navigate to OSD -> Setup Menu -> Information. Here, you will be able to see your current firmware version.
Note: For VP2468 versions M001 and M002, this function is not supported. If you cannot see the firmware version on the Information page, update your monitor to version M010 or later.
- If you have a PC or laptop, you can check the firmware version using the vDisplay Manager software installed on your device.
- Additionally, you can visit the official ViewSonic website to check and download the latest firmware version with the update tool. Before using the update tool, ensure that your monitor's USB cable is connected to the USB upstream connector on the monitor and to a USB port on your PC/Laptop.
Identifying Your Lenovo Monitor: A Step-by-Step Guide
You may want to see also

How to set the maximum resolution
To find out which ViewSonic monitor you have, you can refer to the serial number, which is usually found on the back or bottom of the monitor or on the original box.
Now, here's a detailed guide on how to set the maximum resolution for your ViewSonic monitor:
Setting the Maximum Resolution on a ViewSonic Monitor
The maximum resolution for your ViewSonic monitor can be set by adjusting the display settings on your PC or laptop. Here are the steps you need to follow:
- Identify the Native Resolution: First, you need to identify the native resolution of your ViewSonic monitor. This information can be found in the monitor's specifications or user manual.
- Adjust Display Settings on PC/Laptop: Go to the Display settings on your PC or laptop. This can usually be found in the Control Panel or Settings menu, depending on your operating system.
- Set Native Resolution: In the Display settings, look for an option that says "Resolution" or "Display Resolution." Set the resolution to the native resolution of your ViewSonic monitor. This will ensure that you are utilizing the maximum resolution supported by the monitor.
- Adjust Scaling (if needed): If the image doesn't fit your screen properly, you may need to adjust the scaling. Use the graphics card software (Intel, AMD, or Nvidia) to change the "Scaling" option and adjust the display size. Refer to your graphics card user guide for detailed instructions, as the process may vary depending on your graphics card model.
- Change Aspect Ratio (if available): If the image still doesn't look right, you can try changing the aspect ratio. Open the OSD (On-Screen Display) Menu on your monitor and look for the Aspect Ratio setting. Change this setting to "Auto" if available.
- Adjust for Multi-Monitor Setup: If you have multiple monitors connected, you will need to select the correct monitor in the display settings before adjusting the resolution. This is usually done by selecting the monitor's placement number.
- Refer to GPU Specifications: Keep in mind that your Graphics Processing Unit (GPU) and video cable adapters can also impact the maximum resolution. Ensure that your GPU supports the monitor's optimal resolution by referring to the GPU's user guide.
- Follow OS-Specific Instructions: The steps to adjust the resolution may vary slightly depending on your operating system (Windows, macOS, etc.). For Windows 10, you can follow these steps:
- Click on the Start menu and then click on the Settings icon.
- Select "System" and ensure that the "Display" category is selected.
- Look for "Display Resolution" in the left pane and click on it to access the dropdown menu.
- Select Recommended Resolution: When adjusting the resolution, the recommended resolution will usually be the highest supported resolution. However, if it's not the native resolution of your monitor, refer back to the list of factors that could be limiting the resolution, such as your GPU or cable adapters.
- Contact Support if Needed: If you encounter any issues or have any questions during the process, don't hesitate to contact ViewSonic customer support for further assistance.
By following these steps, you should be able to set the maximum resolution on your ViewSonic monitor and ensure that you're getting the best possible visual experience.
Golden Tee 2005: Monitor Size for Optimal Gameplay
You may want to see also

How to change the refresh rate
To find out which ViewSonic monitor you have, you can check the serial number, which is usually found on the back or bottom of the monitor and is either 10 or 12 digits long. It can also be found on the original box.
Now, to change the refresh rate of your ViewSonic monitor, follow these steps:
- Right-click on 'Start' and select 'Control Panel'.
- Double-click on 'Display'.
- Click on 'Change display settings' in the right-hand margin.
- Click on 'Advanced settings'.
- Click on the 'Monitor' tab.
- Under 'Monitor Settings', you will find the 'Screen refresh rate'.
For Mac users running OS X, the process is slightly different:
- Go to 'System Preferences' and click on 'Display'.
- Here, you can change the refresh rate for an external display connected to your Mac.
Some video cards may have their own utility software with unique instructions for changing the refresh rate. If you are using a graphics card, refer to your card's user guide for specific instructions.
Additionally, ViewSonic provides a video guide on their website, which can be helpful if you are a Windows 10 user.
It is important to note that the average refresh rate for most monitors is 60 to 75Hz, but some models have higher refresh rates, and in such cases, the user guide will specify the correct rate.
Karaoke Monitor Size: Choosing the Best Display for Your Needs
You may want to see also

How to manually install LED monitor drivers
To identify your ViewSonic monitor, you can locate the serial number, which is usually found on the back or bottom of the monitor and is either 10 or 12 digits long. You can also find the serial number on the original box of the unit.
Now, here is a guide on how to manually install LED monitor drivers on a Windows 10 64-bit system:
First, download the attached ZIP file, which includes the monitor drivers, to your PC and extract it. You can download the driver pack from the ViewSonic website.
Next, open the "Control Panel" and navigate to the "Device Manager". Find the monitor you want to install/update by double-clicking on the icon. Then, go to the "Driver" tab and click the "Update Driver" button.
At this point, you will be given two options. Choose the second option to manually locate the driver software. Click "Let me pick from a list of available drivers on my computer", followed by "Have Disk...".
Finally, click "Browse" and navigate to the location where the file was downloaded. Select the appropriate file and click "Open", then "OK", and finally, "Next". Once the installation is complete, a confirmation message will appear, and the "Device Manager" will reflect the model selected.
Are You Being Watched? Signs of Police Monitoring
You may want to see also
Frequently asked questions
The serial number can usually be found on the back or bottom of your monitor. It is either 10 or 12 digits long. You can also find the serial number on the original box of the unit.
On your monitor, navigate to OSD -> Setup Menu -> Information, where you will see your current firmware version. On a PC/laptop, you can check via the vDisplay Manager software installed.