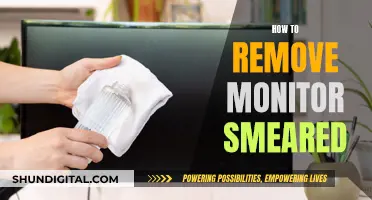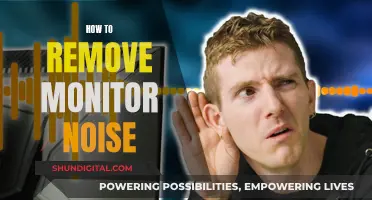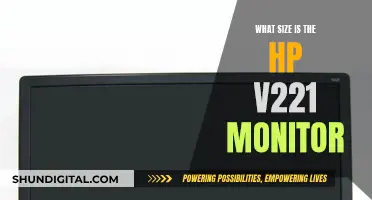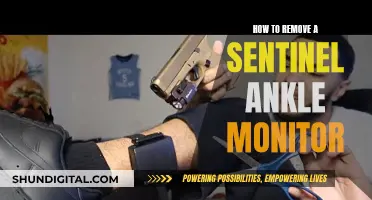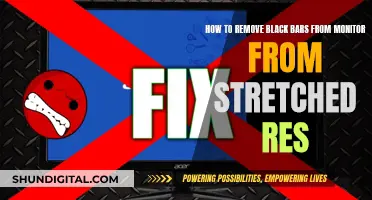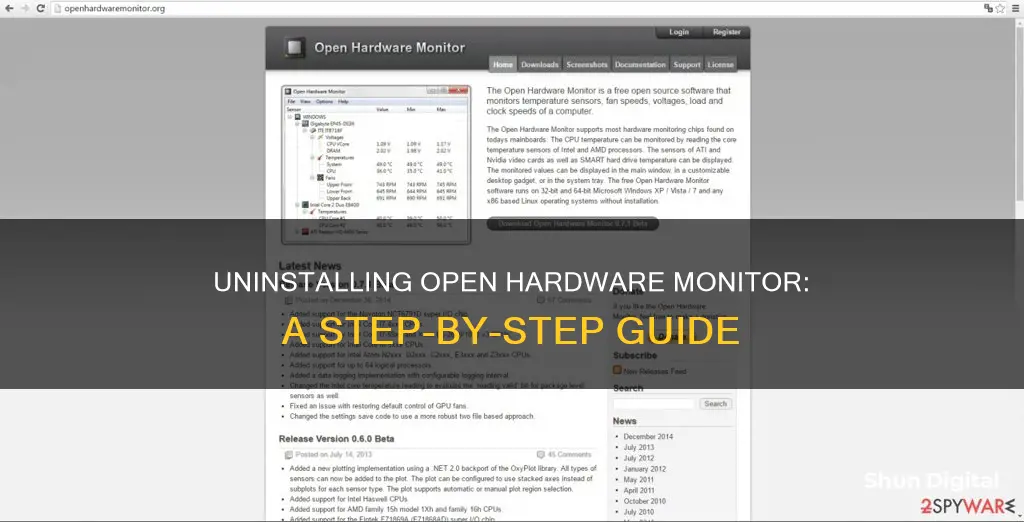
Open Hardware Monitor is a legitimate program that can be used to monitor a computer's temperature, fan speed, and other hardware-related parameters. However, it has been flagged as a potentially unwanted program (PUP) as it can be used to spread promotional products, change search results, and redirect users to ad sites. It can also threaten the security of personal information by reviewing browsing history and collecting personal data. Due to these reasons, it is recommended to remove Open Hardware Monitor from your computer. This can be done manually by uninstalling it from the Control Panel or using third-party removal tools such as Norton Antivirus or UninstallService.
| Characteristics | Values |
|---|---|
| What is Open Hardware Monitor? | A program that is installed on the computer as an extension to the browser (Google Chrome, Mozilla Firefox, Internet Explorer). It begins to spread promotional products of partner companies (eBay, Amazon, and others.). It displays banners and coupons, pop-ups and links to ad sites. |
| How does Open Hardware Monitor get on your PC? | Programs that are among potentially unwanted programs come bundled with free software. Typically, such programs penetrate the PC without the user’s consent. |
| How to remove Open Hardware Monitor from your computer? | Uninstall Open Hardware Monitor from Control Panel, then delete all files and regkeys. |
| Why you fail to uninstall Open Hardware Monitor | Open Hardware Monitor was not properly or completely installed previously. Windows OS is unable to locate the default uninstaller of the program. Some of the program files have been deleted mistakenly. Related registry entries of the program are corrupted. Your computer has been infected by a virus and the system does not function properly. |
| What you need to do to correctly uninstall Open Hardware Monitor | Make sure Open Hardware Monitor is not running. If you’re using the administrator account or an account that has the administrative rights, then you can jump to the next step. Otherwise, you’ll need a permission password when making changes in the system. |
| Uninstall Open Hardware Monitor | Open the Programs and Features. Activate the removal. Possibly you’re requested to restart the computer. To do this, right-click on the Start button, and select Programs and Features > Double-click Open Hardware Monitor in the list to activate the built-in uninstaller > Confirm the removal > Restart the computer right away or do it later. |
| Search and delete the remaining files | Open the Registry Editor and check for HKEY_CURRENT_USER\Software(Open Hardware Monitor or the publisher’s name)\ to delete. Check for HKEY_LOCAL+MACHINE\SOFTWARE(Open Hardware Monitor or the publisher’s name)\ to delete. Search “Open Hardware Monitor (or the publisher's name)” to check. Restart the computer if you haven’t done it. |
| A simpler way to uninstall Open Hardware Monitor in Windows | Install UninstallService. Select Open Hardware Monitor in the list, and click on the trash icon on the right. It will locate all the related files of the target program and display them in a list with details. Just keep the items checked, and click Start Uninstall. |
| Delete the remaining files of Open Hardware Monitor | When the last part is done, you will see the Scan Leftovers button, click it to find out all the remaining files that may hide in different folders. Also, keep all the items checked, and click Delete Leftovers to completely uninstall Open Hardware Monitor. |
What You'll Learn

Uninstall Open Hardware Monitor from Control Panel
To uninstall Open Hardware Monitor from your computer, you must first remove it from the Control Panel. Here is a step-by-step guide on how to do this:
Windows 10:
- Click on the Start menu and choose Settings.
- Click on System and choose Apps & Features in the left column.
- Find Open Hardware Monitor in the list and click the Uninstall button.
- Confirm by clicking the Uninstall button in the opened window if necessary.
Windows 8/8.1:
- Click on the Start button (or press the Windows key) to open the Start menu.
- Click on Settings at the top.
- Click on Apps & features on the left menu.
- On the right side, locate Open Hardware Monitor and click it, then click on the Uninstall button.
- Confirm by clicking Uninstall again.
Windows 7/Windows Vista:
- Click on the Start menu.
- Click on Control Panel.
- Click on Uninstall a Program under Programs.
- Find Open Hardware Monitor and click Uninstall.
Windows XP:
- Click on the Start menu.
- Click on Control Panel.
- Click on Add/Remove Programs.
- Find Open Hardware Monitor.
- Click on the Remove button.
After uninstalling Open Hardware Monitor from your computer, it is important to also remove it from your browser.
The Standard 21-Inch LED Monitor Size Explained
You may want to see also

Remove Open Hardware Monitor from browsers
Open Hardware Monitor is a browser extension that can be downloaded by a user but can also be bundled with free software. It is considered a potentially unwanted program (PUP) and adware. It displays banners, coupons, pop-ups, and links to ad sites. It can also change your search results, homepage, and browser settings. Open Hardware Monitor can threaten the security of your personal information by collecting your browsing history and personal information and transferring it to third parties.
Google Chrome
- Click the three vertical dots in the top right corner of Google Chrome and select "More tools" > "Extensions".
- Locate and uninstall all suspicious browser add-ons related to Open Hardware Monitor by clicking on the trash can icon.
- Clear cache and web data from Chrome:
- Click on the Menu and go to Settings.
- Under Privacy and security, select Clear browsing data.
- Select "Browsing history," "Cookies and other site data," and "Cached images and files."
Change your homepage:
- Click on the Menu and go to Settings.
- Look for a suspicious site in the "On startup" section.
- Click on "Open a specific or set of pages" and click on the three dots to find the "Remove" option.
Reset Google Chrome:
- Click on the Menu and go to Settings.
- Scroll down and click on "Advanced."
- Under "Reset and clean up," click on "Restore settings to their original defaults."
Mozilla Firefox
- Open Mozilla Firefox and click on the Menu (three horizontal lines in the top right corner).
- Select "Add-ons" and click on "Extensions."
- Remove all suspicious browser plug-ins related to Open Hardware Monitor.
- Clear cookies and site data:
- Click on the Menu and go to the Privacy & Security section.
- Scroll down to locate "Cookies and Site Data" and click on "Clear Data."
- Select "Cookies and Site Data" and "Cached Web Content," then press "Clear."
Reset Mozilla Firefox:
- Open the Firefox Menu and go to Help > Troubleshooting Information.
- Under "Give Firefox a tune-up," click on "Refresh Firefox."
Internet Explorer
- Click on the gear icon (at the top right corner of Internet Explorer) and select "Manage Add-ons."
- Look for any recently installed suspicious browser extensions and select "Remove."
- Reset Internet Explorer settings to default:
- For Windows XP: Click Start, click Run, type "inetcpl.cpl" in the opened window, click on the Advanced tab, then click Reset.
- For Windows Vista and Windows 7: Click the Windows logo, type "inetcpl.cpl" in the search box, click Enter, click on the Advanced tab, then click Reset.
- For Windows 8: Open Internet Explorer, click on the gear icon, and select Internet Options. Click on the Advanced tab and then click Reset.
Safari
- Click Safari > Preferences.
- In the new window, select "Extensions."
- Select and uninstall any unwanted extensions related to Open Hardware Monitor.
- Clear cookies and other website data from Safari:
- Click Safari > Clear History.
- From the drop-down menu under Clear, select "all history."
- Confirm by clicking "Clear History."
Reset Safari:
- Click Safari > Preferences.
- Tick the "Show Develop menu in menu bar" option.
- From the menu bar, click "Develop" and then select "Empty Caches."
Microsoft Edge
- Click the three horizontal dots at the top-right corner of Microsoft Edge and select "Extensions."
- Locate and uninstall all suspicious browser add-ons.
- Clear cookies and other browser data:
- Click on the Menu (three horizontal dots) and select "Privacy and security."
- Under "Clear browsing data," choose "Choose what to clear."
- Select everything (except passwords) and click on "Clear."
Reset Microsoft Edge settings:
- Click on the Menu and select "Settings."
- In the Settings menu, select "Reset settings."
- Choose "Restore settings to their default values."
Choosing an LCD Monitor: Key Considerations
You may want to see also

Delete Open Hardware Monitor's remaining files and folders
Delete Open Hardware Monitors Remaining Files and Folders
To delete the remaining files and folders of Open Hardware Monitor, you will need to perform a few steps. Firstly, make sure that you have uninstalled the Open Hardware Monitor program itself. Once it is uninstalled, follow the steps below:
Step 1: Open the Registry Editor
You can do this by executing "regedit" in the search input field and then opening the Registry Editor.
Step 2: Navigate to the relevant folders
Navigate to and delete the following folders, if found:
- HKEY_CURRENT_USER\Software\(Open Hardware Monitor or the publisher’s name)\
- HKEY_LOCAL+MACHINE\SOFTWARE\(Open Hardware Monitor or the publisher’s name)\
Step 3: Search for any other leftovers
Search “Open Hardware Monitor (or the publisher's name)" to check for any other remaining files or folders.
Step 4: Restart your computer
Restart your computer to ensure that all changes take effect.
Alternatively, you can use a program such as UninstallService to safely and completely uninstall Open Hardware Monitor. This program will scan your computer for all related files and display them in a list. Simply select Open Hardware Monitor from the list and click on the trash icon to remove it. Then, click on the "Scan Leftovers" button to find and delete any remaining files.
Monitors: Worth the Investment for Your Setup?
You may want to see also

Reinstall Open Hardware Monitor to uninstall
If you are having trouble uninstalling the Open Hardware Monitor, you may need to reinstall it before you can successfully uninstall.
Step 1: Reinstall Open Hardware Monitor
Firstly, you will need to download the Open Hardware Monitor again. You can do this by searching for it in your browser and choosing a safe and reputable source to download from. Once you have located a source, download the application.
Step 2: Uninstall Open Hardware Monitor
Now that you have reinstalled the Open Hardware Monitor, you should be able to find it in your Control Panel.
For Windows 10:
- Click on the Start button to open the Start menu.
- Click on Settings at the top.
- Click on App & features on the left menu.
- Locate Open Hardware Monitor on the right side and click on it.
- Click on the Uninstall button and confirm by clicking Uninstall again.
For Windows 8/8.1:
- Click on the Start button to open the Start menu.
- Click on Settings at the top.
- Click on Apps.
- Click on Uninstall a Program under Programs.
- Find Open Hardware Monitor, select it, and click Uninstall.
- Click Yes in the confirmation prompt, then click OK once the removal process is finished.
For Windows 7/Vista:
- Click on the Windows Start button.
- Click on Control Panel.
- Under Programs, select Uninstall a Program.
- Find Open Hardware Monitor and click Uninstall.
- Click Yes in the confirmation prompt, then click OK once the removal process is finished.
For Windows XP:
- Click on the Windows Start button.
- Click on Control Panel.
- Click on Add/Remove Programs.
- Find Open Hardware Monitor and click Remove.
Step 3: Remove from Browsers
Finally, you will need to remove Open Hardware Monitor from your browsers. The process for this will vary depending on which browser you are using.
For Google Chrome:
- Open Google Chrome.
- Click on the three vertical dots at the top-right corner and select More tools > Extensions.
- Uninstall the Open Hardware Monitor extension by clicking on the Remove button.
For Mozilla Firefox:
- Open Mozilla Firefox.
- Click on the three horizontal lines at the top-right corner.
- Select the Open Hardware Monitor plugin and click Remove.
For Internet Explorer:
- Open Internet Explorer.
- Click on Manage Add-ons.
- Select Toolbars and Extensions.
- Click on Open Hardware Monitor and then click on the Disable button.
- If the Disable button is grayed out, you may need to perform alternative steps.
Step 4: Remove Files and Folders
Finally, you will need to remove the following registry entries, files, and folders associated with Open Hardware Monitor:
[List of registry entries, files, and folders to be removed]
Best Places to Buy Monitors in Ireland
You may want to see also

Use a third-party uninstaller
If you are experiencing difficulty uninstalling Open Hardware Monitor, you may want to consider using a third-party uninstaller. This is especially helpful when the program is not listed in the "Add/Remove Programs" or "Apps and Features" section of your computer.
A third-party uninstaller can automatically help you uninstall any unwanted programs and completely remove all of its files, freeing up your hard disk space. It can also save you a lot of time and frustration.
- Download and install a third-party uninstaller like Revo Uninstaller Pro.
- Start the third-party uninstaller and open the "Logs Database" module.
- In the Search field, type "HWMonitor" or "Open Hardware Monitor" to find all logs of the program in the database that are compatible with your Windows version.
- Select the appropriate log by version from the list.
- Press the "Uninstall" button from the toolbar.
- Follow the instructions in the popping-up windows to download and import the log to the third-party uninstaller, and then proceed with the main uninstall process.
Note: If you see Open Hardware Monitor listed in the "All Programs" tab, you can start the uninstall from there. If the third-party uninstaller detects an appropriate log from its database, it will be automatically used for the uninstall.
Monitoring Xbox Data Usage: Tips for Parents
You may want to see also
Frequently asked questions
First, make sure you have administrative rights and that Open Hardware Monitor is not running. Then, open "Programs and Features" and activate the removal. You may be asked to restart your computer.
If you can't find Open Hardware Monitor in the list of programs, try reinstalling it and then uninstalling again. You can also try using a third-party uninstaller.
There are several reasons why you may be unable to uninstall Open Hardware Monitor. These include:
- The program was not properly or completely installed previously.
- Windows OS is unable to locate the default uninstaller of the program.
- Some of the program files have been deleted mistakenly.
- Related registry entries of the program are corrupted.
- Your computer has been infected by a virus and the system does not function properly.