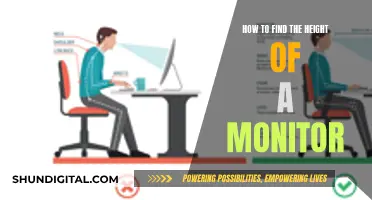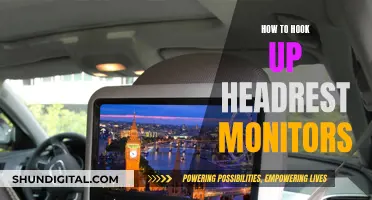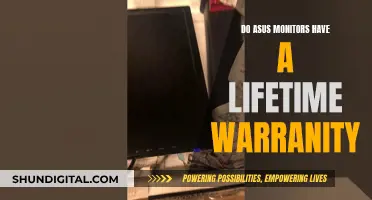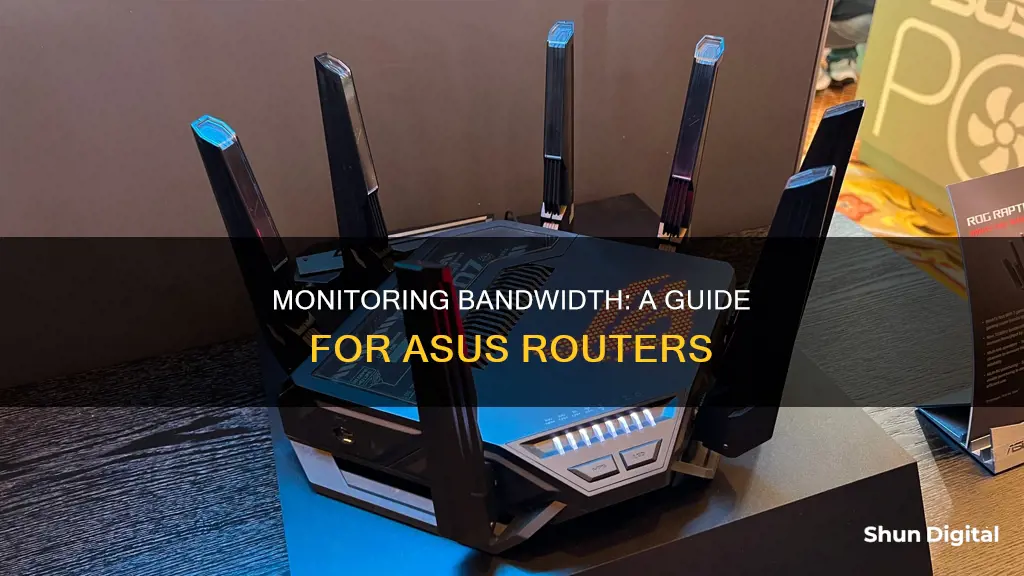
Monitoring bandwidth usage on your ASUS router can help you keep track of how much data is being uploaded and downloaded, and even identify any unknown devices that may be leeching off your Wi-Fi. To get started, you'll need to log into your router's configuration utility by connecting your computer to the router and entering your router's LAN IP or URL. Once logged in, you can access the Traffic Monitor or Bandwidth Monitor feature, which will display the current upload and download speed, as well as the bandwidth usage for each connected device. Additionally, you can set up bandwidth usage settings, such as enabling a bandwidth cap, to manage your network more effectively.
What You'll Learn

Using the Traffic Monitor
To use the Traffic Monitor on your ASUS router, follow these steps:
- Connect your computer to the router using a wired or Wi-Fi connection. Enter your router's LAN IP or URL (http://www.asusrouter.com) into your web browser to access the WEB GUI.
- Log in to your router by entering your username and password. If you have forgotten your login credentials, reset your router to its factory default status and set it up again.
- Once logged in, navigate to "Traffic Analyzer" and then "Traffic Monitor." Here, you will be able to view real-time monitoring of incoming and outgoing packets for your internet, wired network, and wireless network connections.
- You can also choose the time for the traffic monitor. Note that when DualWAN is enabled, the WAN statistics may not reflect the incoming and outgoing traffic accurately. The traffic monitor can only record the current WAN in use and can only work when the dual WAN is set in failover mode, not monitoring two WANs simultaneously.
The Traffic Monitor is a useful tool to visualize your network activity and identify any bandwidth hogs. It is important to note that firmware features may vary depending on your ASUS router's model and version.
Boosting Volume on Your ASUS Monitor: Easy Tips and Tricks
You may want to see also

Checking the bandwidth usage statistics
To monitor bandwidth usage statistics on an Asus router, you need to access the router's configuration utility. This can be done by connecting your computer to the router via a wired or Wi-Fi connection and entering either your router LAN IP or the router URL http://www.asusrouter.com into a web browser.
Once connected, you will need to log in using your router's username and password. If you have forgotten these credentials, you can restore the router to its factory default status and set it up again.
After logging in, navigate to the Traffic Analyzer or Bandwidth Monitor section of the router's settings. Here, you will be able to view real-time bandwidth usage statistics, including the current upload and download speed on the internet and the bandwidth usage of individual devices connected to the router.
The "Traffic Analyzer" or "Bandwidth Monitor" section may also provide additional features such as the ability to set priority levels for different devices, view historical bandwidth usage data, and analyse bandwidth usage by specific applications.
It is important to note that the specific steps and features available may vary depending on the model and firmware version of your Asus router.
Nevada Power Co: Monitoring Customer Usage and Bills?
You may want to see also

Using third-party network monitoring tools
If you're looking for third-party tools to monitor bandwidth on your Asus router, there are several options available. Here are some detailed instructions on how to use them:
GlassWire
GlassWire is a free, polished network-monitoring tool that tracks data usage on all versions of Windows. It provides a complete picture of your bandwidth and data usage, allowing you to monitor live bandwidth usage and check which devices are using the most data. This can help you pinpoint any devices that might be hogging bandwidth. GlassWire also offers a paid version with additional features.
NetFlow Traffic Analyzer by SolarWinds
SolarWinds' NetFlow Traffic Analyzer is a powerful tool that offers bandwidth and network performance monitoring. It uses flow data built into most routers to perform real-time traffic and network bandwidth monitoring and analysis. With this tool, you can identify bandwidth-hogging applications or devices, view pie charts of top applications and NetFlow sources, and manage bandwidth controls to restrict traffic from specific devices. The tool is priced at $1,072 and offers a 30-day free trial.
PRTG Network Monitor by Paessler
PRTG Network Monitor is another comprehensive network usage monitoring tool. It uses SNMP, NetFlow, sFlow, and jFlow to monitor network usage and performance. The tool allows you to measure the bandwidth consumption of devices to ensure they're not using too many resources. PRTG Network Monitor provides a customizable dashboard and supports a completely free version for up to 100 sensors, making it suitable for both small and large networks. The paid versions start at $1,750 for 500 sensors and go up to $15,500 for 10,000 sensors, with a 30-day free trial available.
ManageEngine NetFlow Analyzer
The ManageEngine NetFlow Analyzer is a real-time network monitoring tool that uses flow data to detect environmental changes and set alerts. It supports various flow data formats, including NetFlow, sFlow, IPFIX, Netstream, jFlow, and AppFlow. With its centralized overview, you can view pie charts of top applications and protocols within your network. ManageEngine offers a free package for monitoring up to two network interfaces, while the paid versions start at $595 for the Professional edition and $1,045 for the Enterprise edition, with a 30-day free trial available.
Gargoyle
Gargoyle is an OpenWRT-based router firmware specifically designed for bandwidth and data usage monitoring. It offers a simple interface for monitoring and provides the ability to enforce quotas on specific devices, preventing them from using excessive data. Gargoyle is a free, open-source solution, making it a cost-effective option for those seeking bandwidth monitoring capabilities.
WRTBWMon Script
The WRTBWMon script is designed for routers running Linux-based firmwares like DD-WRT, OpenWRT, and Tomato. It monitors bandwidth usage and writes the information to a database. However, it requires a separate database connection over the network to log the data. While the script is no longer under active development, the author recommends forks of the Tomato router firmware that include features based on it.
Asus Router Firmware Updates
While not a third-party tool, it's worth mentioning that keeping your Asus router's firmware up to date may provide enhanced bandwidth monitoring capabilities. Asus regularly releases firmware updates that introduce new features and improvements. By checking for firmware updates and joining beta programs, you may gain access to beta features such as per-device traffic monitoring. This can be a good alternative if you prefer not to use third-party firmware.
Asus Monitor Warranty: How Long Does It Last?
You may want to see also

Viewing connected devices
To view the devices connected to your ASUS router, follow these steps:
- Connect your computer to the router: Use either a wired or WiFi connection to connect your computer to the router. You can do this by entering your router LAN IP or router URL (typically http://www.asusrouter.com) into the WEB GUI.
- Log in to the router: Key in your router's username and password to log in. If you have forgotten your username or password, you can restore the router to its factory default status and set it up again.
- Go to the Network Map: Once logged in, navigate to the "Network Map" section of the router settings. From there, click on the "Clients" icon in the middle of the page.
- View Client Status: On the right side of the "Clients" icon, you will see the "Client status" section, which displays information about all the devices connected to your router. This includes both wired and wireless connections.
- View Detailed Information: By clicking on the MAC address of each device, you can view detailed information such as the MAC address, wireless radio, Tx (upload) and Rx (download) rates, access time, and manufacturer.
Additionally, you can use the Bandwidth Monitor feature on your ASUS router to see the instant bandwidth usage of each client device. This feature provides a dashboard that displays the router's current upload and download speed on the internet, as well as a device bandwidth table that shows the current bandwidth of each connected device.
Inns and Internet Privacy: What You Need to Know
You may want to see also

Setting up the Bandwidth Monitor
To set up the Bandwidth Monitor on your ASUS router, follow these steps:
- Connect your computer to the router: Use a wired or Wi-Fi connection to connect your computer to the router. You can do this by entering your router's LAN IP or URL (typically http://www.asusrouter.com) into your web browser.
- Log in to your router: Enter your router's username and password to access the router's settings. If you have forgotten your login credentials, you may need to reset your router to its factory default settings.
- Navigate to the Traffic Monitor: The specific steps to access the Traffic Monitor may vary depending on your router model. However, you will generally need to navigate to the "Traffic Analyzer" or "Network Map" section of your router's settings. From there, look for an option named "Traffic Monitor," "Bandwidth Monitor," or something similar.
- Review the bandwidth data: Once you have accessed the Traffic Monitor, you will be able to see real-time data on incoming and outgoing packets, including internet packets, wired network packets, and wireless network packets.
- Select the monitoring time: With the ASUS Traffic Monitor, you can choose the time period you want to monitor. This allows you to track bandwidth usage over specific intervals.
- Understand the limitations: It's important to note that when DualWAN is enabled, the WAN statistics may not accurately reflect incoming and outgoing traffic. Additionally, the Traffic Monitor can only record the current WAN in use and cannot monitor two WANS simultaneously.
- Prioritize devices (Adaptive QoS): If your ASUS router supports Adaptive QoS, you can prioritize devices by dragging and dropping priority tags onto device icons. This allows you to set different levels of priority for specific devices. Don't forget to click "Apply" to save your priority settings.
- View device bandwidth: The "Device Bandwidth" table in the Bandwidth Monitor shows the current bandwidth usage for each device connected to your network. You can also click on a specific device icon to view the bandwidth usage of individual apps on that device.
- Enable "Apps analysis": If you want to see a breakdown of each app's bandwidth usage on a particular device, enable the "Apps analysis" function. Keep in mind that apps using SSL encryption may be challenging to identify, and their traffic will be classified as general.
- Agree to the End User License Agreement: When using the "Apps analysis" function, you will need to agree to the Trendmicro End User License Agreement. Review the agreement carefully before proceeding.
Calibrating Your ASUS 144Hz Monitor: A Step-by-Step Guide
You may want to see also
Frequently asked questions
First, log into your router's configuration utility. You can do this by connecting your computer to the router via a wired or WiFi connection and entering your router LAN IP or router URL. Next, enter your router's username and password to log in. Finally, navigate to the "Advanced" section and click on the relevant link, such as "Traffic Meter" or "Bandwidth Usage".
Once you are on the bandwidth monitoring page, you can view your current bandwidth usage statistics in the "Statistics" section. This section typically displays the bandwidth used in the previous month, the current month, the previous week, the current week, the day before, and the current day.
Yes, you can monitor bandwidth usage for each device by using the Traffic Analyzer feature. This feature is available on certain ASUS router models and can be accessed by going to "Traffic Analyzer > Traffic Monitor" after logging into your router's configuration utility.
To set up a bandwidth usage cap, go to the "Meter," "Settings," or "Cap" section of the bandwidth monitoring page. Check the "Enable" box and select your desired setting for the bandwidth cap. Finally, click "Apply" or "Save" to save your changes.