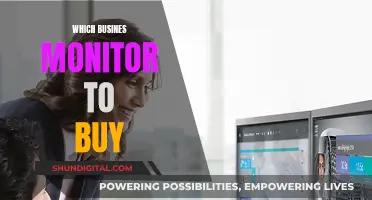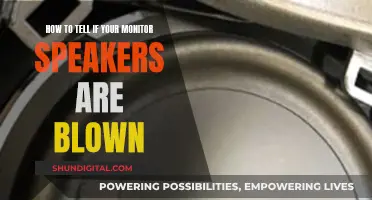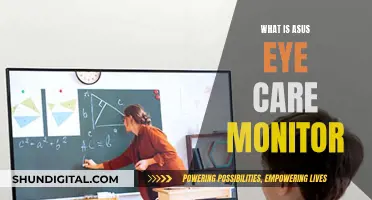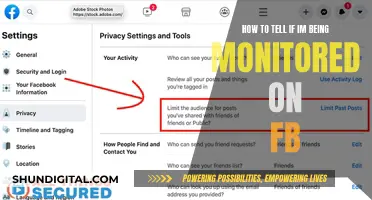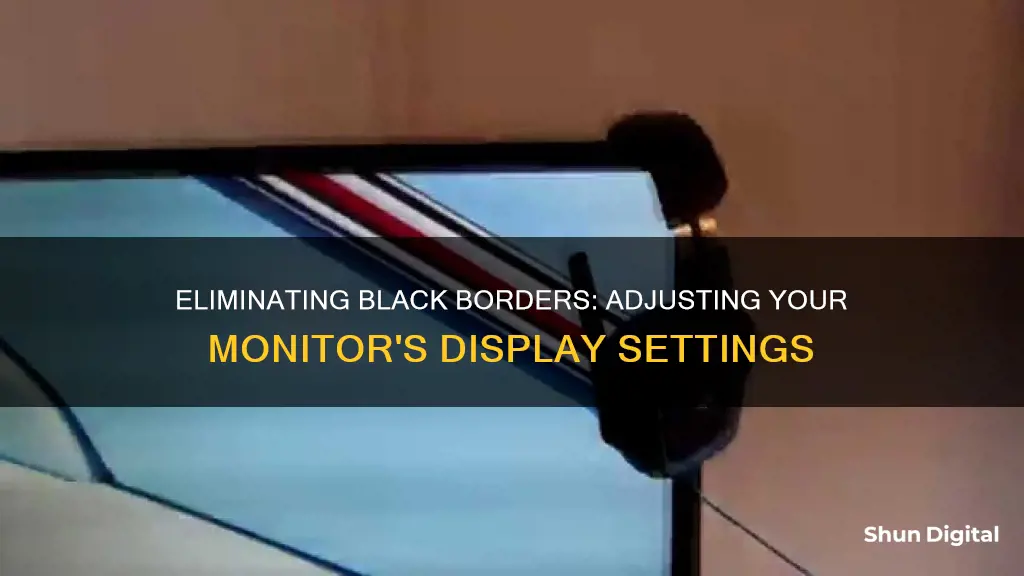
If you're seeing a black border around your monitor, there are a few potential fixes. This issue usually occurs when connecting displays with HDMI, or when your resolution is set higher than what your monitor can support. To remove the black border, you can try adjusting your display settings, updating your display drivers, or performing a clean boot to identify any problematic apps. You may also need to calibrate your monitor or stretch your wallpaper to fit the screen.
| Characteristics | Values |
|---|---|
| Cause of black border | The resolution is higher than what the monitor can handle |
| Aspect ratio settings on the computer and the display | |
| ATI graphics card with HDMI monitors | |
| Resolution settings allow a higher resolution than the monitor can support | |
| Solution | Change the resolution to the recommended level |
| Use an AUTO button on the monitor to calibrate the display | |
| Stretch your wallpaper to fit the screen | |
| Change the scaling options and overscan settings in the ATI Catalyst Control Center | |
| Set Scaling to 0 | |
| Update display drivers | |
| Rollback display drivers | |
| Perform a clean boot | |
| Reset Windows 10 |
What You'll Learn

Change display resolution
If you're seeing black borders around your monitor, it's likely that the resolution settings of your operating system do not match the native resolution of your display. This can happen for a few reasons, such as incorrect drivers or settings, or if your media is set to be viewed using a specific aspect ratio.
To fix this, you should first check that you are using the recommended display resolution. Here's how to do this on a Windows 10 device:
- Right-click on any blank space on your desktop and select 'Display Settings'.
- Scroll down to 'Display Resolution' and see if you are using the recommended screen resolution.
- If not, select the option Windows recommends from the dropdown menu.
- You'll be able to see a preview of the display resolution for about 15 seconds. If the change removes the black borders, click on 'Keep Changes'. If not, click on 'Revert' and try the other display resolutions to see if they fix the issue.
If changing the display resolution doesn't work, you may need to update your display drivers. Here's how to do this on Windows 10:
- Right-click the Start button and choose 'Device Manager'.
- Under 'Display Adapters', expand the list, right-click the device you wish to update, and then select 'Update Driver'.
- To make the process easier, select 'Search automatically for drivers'. This will allow Windows to find and install the best available drivers for your display adapter.
- After updating the graphics drivers for the display adapters, you should do the same for the monitor.
If you notice that the black borders have appeared after updating your display drivers, rolling them back to the previous version can fix the issue. Here's how to do this:
- Head to 'Device Manager' and double-click on the device.
- Select the 'Driver' tab and then click on 'Roll Back Driver'.
Uncover Unique Progress Monitoring Techniques for Success
You may want to see also

Update Windows
If you are using Windows 10 and are experiencing black borders on your monitor, there are a few things you can try. Firstly, ensure that you are using the recommended display resolution. To do this, right-click on any blank space on your desktop and select "Display Settings". Check if you are using the recommended screen resolution, and if not, select the option that Windows recommends.
If this does not work, try updating Windows. To do this, right-click on the start menu icon and select "Settings". From here, click on "Update & Security" and then click on the "Check for updates" button. Install any available updates and see if this resolves the issue.
If you are still experiencing black borders, you may need to update your display drivers. To do this, right-click on the Start button and choose "Device Manager". Expand the list under "Display Adapters", right-click on the device you wish to update, and select "Update Driver". Select "Search automatically for drivers" to allow Windows to find and install the best available drivers for your display adapter.
If updating your display drivers does not work, you may need to try other fixes, such as rolling back your display drivers, performing a clean boot, or resetting Windows.
The Standard Soundboard Monitor Jack Size Explained
You may want to see also

Update GPU driver
If you're experiencing black borders on your monitor, it could be due to a mismatch in resolution or incorrect drivers. Updating your GPU driver can help resolve this issue, and here's how you can do it:
- Verify you have the latest GPU drivers: Before updating, it's a good idea to check if you already have the latest GPU drivers installed. You can do this by going to the Device Manager on Windows and looking under Display adapters. Right-click on the device and select "Update Driver" to see if there are any new updates available.
- Download the latest GPU driver: Visit the official website of your GPU manufacturer, such as Nvidia, AMD, or Intel. Go to the driver download section and find the correct driver for your specific GPU model. Download the latest version of the driver.
- Uninstall the current driver (if necessary): If you're experiencing issues with your current driver, it's recommended to uninstall it before installing the new one. You can do this by going to the Device Manager, right-clicking on the device, and selecting Uninstall Device.
- Install the new driver: Once you have downloaded the latest driver, run the installer and follow the on-screen instructions to install it. Make sure to restart your computer after the installation is complete.
- Adjust display settings: After updating your GPU driver, you may need to adjust your display settings to get rid of the black borders. Right-click on an empty space on your desktop and select "Display Settings." Ensure that you are using the recommended display resolution.
If you're using an Nvidia GPU, you can also adjust the desktop size and position by going to the Nvidia Control Panel. Click on Display and then "Adjust desktop size and position." Try different radio button options ("Aspect Ratio," "Full-screen," and "No scaling") to see which one fits your screen the best.
By updating your GPU driver and adjusting your display settings, you should be able to remove the black borders from your monitor.
Setting Up ASUS Aura Sync on Your Monitor
You may want to see also

Change source
If you're experiencing black borders on your monitor, it's important to first determine the cause. One common reason for black borders is when your resolution settings are higher than what your monitor can support. To fix this, change the source by adjusting your display resolution:
Change the Source:
- Right-click on your desktop and select Display Settings.
- Adjust the display resolution by working your way down from the highest resolution until you find one that fits your monitor and removes the black borders.
- You can also click on the dropdown next to "Change the size of text, apps, and other items" and adjust the scale until you find a suitable option that removes the black border.
- Additionally, within the Display Settings, click on "Advanced Scaling Settings" and type in a custom scale number until you find one that fits your display.
- If you're using an NVIDIA graphics card, you can refer to specific guides tailored to your setup.
- If you have another monitor, try using it to determine if the issue is with your current monitor or with Windows.
- If the issue persists, try updating Windows by clicking on the Start menu, selecting Settings > Update & Security, and then clicking on the Check for Updates button to install any available updates.
- Ensure that you have the latest GPU driver installed. Outdated or incorrect drivers can sometimes cause issues.
- If none of the above solutions work, consider resetting your monitor to factory settings. Refer to your monitor's manual if you're unsure how to do this.
- You can also try changing the display cable and using different display ports if possible.
Additional Tips:
- If you're using HDMI to connect your displays, this could be contributing to the issue. Try adjusting your resolution settings and ensuring they match the recommended settings for your monitor.
- If you're using an ATI video card with HDMI monitors, you may need to adjust your scaling options and overscan settings.
- The issue could also be related to the aspect ratio settings on your computer and display. Ensure that they are correctly configured.
Understanding Trace Free Technology on ASUS Monitors
You may want to see also

Adjust aspect ratio
If you're seeing black borders around your monitor, it could be due to an incorrect aspect ratio setting. This is often caused by a mismatch in resolution, where the resolution is set higher than what your monitor can support. To fix this, you'll need to adjust the aspect ratio settings on your monitor or in your graphics card settings. Here's how you can do it:
If your monitor has physical buttons, you can use them to navigate to the aspect ratio settings and make adjustments. Here are the steps:
- Press the "Menu" or "Options" button on your monitor.
- Navigate to the "Aspect Ratio" or "Display Settings" option using the buttons.
- Select the correct aspect ratio for your monitor. For example, if you have a widescreen monitor, select the "16:9" aspect ratio.
- Save and exit the menu.
If you have an NVIDIA or AMD graphics card, you can use their control panel software to adjust the aspect ratio. Here's how:
- Open the NVIDIA Control Panel or AMD Catalyst Control Center.
- Look for "Display Settings" or "Aspect Ratio" options in the control panel.
- Adjust the aspect ratio to match your monitor. For example, select "16:9" for a widescreen format.
- Apply the changes and exit the control panel.
By adjusting the aspect ratio settings, you should be able to remove the black borders from your monitor and utilize the full screen space. Make sure to choose the correct aspect ratio option that matches your monitor's specifications.
If adjusting the aspect ratio doesn't remove the black borders, you may need to try other troubleshooting steps, such as updating your graphics drivers, checking your display settings, or resetting your monitor to factory settings.
Mixing Refresh Rates: Can You Connect a 60Hz and 144Hz Monitor?
You may want to see also
Frequently asked questions
First, check that your monitor can fill the black border area by changing the source. If this doesn't work, try the following:
- Update your operating system.
- Update your GPU driver.
- Change your display resolution.
- Rollback Display Drivers.
- Perform a clean boot.
- Reset your operating system.
Right-click on your desktop and select Display Settings. Change the display resolution by working your way down from the highest resolution until you find one that fits your monitor.
Right-click the Start button and choose Device Manager. Under Display Adapters, expand the list, right-click the device you wish to update, and then select Update Driver.
Press the Windows key, enter MSConfig in the Search bar, and select the System Configuration app. In the General tab, under Selective Startup, uncheck Load Startup Items. Head to the Services tab, check the Hide all Microsoft services checkbox, and then click on Disable all. Click Apply, then OK, and restart your computer.