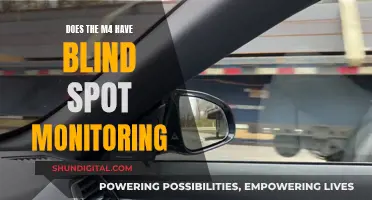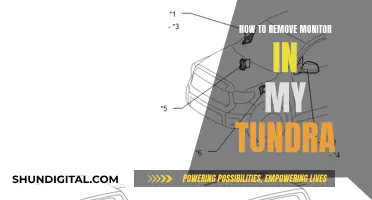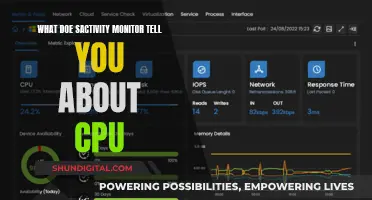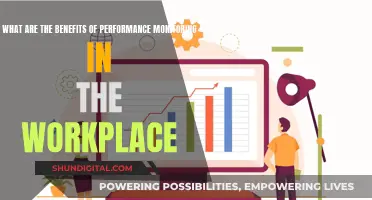The Behringer U-PHORIA UMC204HD is a powerful 2-input, 4-output USB recording interface with MIDAS-designed mic preamps and 24-Bit/192 kHz high-resolution converters. It is a great option for those looking to record their next masterpiece with all the connectivity required for microphones, guitars, and even MIDI devices.
To hook up monitors to the UMC204HD, you will need to follow these simple steps:
- Understand the different cables and ports available. The most common ports include HDMI, DisplayPort, VGA, and Thunderbolt (usually found on Apple devices).
- Set up your display preferences. Right-click on the desktop screen and select Display settings. Choose how you want to use your displays: duplicate, extend, or show only on one display.
- Use adapters if needed. If your laptop and monitor have different ports, you may need to use an adapter such as HDMI to DisplayPort or USB-C to HDMI.
- Adjust your monitor and laptop settings. When you go into your Control Panel settings, select exactly where each monitor is. You can then drag the monitors around and put them in the exact orientation they are in on your screen.
| Characteristics | Values |
|---|---|
| Name | Behringer U-PHORIA UMC204HD |
| Resolution | 24-Bit/192kHz |
| Compatibility | Avid Pro Tools, Ableton Live, Steinberg Cubase |
| Mic Preamp | MIDAS-designed |
| Power | USB |
| Size | 7.28"D x 5.12"W x 1.97"H |
What You'll Learn

Check your laptop's video output port
To hook up monitors to your laptop, you'll need to check your laptop's video output ports. This is a simple process, but it's important to ensure you have the right connections for your setup. Here are some detailed instructions to help you check your laptop's video output ports:
- Locate the Video Output Ports: Find the ports on the sides or back of your laptop. Common video output ports include VGA, DVI, HDMI, DisplayPort, and Thunderbolt. Take note of the type and number of ports available.
- Identify the Port Types: Each type of video output port has distinct characteristics. VGA ports are usually blue or grey, while DVI ports are often white or cream. HDMI and DisplayPort connections can be identified by their unique shapes.
- Check for Additional Adapters: In some cases, you may need adapters or converters to connect your laptop to a monitor. For example, if your laptop has a DisplayPort, you may need a DisplayPort to HDMI adapter for TVs. Thunderbolt ports on Macbooks will also require adapters for connection to most monitors.
- Consider USB-C Ports: If your laptop has USB-C ports, check if they support video output. Look for icons or logos near the port, indicating support for DisplayPort or HDMI. Not all USB-C ports support video output, so it's important to verify before proceeding.
- Refer to Manufacturer Information: If you're unsure about the video output ports on your laptop, consult the manufacturer's website or documentation. They should provide detailed specifications and information about compatible connections.
- Assess Your Requirements: Depending on your intended use, you may need specific connections. For example, if you require both video and audio transmission, HDMI is a good choice as it supports both. For Macbooks, Thunderbolt ports are standard and will require adapters for most monitor connections.
By following these steps, you can easily identify and understand the video output ports on your laptop. This will help you choose the right cables or adapters to successfully connect your monitors and achieve your desired setup.
Raising the PB287Q: A Step-by-Step Guide to Adjusting Your ASUS Monitor
You may want to see also

Identify the monitor's video input port
To identify the video input port on your monitor, you need to first locate the port on the back of your monitor. Once you've found it, you can identify which type of port it is by its shape and colour. Here's a list of the most common types of monitor ports and their characteristics:
- HDMI: This port is commonly used for connecting TVs and computer displays to PCs and other devices. It supports both audio and video signals and is typically rectangular with two corners cut off.
- DisplayPort: DisplayPort is similar to HDMI in terms of performance and use, but it has a thin oval shape. It's becoming more common on monitors as it offers all-in-one (power, data, video/audio) capabilities.
- VGA: VGA is an older type of port that was widely used before HDMI became the standard. It is typically blue and has three rows of 5 pins. VGA ports are now mostly found on legacy devices.
- DVI: This port was introduced in the mid-2000s as an alternative to VGA. It can transmit both analog and digital signals and support higher resolutions. DVI ports are usually white and have three rows of 9 pins with a cross or a line next to them.
- USB-C: This type of port is commonly found on small laptops or tablets, though it is less common nowadays. It is smaller than a standard HDMI port and is used for connecting hosts and devices.
By identifying the shape and colour of the port on your monitor, you can determine which type of video input port it is and ensure you have the correct cable for connecting it to your UCM204HD.
Sportage's LCD Monitor: A Clear View Ahead
You may want to see also

Buy a cable to connect the two
To connect two monitors, you will need to purchase a cable that is compatible with the video output port on your computer and the video input port on your monitor. The most common types of connections include HDMI, DisplayPort, VGA, DVI, USB-C, and Mini DisplayPort.
If your computer has only one video output port, you may need to use an adapter or splitter. For example, if your computer has an HDMI port but your monitor uses a VGA input, you will need an HDMI-to-VGA adapter. Similarly, if your computer has only one HDMI port and you want to connect two monitors, you can use an HDMI splitter. However, keep in mind that a splitter will duplicate the same image on both monitors instead of extending your desktop across them.
When purchasing a cable, adapter, or splitter, make sure to check the compatibility with your specific computer and monitor models. Additionally, consider the length of the cable and whether it provides the necessary resolution and refresh rate for your desired tasks.
Enhancing Acer LCD Monitor Brightness Settings
You may want to see also

Plug one end of the cable into your laptop
To hook up a monitor to your laptop, you will need to follow these steps:
Step 1: Understand different cables and ports
Every monitor or laptop model may offer different types of ports. The most common among these include HDMI, DisplayPort, VGA, and Thunderbolt (in Apple devices). Here's a quick rundown:
- HDMI (High-Definition Multimedia Interface): This port sends both video and audio signals, and you'll find it on most modern monitors and laptops.
- DisplayPort: DisplayPort is another popular cable that also transmits both video and audio signals. It has a higher bandwidth compared to HDMI and is commonly used in gaming monitors.
- VGA (Video Graphics Array): This older type of port transmits analog video signals and is typically blue-colored with 15 holes.
- Thunderbolt: Look for it primarily on Apple devices. They are versatile ports that can transmit power, video and data, and audio signals.
Step 2: Plug one end of the cable into your laptop
The cable should plug into your computer's video output port. Remember, if you're using a desktop computer, this must be a video output port that is part of the same graphics card that your primary monitor uses.
Step 3: Set up display preferences
Once you've connected the laptop and the monitor using the right cable, it's time to set up your display preferences.
On Windows:
- Right-click on the desktop screen and then select "Display settings."
- In the "Multiple displays" section, choose how you want to use your displays:
- "Duplicate these displays" – It should show the same image on both displays.
- "Extend these displays" – Increases your desktop across both displays.
- "Show only on 1" or "Show only on 2" – Shows the image only on the selected display.
- Click "Apply" and then "Keep changes" when you're satisfied.
On macOS:
- Click the Apple menu then choose/select "System Preferences."
- Click on "Displays" and then on the "Arrangement" tab.
- To extend the desktop, drag the two display icons to your desired arrangement.
- To mirror the displays, check the "Mirror Displays" box.
Step 4: Use adapters when needed
If your laptop and monitor have different ports, you may need to use an adapter. Common adapters include HDMI to DisplayPort, DisplayPort to VGA, and USB-C to HDMI. Purchase the appropriate adapter for your setup and then connect your laptop and monitor using the adapter and compatible cable.
Removing the ASUS Monitor Stand: A Step-by-Step Guide
You may want to see also

Plug the other end of the cable into your monitor
Now that you have selected the right cable to connect your monitor to your laptop, it is time to plug the other end of the cable into your monitor. The cable should fit into your selected port on the back of the monitor. If you are using an adapter, you will need to plug one end of the cable into the adapter and then plug the monitor's cable into both the monitor and the adapter.
If you are using a VGA cable, you will notice that it is a blue-coloured trapezoid with 15 holes. If you are using an HDMI cable, it will resemble a six-sided, flat port. A DisplayPort will look like a rectangular port with a crimped side. If you are using a USB-C cable, it will look like a thin, rounded oval port.
If you are using an Apple device, you will likely be using a Thunderbolt cable. These are versatile ports that can transmit power, video, data, and audio signals.
BenQ vs ASUS: Which Monitors Offer Better Value?
You may want to see also
Frequently asked questions
The U-PHORIA UMC204HD has a variety of ports, including HDMI, DisplayPort, and VGA. You can use these to connect your monitor to the interface.
Connecting a monitor to the UCM204HD can enhance your virtual experience. You can benefit from a larger screen size, improved resolution, dual-screen functionality, better ergonomics, enhanced performance, and extended laptop longevity.
The U-PHORIA UMC204HD is a 2x4 USB Audio/MIDI Interface with MIDAS Mic Preamplifiers. It offers a resolution of 24-Bit/192kHz and is compatible with popular recording software, including Avid Pro Tools, Ableton Live, and Steinberg Cubase.