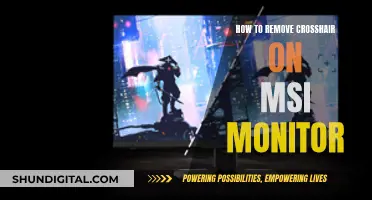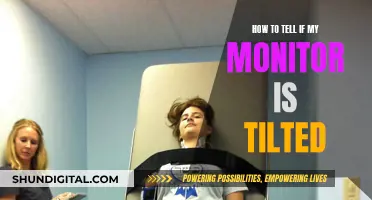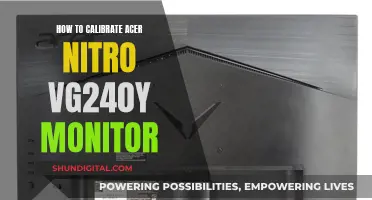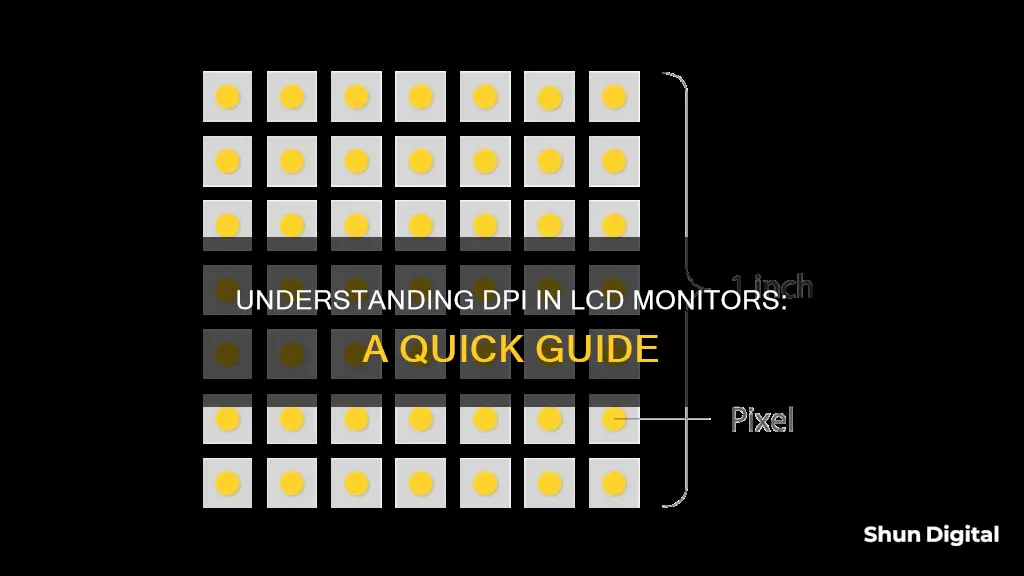
Knowing the DPI (dots per inch) or PPI (pixels per inch) of your LCD monitor is crucial to understanding its display quality. DPI/PPI refers to the number of device pixels per inch, also known as pixel density. A higher DPI/PPI results in smaller pixel sizes, making graphics appear more crisp and less pixelated. While DPI is commonly used for device pixels, PPI is considered more accurate. Various online DPI/PPI calculators can help determine the values for your LCD monitor by inputting its specifications. Additionally, on Windows, you can adjust DPI font settings through the Control Panel or Display settings, and the current DPI can be found under the Custom DPI Scaling window.
| Characteristics | Values |
|---|---|
| How to calculate DPI | Use the Pythagorean theorem: PPI = √(pixels_horizontal2 + pixels_vertical2) / inches_diagonal |
| How to check if DPI is detected correctly | Measure a 1" by 1" square on your screen with a ruler. If it is different from 1", then the DPI value should be adjusted accordingly. |
| How to check DPI on Windows 7 | Go to Control Panel > Appearance and Personalization > Display. Click on Set custom text size (DPI) in the left column. The DPI is the number of pixels per inch. |
| How to check DPI on Windows Vista | Right-click on the Windows desktop. Select Adjust Font Size (DPI). Set the default scale to 96 dpi. |
| How to check DPI on Windows XP | Go to Start > Control Panel. Double-click on the Display icon or right-click on the desktop and select Properties. Find the DPI setting under the General tab and change it using the drop-down menu. |
| How to check DPI on Windows 8/8.1 | Open the charms by pointing to the upper-right or lower-right corner with the mouse. Select Control Panel > Display. Choose a size for the DPI (recommended: Smaller - 100%). |
| How to check DPI on Windows 10 | Open Settings > System > Display. Select DPI percentage under Change the size of text, apps, and other items. Sign out to apply changes. |
What You'll Learn

Calculating DPI/PPI
To calculate the dots per inch (DPI) or pixels per inch (PPI) of an LCD monitor, you will need to know the screen width and height in pixels, as well as the diagonal screen size in inches.
First, calculate the number of pixels that fit on the diagonal using the Pythagorean theorem:
Diagonal pixels = √(width^2 + height^2)
Then, calculate the PPI by dividing the length of the diagonal in pixels by the length of the diagonal in inches:
PPI = Diagonal pixels / Diagonal inches
For example, let's say you have a computer screen that is 1920 pixels wide and 1080 pixels high. The diagonal is 10 inches. To find the pixel density in a 1-inch line on the display, you would first calculate the diagonal length in pixels:
Diagonal pixels = √(1920^2 + 1080^2) = √(3686400 + 1166400) = √4852800 = 2202.91 pixels
Then, calculate the PPI:
PPI = 2202.91 pixels / 10 inches = 220.29
So, there are 220.29 pixels in a 1-inch line on the display.
You can also calculate the pixels per square inch by multiplying the PPI by itself:
29 x 220.29 = 48528 pixels per square inch
So, there are 48528 pixels in an area of the screen that is 1 inch by 1 inch.
It's important to note that the formula for PPI assumes square pixels. If a display does not have square pixels, this formula will not apply.
Trending Monitor Size: What Screen Dimensions Reign Supreme?
You may want to see also

Viewing distance and DPI
When it comes to LCD monitors, DPI, or Dots Per Inch, is a crucial factor that determines the viewing experience. DPI refers to the number of pixels printed per inch, and it directly impacts the resolution and sharpness of the displayed image. The relationship between viewing distance and DPI is essential to understand to ensure an optimal viewing experience.
The viewing distance, or the distance between the viewer and the monitor, plays a significant role in determining the ideal DPI. As a general rule, when viewing an image up close, a higher DPI is required to ensure sharpness and prevent pixellation. For example, magazines, with their small details and text, are typically printed at 300 DPI to maintain clarity when viewed at a close range. On the other hand, when viewing an image from a distance, such as a large poster or billboard, a lower DPI can be used without compromising visual quality. Billboards, for instance, are often designed with a DPI between 10 and 50.
The intended viewing distance of your LCD monitor will dictate the appropriate DPI setting. If you plan to view the monitor from a distance of 3 feet, you would require a higher DPI to achieve a sharp image. Most image editing software allows you to input the desired DPI and measurements, and it will automatically create a document with the correct dimensions. Additionally, consider the content being displayed. Text, for instance, may require a higher DPI than photographs due to the finer details and smaller elements.
It's important to note that the ideal DPI also depends on factors such as the viewer's eyesight and lighting conditions. A person with good eyesight and adequate lighting may be able to perceive finer details at a given DPI compared to someone with weaker eyesight or in dim lighting. Therefore, it's advisable to take these variables into account when determining the suitable DPI for your specific viewing scenario.
Calculating the DPI of your LCD monitor can be done using the Pythagorean theorem, especially if the manufacturer does not provide the exact DPI value. By measuring the number of pixels horizontally and vertically and then dividing that by the screen's diagonal measurement in inches, you can determine the DPI. This calculation provides a more precise understanding of your monitor's DPI, allowing you to make informed decisions about viewing distances and image quality.
Competitive Shooters: Monitor Size for the Win
You may want to see also

Human eye and DPI
The human eye is an incredibly powerful tool, but it does have limitations when it comes to distinguishing fine details, such as the dots per inch (DPI) on a computer monitor. The visual resolution of the human eye is about 1 arc minute, which, at a standard viewing distance of 20 inches from the screen, translates to around 170 DPI. This means that if you're looking at a typical LCD monitor with a resolution higher than 170 DPI, you won't be able to distinguish the individual pixels without leaning in closer to the screen.
The human eye's ability to discern detail is based on its angular resolution, which is approximately 0.0003 radians. This means that if the angle between two points on the retina is smaller than 0.0003 radians, the eye cannot distinguish between those two points. In the context of a computer screen, this means that if a triangle with vertices at the pupil and the left and right ends of a pixel encloses an angle smaller than 0.0003 radians, the human eye will perceive the pixel as a single point of light, rather than being able to resolve its component parts.
The formula for calculating the maximum DPI that can be perceived by the human eye at a given viewing distance is:
> px × 1/2 / dist < tan(0.00015)
For example, at a viewing distance of 3 feet, the maximum DPI that can be perceived by the human eye is approximately 8600. However, it's important to note that this is a theoretical maximum, and in practice, the human eye may not be able to resolve such fine details, especially when viewing a screen at a typical distance.
Additionally, the perceived resolution of a screen is not solely dependent on the physical resolution of the display. The size of the display also plays a crucial role. For example, a 30-inch monitor with a 16:9 aspect ratio and a resolution of 4400 x 2600 pixels would have a DPI of 170 when viewed at a distance of 20 inches. However, if the same monitor is viewed at a closer distance, the DPI as perceived by the viewer would increase, and the individual pixels would become discernible.
In summary, while the human eye is an incredibly sophisticated organ, it does have limitations when it comes to perceiving fine details on a computer screen. The maximum DPI that can be perceived depends on factors such as viewing distance and the size and resolution of the display.
Monitor Size: Helping Gamers Shoot Better?
You may want to see also

DPI settings on Windows
The DPI setting on your computer controls the size of text, apps, and icons on your display. A lower DPI setting will make them appear smaller, while a higher setting will make them appear bigger. The default Windows DPI setting is 96 DPI.
To change your DPI settings in Windows 10, you can use the Settings app, Control Panel, or Registry Editor.
Using the Settings App:
- Open Settings and click on System.
- In the System settings screen, click on Display from the left sidebar.
- Under "Change the size of text, apps, and other items," move the slider left or right to adjust the DPI percentage.
- Sign out and restart your computer for the changes to take effect.
Using Control Panel:
- Open Control Panel and select Display.
- Under "Change the size of items," click on "Set a custom scaling level."
- Drag the ruler left or right to adjust the scaling percentage, or select the desired percentage from the drop-down menu.
- Click Apply, then sign out and restart your computer.
Using Registry Editor:
- Open Registry Editor by pressing the Windows + R key combination, type in "regedit," and press Enter.
- If prompted by UAC, press Yes to continue.
- Go to the following path: HKEY_CURRENT_USER\Control Panel\Desktop.
- In the right-side pane, find "Win8DpiScaling" and set the value to 1.
- Close the Registry Editor and restart your computer.
For older versions of Windows, such as Windows 7, you can adjust DPI settings by going to Control Panel > Appearance and Personalization > Display. From there, you can set a custom text size (DPI) and adjust the scaling accordingly.
Connecting the Asus R554L to a Monitor: A Step-by-Step Guide
You may want to see also

DPI and printing
DPI, or Dots Per Inch, is a measurement of how many dots or pixels fit into one inch. When it comes to printing, DPI is one of the most important factors to consider. The higher the DPI, the sharper the image will be. For example, a resolution of 300 DPI will result in crisp, clear prints, while a lower-resolution image of 72 DPI will appear fuzzy, jagged, and blurry.
When preparing images for printing, it is recommended that images are set to a resolution of at least 300 DPI at their final size in the layout. If the image includes text, a higher resolution of 400 DPI is suggested for optimal clarity. It is important to note that resolution and image size are inversely proportional; enlarging an image will decrease its resolution, while reducing an image will increase its resolution. For instance, a 2 x 2-inch image at 300 DPI enlarged to 4 x 4 inches will result in a new resolution of 150 DPI, which is likely too low for quality printing.
To ensure the best possible print quality, it is crucial to provide high-resolution images. The base resolution of an image is determined by the settings used during its capture, such as scanning or digital photography. If the original image is of low resolution, the only way to improve it is by either decreasing the image size or recapturing the image at a higher quality setting.
When working with digital art or graphic design, it is recommended to create the artwork at a larger size than the intended output and then scale it down. This helps retain detail and ensures a higher DPI for the final print. Additionally, saving images in lossless file formats such as TIF or EPS is advisable, as these formats maintain colour quality, contrast, and file size, resulting in sharper prints.
Monitoring Table Sizes on Unix: A Comprehensive Guide
You may want to see also
Frequently asked questions
The DPI (Dots Per Inch) or PPI (Pixels Per Inch) of your LCD monitor refers to the number of device pixels per inch, also known as the "pixel density". You can calculate the PPI of your screen by dividing the square root of the multiplication of the width and height of your screen in pixels by the diagonal length of your screen in inches.
To change the DPI settings on Windows, go to the Control Panel and select "Display". Then, choose the size you want for your DPI. You can also right-click on a blank area of your desktop, select "Personalize", and then "Display" to adjust the DPI.
DPI refers to the number of dots per inch, while PPI refers to the number of pixels per inch. In recent terminology, DPI is used for the actual device pixels, while Dots Per Pixel (dppx) refers to the number of device pixels per CSS pixel.
The DPI setting on your computer may affect what you can and cannot see on certain screens. If the DPI is set too large, information may appear missing or cut off.