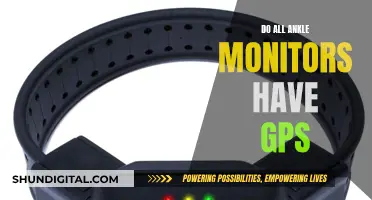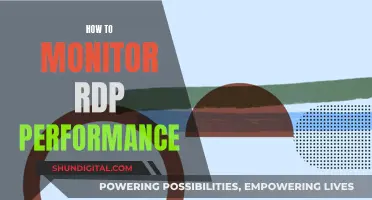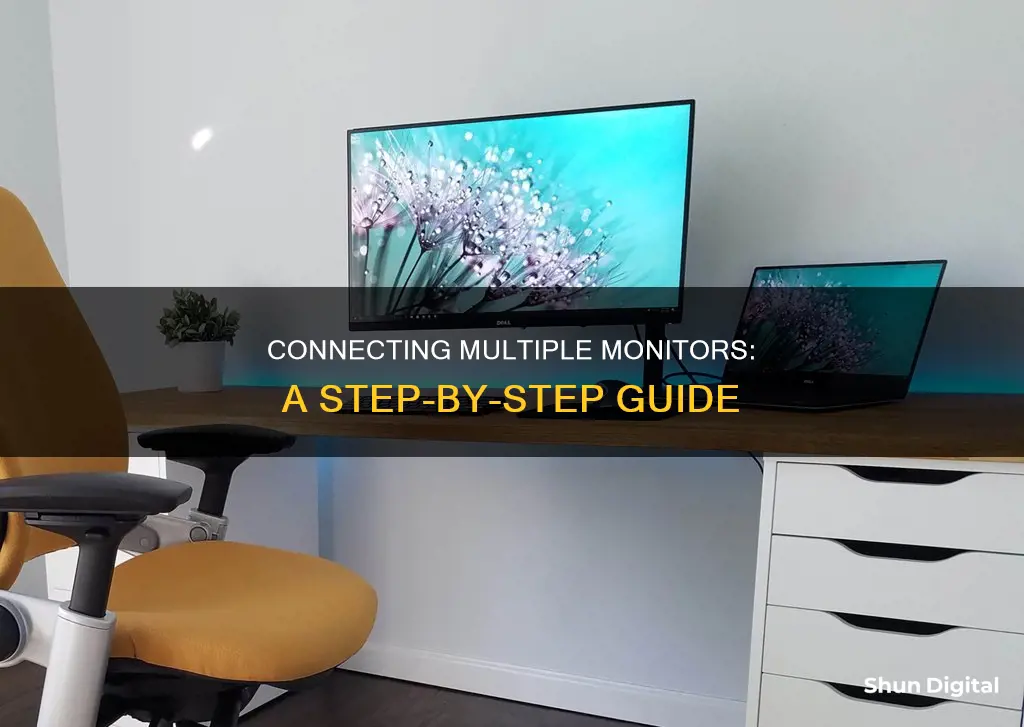
Setting up dual monitors is a great way to increase your screen space, which can be especially useful if you are live streaming or working with multiple windows and applications. To hook up two monitors, you will first need to ensure your computer can support multiple displays. This means that your laptop has at least one video output port or your desktop computer has at least two video ports. You will also need to purchase the appropriate cables to connect your monitors to your computer. Once you have the necessary cables, connect each monitor to a video port on your computer. Then, you can configure your display settings to customize how your monitors function.
What You'll Learn

Ensure your PC has the proper connections
To ensure your PC has the proper connections for two monitors, you need to check that your computer can support multiple displays. This is usually a non-issue for laptops, but your desktop computer must have at least two video ports in total—one to connect the primary monitor and one for the second monitor. These ports do not have to match, but they must be part of the same graphics card. So, if you have two graphics cards installed, you'll need to use the same one for both monitors.
If you're using a dedicated graphics processing unit (GPU), you'll have around four possible connections, sometimes more, sometimes less. If your PC doesn't have a GPU, it will process graphics through the motherboard, and you'll find your monitor connections there instead. If you do have a dedicated GPU, be sure to only use its outputs for connecting the displays, not the motherboard's.
No matter the type, you'll just want to make sure you have two available connections on the PC for external displays.
Common output ports include HDMI, DisplayPort, USB-C, and VGA. HDMI is universal, so you'll typically find at least one of those inputs on your screen, and one output from the GPU or motherboard. DisplayPort to HDMI adapter cables are also available if needed.
Salvaging a Broken LCD Monitor: Creative Solutions and Ideas
You may want to see also

Connect the monitors to your computer
To connect two monitors to your computer, you'll first need to ensure your computer can support multiple displays. This usually isn't an issue for laptops, but your desktop computer must have at least two video ports in total. The ports do not have to match, but they must be part of the same graphics card.
Next, identify your computer's video output port/s. Common output ports include HDMI, DisplayPort, USB-C, and VGA. Modern monitors tend to use either DisplayPort or HDMI ports for their inputs, but some monitors will also have VGA ports.
If the monitor's input doesn't match your computer's output, you will need to buy an adapter. For example, if the monitor uses a VGA input while your computer uses an HDMI output, you will need to buy an adapter.
Once you have the correct cable/s, simply plug one end of the cable into your computer's video output port, and the other end into your monitor's input port.
If you're using an adapter, plug one end of the cable into the adapter, and then plug the monitor's cable into both the monitor and the adapter.
Finally, power on the monitor by attaching it to a power source via the included power cable, and press the power button.
Monitor Sizes: Understanding Your Screen Dimensions
You may want to see also

Locate your display settings
Once you have connected your monitors to your computer, you will need to locate your display settings. This can be done by following a simple path of buttons on your Windows device.
First, select the 'Start' button. From there, navigate to 'Settings', then 'System', and finally 'Display'. This will take you to the Display settings page, where you can configure your monitors.
Here, you can rearrange your displays to your liking. You can place them side by side, stack them, or arrange them in any other way that suits your needs. To help you identify which display is which, a box with either "1" or "2" will appear on each monitor. This way, you can easily tell which monitor you are configuring.
Additionally, you can adjust individual settings for each monitor. By selecting a monitor in the Rearrange window, you can access various options such as the Night Light feature, high dynamic range (HDR), screen resolution, and more.
At the bottom of the Display window, you can also choose which screen will be the main display. This allows you to designate one monitor as the primary screen, with the other acting as a secondary display.
It is worth noting that Windows automatically handles most of the setup for you. By default, it sets the Scale and Layout to 100%, chooses the appropriate resolution, and designates the first screen it detects as the primary monitor. However, you can still customise your setup by accessing the Display settings as described above.
Connecting Your AP CPM Peter: Monitor Setup Guide
You may want to see also

Rearrange your displays
Once you've connected your two monitors, you'll need to rearrange your displays so that they match your physical setup.
To do this, head to the Display settings page. You can do this by right-clicking on your desktop and selecting "Display settings", or by pressing Windows+i and navigating to System > Display.
Here, you'll see a visual representation of your monitors as rectangles with numbers inside them. To change the arrangement, simply click and drag the rectangles to match the locations of your physical monitors. You can place them side by side, one on top of the other, or however you like. This determines the direction you scroll between them.
If you're unsure which display is which, click the "Identify" button and a box will appear on each monitor, indicating which is "1" and "2".
If your displays have different resolutions, the rectangles will be different sizes. In this case, it's useful to align the tops or bottoms of the two displays so that your mouse cursor and windows move between them as you would expect.
Once you're happy with your layout, select "Apply". Test your new layout by moving your mouse pointer across the different displays to make sure it works as expected.
Easy Steps to Connect and Use Multiple Monitors
You may want to see also

Adjust the Multiple displays setting
Once you've connected your Windows 11 PC to external displays, you can adjust the settings for each one. To locate Display settings on Windows, use the following path: Start > Settings > System > Display.
At the very top, you'll find the "Rearrange your displays" window. Your dual monitors are represented as a large "1" and "2". Use this window to click and drag the monitors to your desired arrangement. They can be placed side by side, one on top of the other, or however you like. This determines the direction you scroll between them.
If you're unsure which display is which, you can click the "Identify" button. A box will appear on each monitor indicating which is "1" and "2".
You can also adjust individual settings by selecting a monitor in the Rearrange window. It will highlight in blue to show your current selection. Now you can play with things like Windows's Night Light feature, turn high dynamic range (HDR) on or off, change the resolution, and more.
At the bottom, you'll also be able to make whichever screen the main display.
Toward the end of the Display window, you'll be able to choose a setting under "Multiple displays". For most purposes, the default setting "Extend these displays" is what you want. This lets you use the second monitor as an extension of the first.
"Duplicate these displays" mirrors the image from the main monitor onto the secondary one. "Show only on 1" or "Show only on 2" will turn off the other monitor based on your selection.
To change what shows on your displays, press the Windows logo key + P. Here's what you can choose:
- See things on one display only.
- See the same thing on all your displays.
- See your desktop across multiple screens. When you have displays extended, you can move items between the two screens.
- See everything on the second display only.
Choosing the Right TV Size for a Lobby Monitor
You may want to see also