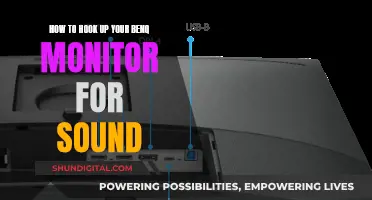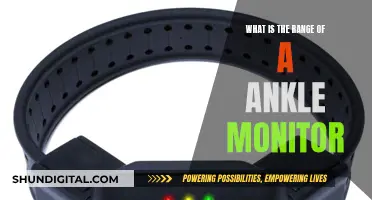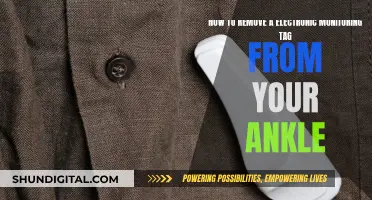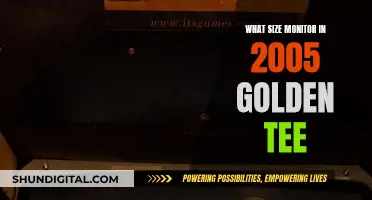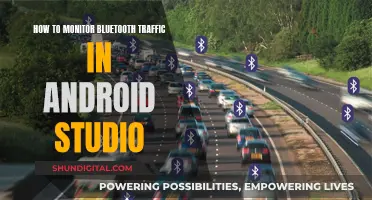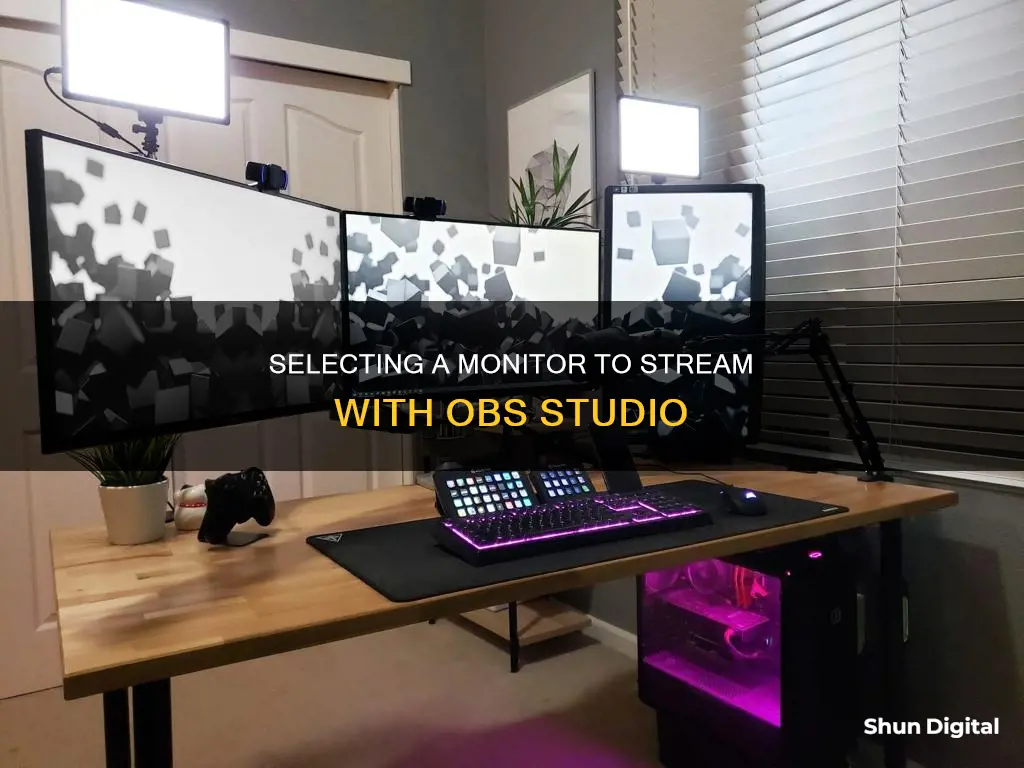
OBS Studio is a free and open-source software used for live streaming and video recording. It is compatible with Windows, macOS, and Linux operating systems. OBS allows users to capture footage from various sources, such as their screen, webcam, or external devices, and stream it to platforms like Twitch or YouTube. When using multiple monitors, users may encounter issues with OBS automatically selecting the wrong primary monitor. While OBS does not currently offer a way to choose the primary monitor, a workaround involves using the Fullscreen Projector feature to display the OBS output on a specific monitor.
| Characteristics | Values |
|---|---|
| How to tell OBS which monitor to stream on | Right-click the preview to find the "Fullscreen Projector" option, then select the desired display monitor |
| How to automate the preview | Use a .bat file or similar to launch OBS and start the preview in fullscreen automatically |
| How to display OBS output on a classroom screen | Use "Fullscreen Projector (Program)" in the context menu by right-clicking the program (right side) area |
| How to set up audio output to play on classroom speakers | Set the "Monitoring Device" in the settings under the Audio tab to the HDMI audio device |
What You'll Learn

Right-click the preview window and select the monitor
To tell OBS Studio which monitor to stream, right-click the preview window and select the monitor. This is done by choosing the "Full Screen Projector Preview" option from the context menu and then selecting the monitor you want to output the full-screen preview to.
This method allows you to output the OBS preview to a specific monitor of your choice. It is especially useful if you have multiple monitors connected to your system and want to dedicate one particular monitor for the OBS preview.
Keep in mind that this setting will reset each time you close OBS, so you will need to repeat this process if you want to use the same setup again in the future.
Additionally, if you want to include audio output along with the video preview, you can set the "Monitoring Device" in the settings under the Audio tab to the HDMI audio device. This will ensure that the audio from OBS is also directed to the selected monitor.
By following these steps, you can easily configure OBS Studio to stream to a specific monitor, providing you with the flexibility to manage your display setup according to your preferences.
Monitor Broadband Usage: A Guide for BSNL Users
You may want to see also

Use the Fullscreen Projector feature
The Fullscreen Projector feature in OBS is a powerful tool that allows you to project your scenes, sources, program, or preview onto another display connected to your graphics card. This feature is useful when you want to display your stream on a different monitor or screen, such as a large screen monitor or a projector in a venue.
To use the Fullscreen Projector feature, right-click on the Preview window in OBS and choose "Full Screen Projector Preview." From there, you can select the monitor or display you want to output the full-screen preview to. This feature is especially handy when you want to display your stream on a second screen without streaming or recording.
Additionally, the Fullscreen Projector feature offers some useful settings. You can set your projector to always-on-top, which is helpful when you have multiple displays or a lot of movement in your scene. You can also hide your cursor over projectors, ensuring that it doesn't interfere with your stream. If you don't plan on changing your projector output frequently, you can choose to save your projector settings on exit, which will automatically re-open them the next time you launch OBS.
Furthermore, with the Fullscreen Projector feature, you can output full scene compositions, providing more flexibility than a standard switcher auxiliary output. This allows you to create complex outputs with live DVE's and OBS's easy-to-use layering capabilities. For example, you can send a replay machine an auxiliary output of gameplay with graphics overlays or mix a different show for an in-venue screen.
The Fullscreen Projector feature in OBS gives you the ability to project your stream onto external displays and provides a range of settings to customize your output. Whether you're displaying your stream on a second monitor or creating complex outputs, this feature is a valuable tool for streamers and content creators alike.
Expanding Your View: Increasing Monitor Page Size to Maximize Your Display
You may want to see also

Set up your audio input capture devices
Setting up your audio input capture devices is a crucial step in ensuring that your stream includes clear and high-quality audio. Here's a comprehensive guide on how to set up your audio input capture devices in OBS:
Install OBS and Necessary Drivers:
Start by downloading and installing the latest version of OBS (Open Broadcaster Software) from the official website. Additionally, visit your capture card manufacturer's website to download and install any necessary drivers or software to ensure compatibility and optimal performance.
Connect Your Capture Card:
Using the appropriate cables, connect your capture card to your computer. This could include HDMI, RCA, or other types of cables, depending on your capture card and audio source. Follow the manufacturer's instructions for making the correct connections.
Configure Audio Settings in OBS:
Launch OBS and navigate to the audio settings. Click on "Settings" in the lower-right corner, then select the “Audio” tab. Here, you will choose the audio devices and channels corresponding to your capture card setup. Ensure that the capture card is selected as the audio input source.
Optimize Audio Settings:
Adjust the audio settings within OBS to optimize audio quality. This includes tweaking audio volume levels, sample rates, and audio formats. Monitor the audio levels within OBS while playing audio from your source device to ensure everything is functioning correctly.
Set Up Audio Input Capture Devices:
- Navigate to "Settings" > "Audio" in OBS to configure your audio input capture devices.
- Choose your default microphone and speaker devices, and adjust audio levels to your liking.
- Enable additional features like noise suppression to enhance audio quality and reduce background noise.
- If you're using a microphone as your audio input device, consider using tools like VBAudio or Voicemeeter to mix your audio output.
Add Audio Input Capture Source:
In the OBS main window, right-click within the "Sources" box and select "Add" from the dropdown menu. Choose “Audio Input Capture” as your source and click "OK." Name your audio source appropriately, making it easy to identify.
Test Your Stream:
Before going live, it's crucial to test your stream to ensure everything is working as expected. Click the "Start Streaming" button and monitor your stream on the streaming platform, checking for any audio or video issues.
By following these steps, you should be able to successfully set up your audio input capture devices in OBS, ensuring that your stream includes clear and high-quality audio.
Monitor Size Matters: Is 21 by 5 Inches Big Enough?
You may want to see also

Add a source to OBS
To add a source to OBS, click on the "+" button at the bottom of the Sources dock. From the “Add Sources” list, you can then choose the source you want to add to your scene.
There are several different sources to choose from, including:
- Display Capture: Captures an entire display on Windows, Linux, and macOS 12.6 and prior. On macOS 13, use macOS Screen Capture.
- Window Capture: Captures a single window from your display on Windows, Linux, and macOS 12.6 and prior. On macOS 13, use macOS Screen Capture.
- Video Capture Device: Allows you to add a camera.
- Webcam, capture card, or other video device: This includes Blackmagic.
- Image or slideshow of images: You can also add a block of colour to your scene.
- Audio/video files: If VLC Media Player is installed, you can add a playlist.
- Text: You can add customisable text to a source, including from a text file.
Once you have chosen your source, you can name it, adjust its settings, and position and size it within your scene.
If you want to add a source to all scenes, you can create a "master/overlay" scene and then add that scene as a source to all other scenes. This means that any changes you make to the master scene will be propagated to all other scenes.
Easy Steps to Connect and Optimize Your Monitor 4000 Enhanced
You may want to see also

Confirm output settings
To confirm your output settings in OBS Studio, you need to navigate to “Settings” > “Output”. Here, you can confirm that your chosen streaming service and stream key are properly configured. You can also adjust your output settings, such as the bitrate and encoder, which will impact the video quality and bandwidth usage of your stream.
The bitrate refers to the number of bits that are conveyed per second, which will affect the quality of your stream. A higher bitrate will result in a higher-quality stream, but it will also require more bandwidth. The encoder is responsible for compressing your video stream so that it can be transmitted over the internet. Different encoders offer different levels of compression and quality, so choosing the right one is important for ensuring your stream looks its best.
If you're not sure which settings to choose, the OBS Auto-Configuration Wizard can help. This tool will take into account factors such as your internet upload speed, processor capabilities, and desired video quality to recommend the best settings for your stream.
Once you've confirmed and adjusted your output settings, the next step is to test your stream. Click the “Start Streaming” button to initiate a test stream and monitor it on your chosen streaming platform to ensure that there are no audio or video issues.
Choosing the Right-Sized Drawing Monitor for Your Needs
You may want to see also
Frequently asked questions
Right-click the Preview windows and choose "Full Screen Projector Preview", then select the monitor you want to output the full-screen preview to.
Use the "Fullscreen Projector (Program)" to display the OBS output on any screen. Right-click the program (right side) area and select it in the context menu.
No, OBS runs off the monitor numbers assigned by Windows, and capture is determined by monitor number.
Right-click the OBS preview, or a scene, or a source, and notice the "Fullscreen Projector" menu item. Choose one of these and cast the preview/scene/source onto the monitor you choose.