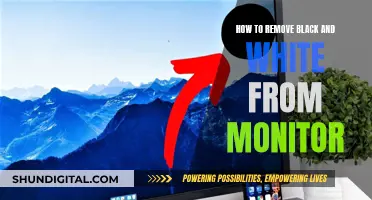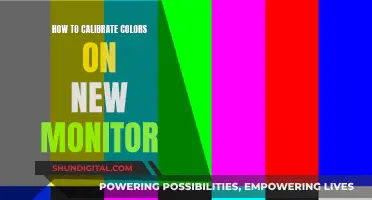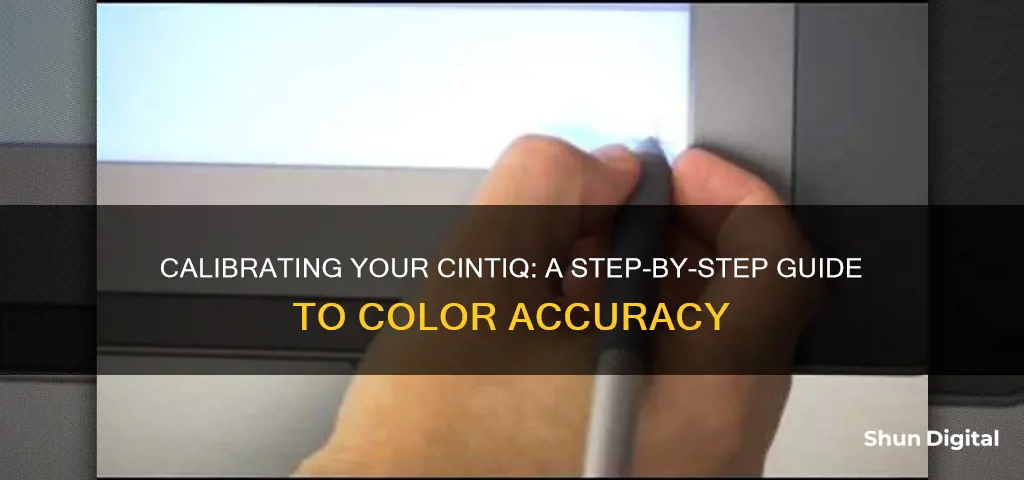
Calibration is a necessary process for Wacom Cintiq users to ensure the screen cursor aligns with the position of the pen on the screen. This process compensates for viewing angles and parallax. Calibration can be done through the Wacom Tablet Properties window, which can be accessed through the Start Menu or Control Panel. From there, users can select their specific Cintiq model and begin the calibration process by clicking on the centres of crosshairs that appear in the corners. This process may vary slightly depending on the operating system. Users can also adjust colour settings through the colour temperature settings, although displays may never truly match due to differences in panel technology.
Calibrating a Cintiq Monitor
| Characteristics | Values |
|---|---|
| Calibration Device | Colormunki Display |
| Calibration Software | Lagom.nl/lcd-test/ |
| Calibration Process | Click on the center of crosshairs in the corners |
| Calibration Frequency | From time to time to align the screen cursor with the position of the pen |
| Windows Calibration Steps | Start > Control Panel > Wacom Tablet Properties > Calibrate Tab > Select Cintiq from Monitor Pull Down Menu > Press Calibrate |
| macOS Calibration Steps | Apple Menu > System Preferences > Wacom Tablet > Select Pen from Tool List > Select Calibrate Tab > Select Monitor Corresponding to Pen Display > Click Calibrate |
What You'll Learn

Calibrating your Cintiq screen to match your laptop screen
If you are using a Windows device, start by opening the Start Menu and navigating to the Control Panel. From there, find and select "Wacom Tablet Properties". If you are using a macOS device, go to the Apple Menu, then "System Preferences", and select "Wacom Tablet".
Once you have accessed the Wacom Tablet Properties window, select the "Calibrate" tab. If you are using multiple monitors, make sure to choose the correct monitor from the dropdown menu. Click on "Calibrate" to initiate the calibration process.
At this point, you should be holding the pen in the same way you normally would when working with the pen display. Use the pen tip to click on the centre of the crosshairs, first in the upper-left corner, and then in the remaining corners.
After you have clicked on the centre of the crosshairs in all four corners, you can test the alignment by positioning the pen at different points on the display. If you are satisfied with the results, click "OK" to accept the calibration. If you believe you made a mistake during the process, you can try again by recalibrating.
It is important to note that the Cintiq screen and laptop screen may never match perfectly, even with calibration. This is because the panels used in Cintiq displays are of a much higher quality than those typically found in laptop screens. As a result, the colours on a Cintiq screen may appear more saturated and true-to-life compared to a laptop screen.
If you are seeking a more precise colour match between your Cintiq and laptop screens, consider investing in a calibration device such as the Colormunki Display. This device can help you achieve a more accurate calibration and improve the colour accuracy of your laptop screen.
Unlocking HP Monitors: Removing Locks, Accessing Settings
You may want to see also

Using a calibration device
To calibrate a Cintiq monitor using a calibration device, follow these steps:
Firstly, ensure your Cintiq is set up in its working position. If you are working with multiple monitors, select the monitor corresponding to your pen display from the drop-down menu. This is important as it ensures the calibration is accurate for your specific setup.
Next, open the System Preferences on your computer. Within the System Preferences, select the 'Wacom Tablet Properties' option. This will open the settings specific to your Cintiq device.
In the Wacom Tablet Properties, navigate to the Calibration tab. Here, you will find the calibration settings for your Cintiq. Ensure that the monitor dialog reads "Cintiq" followed by the model number of your device, for example, "Cintiq 21".
Now, click on the 'Calibrate' button within the Calibration tab. This will activate the calibration screen. The screen will go blank, and a crosshair will appear in the upper left corner.
Take your pen and, while holding it in your normal working position, click on the centre of the crosshair. Repeat this process for the remaining corners, clicking on the centre of each crosshair. This process helps to align the screen cursor with the position of the pen on the screen, compensating for viewing angle and parallax.
Finally, test the alignment by positioning the pen at different points on the display. If the alignment is accurate, click 'OK' to accept the calibration. If you need to make adjustments, click 'Try Again' to recalibrate.
By following these steps and using a calibration device, you can ensure that your Cintiq monitor is accurately calibrated to your specific working position, providing a seamless and synchronised experience while using your device.
Spotting Backlight Bleed on Your Monitor
You may want to see also

Calibrating by eye
Calibrating your Cintiq monitor by eye is a simple process that can be done in a few steps. Firstly, ensure your pen display is set up in its working position. This is important as you want the calibration to be accurate for your normal working setup.
Next, go to your System Preferences and select Wacom Tablet Properties. Within this menu, select the Calibration tab and ensure that the monitor dialog reads "Cintiq 21". If you are working with multiple monitors, be sure to select the correct monitor from the drop-down menu.
Now, click the Calibrate button. The screen will go blank and a crosshair will appear in the upper left corner. Take your pen and, while standing or sitting in your normal working position, touch the pen tip to the crosshair. This will calibrate the screen to sync with your pen from your working position. Repeat this process for the remaining corners, clicking on the centre of the crosshairs in each.
Once you have done this, test the alignment by positioning the pen at different points on the display. If you are happy with the calibration, click OK to accept it. If not, you can click Try Again to recalibrate.
Hooking Up Raspberry Pi to a VGA Monitor: A Step-by-Step Guide
You may want to see also

Using the Wacom Tablet Properties window
To calibrate your Cintiq monitor using the Wacom Tablet Properties window, follow these steps:
Firstly, select 'System Preferences' from the menu. This will open a new window with several options.
From here, click on 'Wacom Tablet Properties'. This will open the Wacom Tablet Properties window, which allows you to configure various settings related to your tablet and stylus.
Within the Wacom Tablet Properties window, locate and select the 'Calibration' tab. This tab specifically deals with calibrating your Cintiq monitor and stylus. Ensure that the monitor dialogue reads "Cintiq" followed by the model number of your device, such as "Cintiq 21".
Next, click on the 'Calibrate' button within the Calibration tab. This will initiate the calibration process. Once clicked, your screen will go blank, and a crosshair will appear in the upper left corner.
Now, take your stylus and touch the pen to the crosshair, as if you were about to start drawing. It is important to do this from your most common working position, as this will ensure that the calibration is accurate for your typical usage.
After clicking on the first crosshair, another one will appear in the lower right corner. Click on the centre of this second crosshair as well.
Finally, if you are satisfied with the calibration results, click 'OK' to confirm and exit the Wacom Tablet Properties window. Your Cintiq monitor should now be calibrated to sync accurately with your stylus from your usual working position.
If you encounter any issues during the calibration process, such as the stylus tip not lining up correctly, you can always refer to Wacom Product Support Online for further assistance.
Removing the ViewSonic VX2757-MHD Monitor Base Easily
You may want to see also

Testing the alignment
- Go to the Start menu and select Control Panel.
- Type "Wacom Tablet Properties" in the search bar and open the Wacom Tablet Properties window.
- Click on the "Calibrate" tab.
- From the Monitor pull-down menu, select your specific Cintiq model.
- Press the "Calibrate" button and use your stylus to click the centre of the crosshair that appears on the screen.
- Another crosshair will appear in the lower right corner. Click its centre as well.
- If you are satisfied with the results, click "OK".
If the tip of the stylus still does not line up properly after calibration, you can consult Wacom Product Support Online for further assistance.
Additionally, if you are using multiple monitors, ensure that your pen display is set as the primary display in your display settings. This can help improve the alignment between your pen and the screen cursor.
It is worth noting that the calibration process may vary slightly depending on your specific Cintiq model and operating system. For example, on a Mac, you would select "System Preferences" instead of Control Panel, and then follow similar steps to access the calibration settings.
Furthermore, some users have reported that restarting their computer or updating their Wacom driver can help resolve alignment issues.
Best Places to Find High Refresh Rate Monitors
You may want to see also
Frequently asked questions
First, make sure you have the latest Wacom driver downloaded and installed. Then, go to the Start Menu, open the Control Panel, and select Wacom Tablet Properties. Click on the Calibrate tab, and from the Monitor pull-down menu, select Cintiq. Press the Calibrate button and use your stylus to click on the centre of the crosshair that appears. Repeat this for the crosshair that appears in the bottom right corner. If you are satisfied with the results, click OK.
Go to the Apple Menu, then System Preferences, and select Wacom Tablet. Next, select the Calibrate tab. If you are working with multiple monitors, select the monitor corresponding to your pen display from the dropdown menu. Click Calibrate to activate the calibration screen. Use your pen to click on the centre of the crosshairs in the top left, then in the remaining corners. Test the alignment by positioning the pen at different points on the display. If you are satisfied, click OK to accept the calibration.
The best way to match colours between your Cintiq and laptop screen is to calibrate both devices with a calibration device such as the Colormunki Display. If you don't want to purchase a calibration device, you can try calibrating by eye, but the results may not be as accurate.
If the tip of your stylus is not lining up, you should consult Wacom Product Support Online for further assistance.