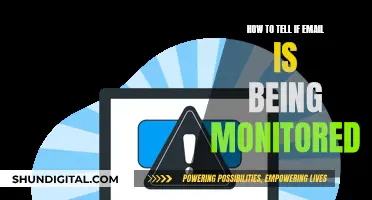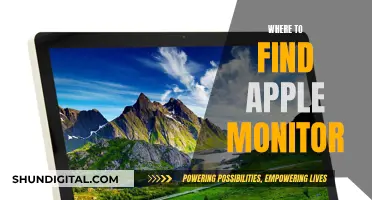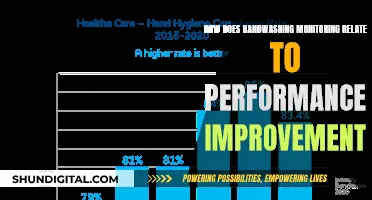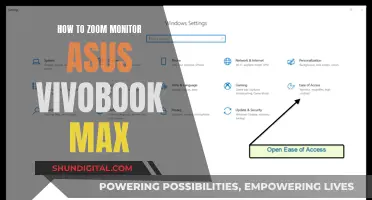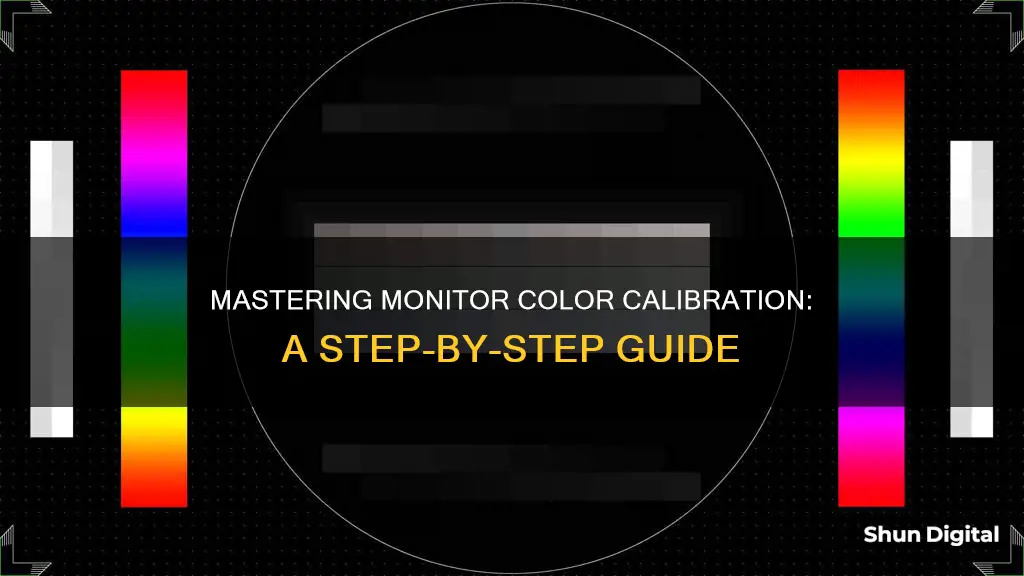
Calibration is the process of aligning your screen's colours with the standards set by the RGB (red, green, blue) colour model. This is important because it ensures that the colours you see on your screen are accurate and consistent across devices. For example, if you order a piece of clothing online and feel that the colour doesn't match what you saw on your screen, it's likely because of a calibration issue. Calibration is especially important for professionals who work with photos, videos, and designs, as it ensures that their work appears the same on a printed copy or other devices. There are several methods to calibrate your monitor, including using your computer's built-in tools, online calibration tools, colour calibration software, or hardware calibration tools.
| Characteristics | Values |
|---|---|
| Purpose of calibration | To ensure colours are displayed accurately |
| When to calibrate | When the monitor is new, and then at least once a month |
| Monitor warm-up time | 30 minutes |
| Lighting conditions | Should remain constant |
| Calibration tools | Built-in computer tools, online tools, colour calibration software, hardware monitor calibration tools |
| Colour gamut | sRGB, Adobe RGB, DCI-P3 |
| White point | 6500K or D65 for video on LCD monitor; 5000K or D50 for still images to be printed |
| Gamma | 2.2 for screens in bright rooms; 2.4 for screens in dark rooms |
| Luminance/brightness | 120 for standard LCD screen |
| Contrast | Should be adjusted so that the wrinkles and buttons on a shirt are visible, and the background is not bright white |
| Post-calibration testing | Use test images online or specialised software |
| Maintenance | Calibrate once a month, especially if used for colour-sensitive work |
| Calibration difficulties | Requires patience and a dark or neutral area |
What You'll Learn

Use your computer's built-in tools
Calibration is the process of fixing your screen so it can show colours more accurately. If you're a Windows 10 or 11 user, you can use the built-in Display Color Calibration tool. To open it, click the Start Menu and type "Calibrate Display Color" in the search bar. Click on the first result and the Display Color Calibration tool will open. Follow the on-screen instructions to adjust your gamma, brightness, contrast, and colour balance.
If you're using a Mac, go to System Settings > Displays > Color Profile. You can select any profile that will fit your current display from the dropdown menu, or you can choose "Customise" to create a colour profile tailored to your current monitor. Clicking on that button will open a colour profiles window. Near the bottom of the window, click on the + icon to launch the Display Calibrator Assistant. Follow the steps to ensure you have a properly calibrated monitor. Once you're done, macOS will let you save the colour profile.
The Release of the ASUS VN289QL Monitor: When and What?
You may want to see also

Use online monitor calibration tools
There are several online monitor calibration tools available that can help you adjust your screen's colour, brightness, contrast, and gamma. Here are some options:
- Lagom LCD Monitor Test Pages: This website provides a comprehensive set of tools, including test patterns for checking your monitor's contrast, brightness, sharpness, and response times. The tests are designed to be completed in a specific order, with helpful explanations provided for each. You can also download the test patterns and try them on a USB drive when shopping for a new monitor.
- Photo Friday: A photography site that offers a simple one-page monitor calibration tool to help you adjust the brightness and contrast of your screen using grayscale tones. The goal is to tweak your monitor settings so that you can clearly distinguish the transition from true black to true white.
- Online Monitor Test: This website features a range of interactive tests to fix your screen colours, including tests for brightness, contrast, colour range, trailing, homogeneity, 1:1 pixel mapping, and text blurring. The tests are designed to help you pinpoint issues such as damaged pixels, faulty monitors, and backlight bleeding.
- Monitor Calibration and Gamma Assessment: This website is dedicated to gamma values and their importance in monitor calibration. It provides a series of "Gamagic" test patterns to help you calibrate your monitor by adjusting its gamma setting. The goal is to match the squares with their backgrounds as closely as possible.
When using these online tools, it is important to ensure that your monitor has been turned on for at least 30 minutes to ensure that it has warmed up and is displaying its normal brightness and colours. Additionally, make sure that the lighting conditions in your working area remain constant during the calibration process, as changes in ambient light can affect how colours are perceived.
Removing Micromax Monitor Stand: A Step-by-Step Guide
You may want to see also

Download colour calibration software
If you're looking for a free and easy way to calibrate your monitor, you can use the built-in calibration tool on your Windows or Mac computer. On Windows 10 and 11, click on the Start Menu and search for "Calibrate Display Colour". This will open the Display Colour Calibration tool, where you can adjust your monitor's gamma, brightness, contrast, and colour balance.
For Mac users, go to System Settings > Displays > Colour Profile. Here, you can select a profile that fits your current display or customise your own profile.
There are also several free online monitor calibration tools available, such as Lagom LCD monitor test pages, which help you adjust your screen's contrast, resolution, sharpness, gamma, and more.
If you're looking for more advanced colour calibration software, you can download DisplayCAL, which is free and open-source. DisplayCAL offers a wide range of features, including support for various measurement instruments, calibration and profiling options, and verification and reporting functionality.
Another option is Calibrize, a free program for Windows that helps you adjust your screen's brightness, contrast, and colour.
While these software tools can help you improve the colour accuracy of your monitor, keep in mind that for professional-level accuracy, you may need to invest in a hardware calibration tool.
Connecting a Monitor to a Motherboard: A Step-by-Step Guide
You may want to see also

Get a hardware monitor calibration tool
If you want to get a hardware monitor calibration tool, you can opt for a monitor calibration device such as the Datacolor SpyderX Pro. These tools have a spectrophotometer or colorimeter that detects your monitor's output and comes with an app that will automatically adjust your display. Some advanced models also have an ambient light sensor to detect the environmental light around the screen.
When you place the monitor calibration device on your screen, it uses a lens on the underside to focus a section of the display on a colour sensor. The in-focus area will display a series of colours and images, allowing the sensor to capture them. Once it has captured the data, it will compare it with a database of standard colours. The calibration tool will then instruct the app to adjust the monitor's colours and other settings as necessary.
This solution is perfect for professionals that require accurate colour for their work, such as photographers, videographers, graphic designers, and digital artists. These professionals should calibrate their monitors monthly or as soon as possible if the lighting in their working area changes.
- Calibrite ColorChecker Studio
- Datacolor SpyderX Elite
- Datacolor Spyder X2 Ultra
- Calibrite ColorChecker Display Pro
- Calibrite Display Pro HL
- Calibrite Display 123 Colorimeter
- Calibrite Display Plus HL
- Calibrite Display SL
Connecting a Second Monitor: Easy CPU Setup Guide
You may want to see also

Understand colour accuracy
Colour accuracy is a key concept to understand when calibrating your monitor. It involves three main aspects: colour gamut, brightness and contrast, and resolution and refresh rate.
Colour gamut refers to the range of colours that can be displayed on your monitor. The wider the gamut, the more colours are available. There are specific types of colour standards used to classify colour gamut, with sRGB being the most common. sRGB offers minimal lag time with few discrepancies and is used by most monitors, televisions, and cameras. Adobe RGB, developed by Adobe Systems, has a broader range of colours and is ideal for print, photography, and graphic design. DCI-P3, introduced by the Society of Motion Pictures and Television Engineers, is used for capturing and projecting digital videos and is the standard for cinema projectors and the iPhone X's internal camera.
Brightness refers to the amount of light emitted by your display. Higher brightness results in lighter colours, while lower brightness produces darker colours. Contrast refers to how different the light and dark colours appear against each other. You can adjust brightness and contrast using your computer's display settings to match your preferences before calibration.
Resolution and refresh rate are also important factors in colour accuracy. The resolution determines the number of pixels displayed on your screen, affecting the clarity and detail of the image. The refresh rate is the number of times the image on your screen is redrawn per second, impacting the smoothness of motion and reducing screen tearing or stuttering.
By understanding these aspects of colour accuracy, you can successfully calibrate your monitor to achieve precise colour representation and ensure that your work is displayed as intended across different devices.
Setting Up Studio Monitors for Regular Speaker Use
You may want to see also
Frequently asked questions
There are several ways to calibrate your monitor's colors. You can use your computer's built-in tools, online monitor calibration tools, download color calibration software, or get a hardware monitor calibration tool.
Color calibration is the process of fixing your screen so it can show colors more accurately.
Color accuracy is crucial for visual content like graphic design, photos, videos, and games. Inaccurate color representations on screens undermine the artist’s creative skills and efforts.
You can use your computer's built-in tools, or you can purchase third-party solutions from physical retailers or digital stores. You can also use a calibration hardware tool like SpyderX, X-Rite i1Display Pro, or other reputable colorimeters.
Professional colorists recommend calibrating displays at least once a month to ensure color consistency, especially as your monitor degrades and its colors change over time.