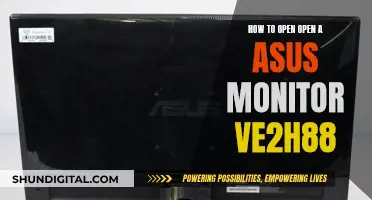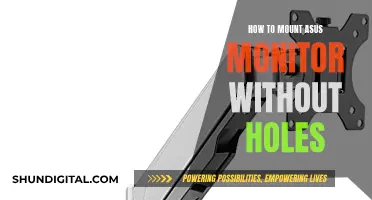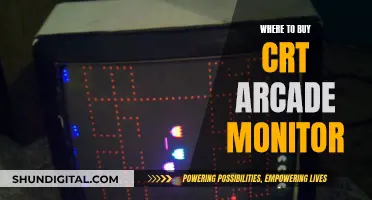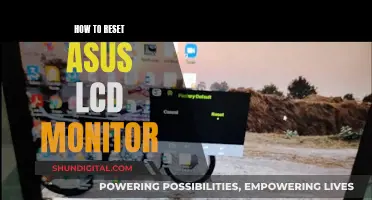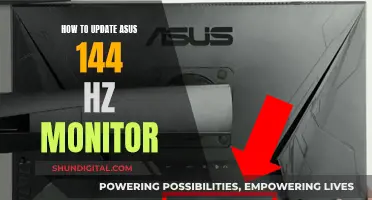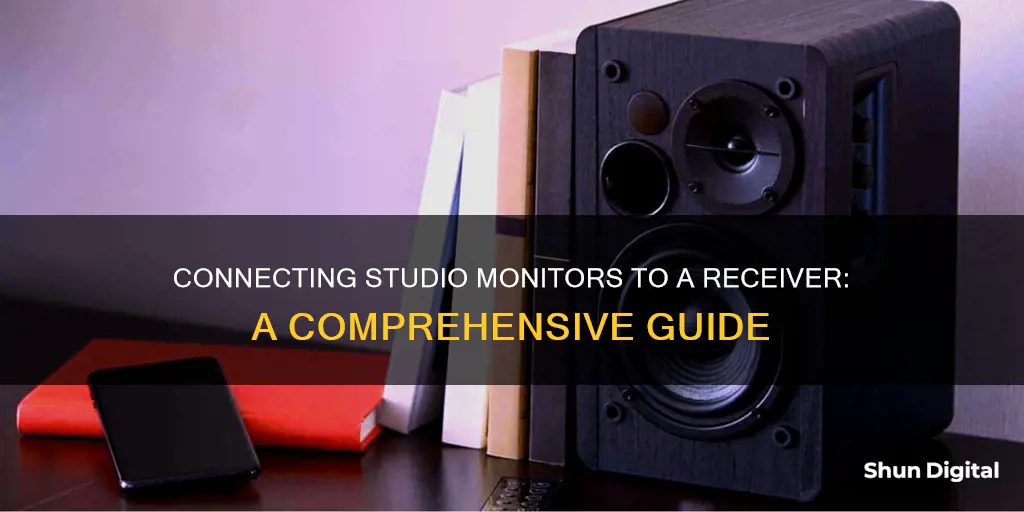
Studio monitors are a great way to get the most out of your audio setup, but connecting them to a receiver can be a challenge. The first step is to identify the output source of your receiver, which is usually a 1/4-inch jack port or a 3-pin XLR output. Next, you need to determine the inputs on your studio monitors, which could be a 3-pin XLR input, a 1/4-inch jack input, or both, and they offer the best sound fidelity. It's important to use balanced or TRS format 1/4-inch speaker cables to reduce unwanted noise and maintain signal integrity.
If you have a Denon receiver, for example, you can connect your studio monitors to the pre-amp outputs or the headphone jack. However, do not connect the speaker outputs from the Denon directly to the input on the studio monitors as it may mess something up. Instead, use RCA to speaker wire cables or RCA Y-adapters to connect the left and right channel pre-out jacks on the Denon to the studio monitors and subwoofer.
Another option is to use an RCA to 1/4-inch phone plug cable to connect your studio monitors to the line outputs on the receiver. This will result in an unbalanced connection, but it should work fine. Alternatively, you can use a balanced converter to connect the line outputs on the receiver to the studio monitors.
What You'll Learn
- Connecting studio monitors to a laptop without an interface
- Connecting studio monitors to a laptop with an interface
- Connecting studio monitors to a receiver using a balanced converter
- Connecting studio monitors to a receiver using RCA to 1/4-inch phone plug cables
- Connecting studio monitors to a receiver using XLR cables

Connecting studio monitors to a laptop without an interface
To connect studio monitors to a laptop without an interface, you will need a 3.5mm jack to 2x XLR male cable. These cables are available in various lengths, and if the cable is not long enough, you can extend it using a regular microphone cable. You will need two cables, one for each speaker.
If you are connecting the studio monitors to a laptop, you will need to adjust the settings in your DJ software to direct the Master Output to your computer's onboard sound card. However, these types of speakers are not capable of providing the full, dynamic sound you need for DJing.
If you are connecting studio monitors to a receiver, you can connect to the line outputs on the receiver. If the line outputs are meant for a tape deck, the receiver's volume control and tone controls will likely be bypassed. This might be inconvenient if the studio monitors have individual volume controls.
Another option is to get two RCA to 1/4-inch phone plug cables. The phone 1/4-inch connectors should be TS, not TRS.
Troubleshooting ASUS Monitor Driver Update Issues
You may want to see also

Connecting studio monitors to a laptop with an interface
Step 1: Choose the Right Interface
Select an audio interface that suits your needs. Interfaces come in various forms, such as compact external devices or internal sound cards built into your laptop. Consider the number of input and output channels you require, as well as the type of connectors (e.g., XLR, TRS, or RCA).
Step 2: Connect the Interface to Your Laptop
Use the appropriate cable to connect your audio interface to your laptop. This could be a USB, Thunderbolt, or other type of cable, depending on your interface and laptop's connections.
Step 3: Connect the Studio Monitors to the Interface
Now, connect your studio monitors to the audio interface. Use the appropriate cables for a secure connection. Studio monitors typically use XLR, TRS (1/4" jack), or RCA connectors. Ensure that your cables match the inputs on your monitors.
Step 4: Configure Software Settings
Adjust the settings in your audio software to recognise the audio interface as the output device. This step may vary depending on your software, but it typically involves selecting the interface as the audio output in the software's preferences or settings.
Step 5: Test the Setup
Once everything is connected, it's time to test your setup. Play some music or audio through your laptop and ensure that the sound is coming through the studio monitors clearly and without any distortion or noise. Adjust the levels and settings as needed.
By following these steps, you should be able to successfully connect your studio monitors to your laptop using an interface, resulting in a high-quality audio experience.
Setting Up Stage Monitors: A Comprehensive Guide
You may want to see also

Connecting studio monitors to a receiver using a balanced converter
Step 1: Prepare the Equipment
Firstly, gather all the necessary equipment: studio monitors, a receiver, a balanced converter (such as the ART balanced converter), XLR cables, and RCA to 1/4-inch phone plug cables. Ensure that your studio monitors have individual volume controls and accept XLR inputs. Also, make sure your receiver has line outputs.
Step 2: Connect the Balanced Converter
Connect the balanced converter to the receiver using the appropriate cables. Typically, you would use RCA to 1/4-inch phone plug cables, ensuring that the phone connectors are TS and not TRS. This will allow the converter to work with the receiver.
Step 3: Connect the Studio Monitors
Use XLR cables to connect the studio monitors to the balanced converter. Make sure to connect the XLR cables to the line outputs on the receiver. This will ensure that the audio signal is properly transmitted to the studio monitors.
Step 4: Adjust Settings and Test
Once everything is connected, adjust the volume levels on both the receiver and the studio monitors. You may need to fine-tune the settings to achieve the desired sound quality. Test the setup by playing audio through the receiver and listening to the output through the studio monitors.
Step 5: Consider the Limitations
Keep in mind that using a balanced converter is not the ideal solution for connecting studio monitors to a receiver. The Yamaha receiver, for example, is designed to work with unpowered speakers, and the KRK monitors have individual volume controls, which may cause inconvenience. However, with some adjustments and workarounds, you can make this setup functional.
Monitoring VRAM Usage: A Comprehensive Guide to Tracking Memory
You may want to see also

Connecting studio monitors to a receiver using RCA to 1/4-inch phone plug cables
To connect studio monitors to a receiver using RCA to 1/4-inch phone plug cables, follow these steps:
- Ensure that your studio monitors have individual volume controls. This will allow you to adjust the volume for each speaker as needed.
- Purchase or acquire two RCA to 1/4-inch phone plug cables. The phone connectors should be TS, not TRS. You can find these cables at most electronics stores or online.
- Connect the RCA end of the cable to the line outputs on the receiver. Look for line outputs labelled "Line 2" or "Line 3". These outputs may be intended for a tape deck, so the receiver's volume and tone controls may be bypassed when using these outputs.
- Connect the 1/4-inch phone plug end of the cable to the input on the studio monitor.
- Adjust the volume on the receiver and the individual volume controls on the studio monitors as needed.
While this setup will work, it is important to note that it may not provide the best audio quality due to the differences in the design of the receiver and studio monitors. A better option may be to use a balanced converter, such as the ART CLEANBoxPro, along with XLR cables to connect the converter to the monitors. This will provide a balanced connection, which is less susceptible to noise and interference.
Transforming LCD Monitors into Digital Photo Frames
You may want to see also

Connecting studio monitors to a receiver using XLR cables
Step 1: Prepare the Equipment
Before you begin, ensure you have the necessary equipment: XLR cables, studio monitors, and a receiver. It is also important to have the correct type of XLR cable – a 3-pin XLR cable is typically used for balanced audio connections. Additionally, check that your receiver has XLR inputs. If it doesn't, you may need to use an adapter or a different cable type.
Step 2: Connect the Cables
Connect one end of an XLR cable to the corresponding XLR input on your receiver. Typically, XLR inputs are coloured to match the cable, making it easy to identify the correct input. Then, connect the other end of the XLR cable to the studio monitor. Ensure the cable is securely connected to both the receiver and the studio monitor.
Step 3: Adjust the Settings
Before turning on the studio monitors, ensure that the volume levels on both the receiver and the monitors are turned down to avoid accidental damage from loud signals. You can now turn on the studio monitors. Adjust the gain level by playing something through the receiver and slowly increasing the volume until you reach a comfortable level.
Step 4: Fine-tune the Sound
Your studio monitors may have settings for LF (low-frequency) and HF (high-frequency) trim. Adjust these settings to your preference, ensuring they are the same on both speakers for balance. Additionally, look for an input sensitivity switch on your studio monitors and adjust it according to the line level voltage of your receiver.
Step 5: Position the Monitors
The placement of your studio monitors can significantly impact sound quality. Form an equilateral triangle with your listening position at the point, and the two studio monitors at equal distances on either side. Angle the monitors towards your listening position, ensuring you are on-axis with the tweeters for the best frequency balance.
Step 6: Test and Enjoy
With everything connected and adjusted, it's time to test your setup. Play some music or audio through the receiver and listen for any issues. If necessary, fine-tune the settings on both the receiver and the studio monitors until you achieve the desired sound quality.
By following these steps, you should now have your studio monitors successfully connected to your receiver using XLR cables, ready for an immersive audio experience.
Brighten Your View: Adjusting LCD Monitor Brightness
You may want to see also
Frequently asked questions
You can connect studio monitors to a receiver using a 3.5mm jack to 2x XLR male cable. You will need two cables, one for each speaker.
Yes, you can connect studio monitors to a laptop or PC without an audio interface using the same cable as above.
If you have a good budget, the best way to connect studio monitors to a receiver is to use a balanced connection. This requires either a pair of XLR or TRS outputs on the device you are connecting the studio monitors to.
Yes, an audio interface can be used to connect studio monitors to a receiver. An audio interface is a sound card that offers higher-quality performance and more possibilities than a standard sound card.
The type of cable you should use to connect studio monitors to a receiver depends on the inputs and outputs of your devices. Commonly used cables include XLR, RCA, and 1/4-inch jack cables.