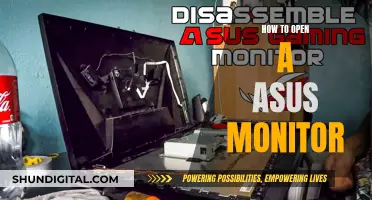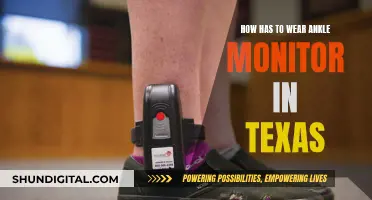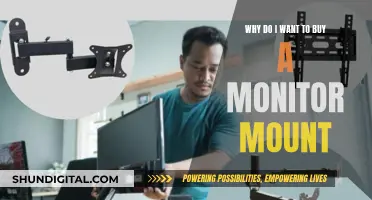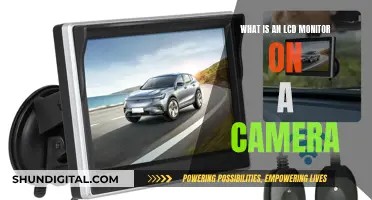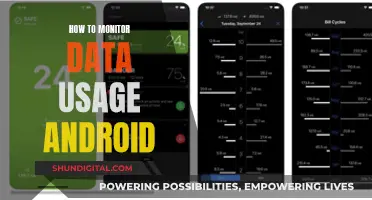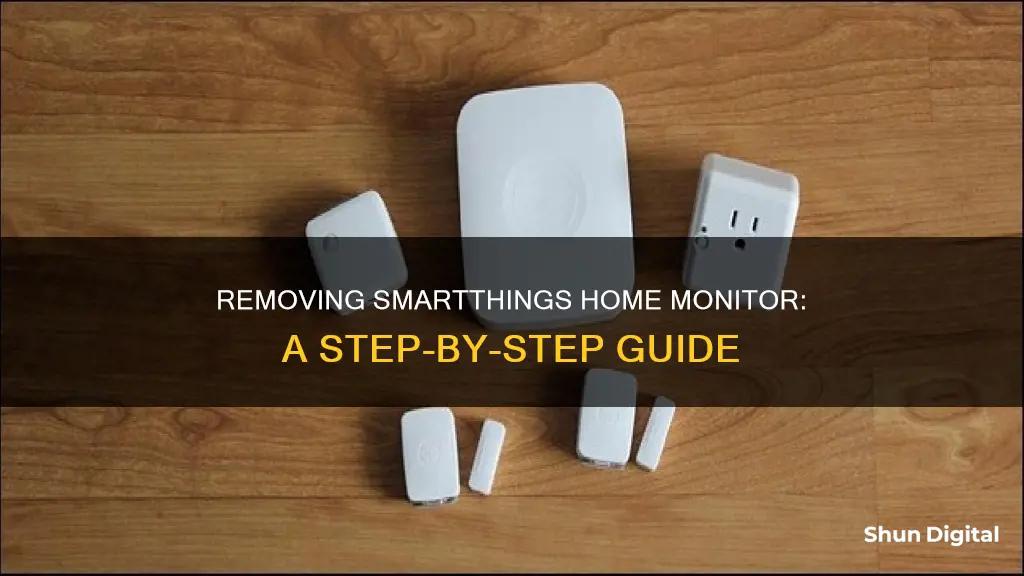
SmartThings Home Monitor is a smart home security system that allows users to monitor and control their home security from their phones. The system can be armed and disarmed remotely and can notify users of break-ins, water leaks, fires, or smoke. While it is not possible to delete the SmartThings Home Monitor, users can choose to not set it up or hide it from view. This paragraph introduces the topic of removing SmartThings Home Monitor and provides a brief overview of its features and relevance to smart home security.
| Characteristics | Values |
|---|---|
| Removal of SmartThings Home Monitor | Cannot be deleted but can be hidden |
| Removal of a device from SmartThings Find | Open SmartThings, select the device, go to "Find My Mobile", tap "More" in the top right corner, and delete the device |
| Arm options | Arm (away), Arm (stay), Disarmed |
What You'll Learn

Removing a device from SmartThings
Firstly, open the SmartThings app on your device. From the Home screen, select the "Life" tab located at the bottom menu. This is where you can access and manage your connected devices and services.
Once you are in the "Life" tab, you will see various options, including “Add Service." Tap on this option to proceed.
Now, scroll down the list of services until you find the device you want to remove. In this case, you are looking for the “SmartThings Home Monitor." Select this option.
At this point, you will be asked to configure the specific rules for the three alarm states: "Arm (Away)," "Arm (Stay)," and "Disarm." Choose the "Disarm" option to turn off all monitoring and alarms.
If you want to remove a specific device, such as a sensor or a smart appliance, the process is slightly different. Instead of selecting "Life," open the “Devices” tab in the SmartThings app. From here, you can view all the connected devices. Select the device you wish to delete, and then you can follow the instructions provided by Samsung Support, which include using the “Find My Mobile" feature to remove the device.
It is important to note that the SmartThings Home Monitor is a core security service, and while you can disarm it, you may not be able to completely delete it. However, if you choose not to set it up by not adding sensors, responses, or automations, it won't have any effect, and you can simply hide it from view in the app.
Monitoring Bandwidth Usage in Linux: A Comprehensive Guide
You may want to see also

Disabling the Arm feature
To disable the Arm feature, follow these steps:
- Open the SmartThings app on your device.
- Tap the "Life" tab at the bottom of the screen.
- Select "Home Monitor" by tapping on it.
- Choose the "Disarmed" option from the available selections.
By selecting "Disarmed," you are actively choosing to disable the Arm feature. This means that no alarms or alerts will be triggered or sent to your device, regardless of any activity detected by your security devices. This setting is ideal for situations where you do not want to be disturbed by any notifications or alerts, such as when you are at home and do not require the system to be active.
Additionally, you can also automate the arming and disarming of the SmartThings Home Monitor. This can be done by creating automations within the SmartThings app, allowing you to customize the system's behaviour based on your specific needs and preferences.
Ford Bronco: Blind Spot Monitoring Feature Explained
You may want to see also

Hiding the app
Hiding the SmartThings Home Monitor app
If you want to hide the SmartThings Home Monitor app, there are a few things you can do. Firstly, it's important to note that this app is the core security service for the system, so it cannot be deleted. However, if you haven't set it up, it won't do anything, so there's no need to worry about it.
If you simply don't want to see the app, you can try hiding it. To do this, go to the web-based IDE and select "My Locations". From there, click on a location and then on "List Smart Apps". You should then see a list of the apps you've installed, but if you don't see the SmartThings Home Monitor, that's fine—it just means you haven't set it up.
In the iOS app, the SmartThings Home Monitor app is shown under Smart Apps. If you click on the gear icon for the app, you won't see an option to delete it, but you can try hiding it by changing its settings or by not setting it up at all.
If you have the SmartThings app on your phone, you can also try uninstalling it and then reinstalling it. This may help to refresh the app and give you more control over its visibility.
Additionally, you can try to set up the app and then disable its notifications. To do this, open the SmartThings app and tap the "Life" tab. Then, swipe to and tap "Home Monitor". Review the information and tap "Next". You will then be able to tap your desired options, such as "Security", "Smoke", or "Leaks". If you tap "Security", for example, you can then configure the "Armed/Away Intrusion Sensors" and choose which sensors you want to monitor your home when you're away. This way, you can still use the app, but it won't notify you every time a sensor is triggered.
Camry Safety: Blind Spot Monitors in Different Models
You may want to see also

Deleting a device you no longer own
If you have sold or handed in a device that is shown on SmartThings Find and you want to delete it, follow these steps:
- Open the SmartThings app and select "SmartThings Find".
- Choose the device you wish to delete by tapping on it.
- At the bottom of the screen, click on the "Find My Mobile" link.
- In the top right corner of the screen, select the "More" button (three dots).
- Tap "Remove" to delete the device.
By following these steps, you can successfully remove a device you no longer own from your SmartThings Find account. This ensures that your account remains up-to-date and accurate, reflecting only the devices currently in your possession.
Connecting Multiple Monitors to Your Laptop: A Step-by-Step Guide
You may want to see also

Removing ActionTiles from SmartThings
Step 1: Uninstall the Connect SmartApp:
- Open the SmartThings App on your device.
- Navigate to the "Automation" page and select the "SmartApps" tab.
- Locate and open the "ActionTiles V6 (Connect)" SmartApp.
- Within the SmartApp, you will see a prominent red "Uninstall" bar at the bottom of the page. Tap on it to initiate the uninstall process.
Step 2: Remove the Location from the My Locations Page:
- Even after uninstalling, the Location may still be listed under the "My Locations" page in ActionTiles.
- To remove it, simply tap on the Trashcan icon next to the Location entry.
- This will move the Location to the "Removed Locations List," effectively disconnecting ActionTiles from your SmartThings Location.
Notes and Troubleshooting:
- If you encounter any issues during the removal process, it is recommended to re-authenticate by using the (+) button on the My Locations page.
- Additionally, ensure that ActionTiles is listed under "Connected Services" in the SmartThings mobile app. If not, tap the Menu, then the Gear icon, and locate ActionTiles in the Linked Services section.
- If you are transitioning to the new SmartThings platform, refer to the official migration instructions provided by ActionTiles for a smooth transition with minimal service interruptions.
Camrys with Blind Spot Monitoring: Which Model Years?
You may want to see also
Frequently asked questions
To remove SmartThings Home Monitor from your Samsung account, you will need to delete it from the SmartThings app. Open the app and select the "Life" tab. From there, tap "SmartThings Home Monitor" and then the three dots in the top right corner. This will allow you to configure and dismiss the different types of alarms and notifications.
Yes, you can remove SmartThings Home Monitor from the iOS app. Open the app and go to "Smart Apps". Click on the gear icon for SHM and select the option to delete it.
If you cannot find the option to delete SmartThings Home Monitor, it may be because it is a core security service for your system. In that case, you can choose to not set it up by not setting sensors, responses, or automations. Alternatively, you can try hiding it from view in the app.
To stop SmartThings Home Monitor from syncing with ActionTiles, you can try removing ActionTiles from SmartThings and then reinstalling it. This has been known to fix issues with the two platforms not syncing properly.