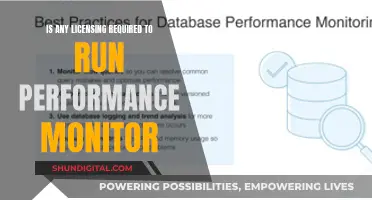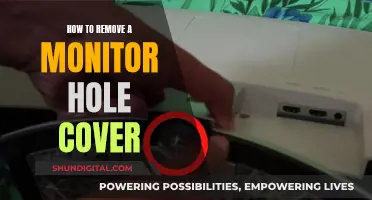If your ASUS 144Hz monitor is stuck at 60Hz, there are a few troubleshooting steps you can try. First, check your monitor specifications to ensure that you have a 144Hz-capable display and that it is plugged into the correct port. Other display connections will not render at 144Hz. Next, adjust your settings manually by checking the refresh rate on your Windows PC. If your refresh rate is not set to 144Hz, you can change it in the Display Adapter Properties. If you still can't get your monitor to run at 144Hz, try updating your monitor drivers as the issue may be caused by outdated drivers.
| Characteristics | Values |
|---|---|
| Monitor | Asus VG248QE |
| GPU | GTX 970 |
| GPU | 2x HIS Radeon HD 7970 GHz X 3GB GDDR5 in CrossFireX |
| GPU | Gigabyte GTX 960, 4GB |
| Cable | Dual-link DVI-D |
| Cable | DisplayPort |
| Cable | HDMI |
| Cable | VGA |
| Software | Nvidia Control Panel |
| Software | Catalyst Control Center |
| Software | Windows |
What You'll Learn

Check your monitor specifications
If your 144Hz monitor is not working correctly, the first thing you should do is check your monitor specifications to make sure you have a 144Hz-capable display. Most 144Hz monitors will connect at that specification on Windows computers by default.
To check your monitor's specifications, you can simply Google your monitor's model and find out its specs on the internet on websites such as the manufacturer's website or Amazon. You can also check the settings on your computer.
For Windows 10, go to Settings > System > Display > Advanced Display Settings and then pick your monitor's refresh rate from the drop-down menu. What you see on that list is what you can get with your monitor.
If you are using Windows 7 or 8, the steps are different. From the desktop, right-click on the desktop itself and select Screen Resolution. Then select Advanced Settings, navigate to the monitor tab, and choose 144Hz from the drop-down menu.
If your monitor is capable of displaying at 144Hz, make sure it is plugged into the correct port. 144Hz monitors should be plugged into the display or DVI-D port, as other display connections will not render at 144Hz.
If you are using an HDMI cable, make sure it is an HDMI 2.0 cable, as this supports up to 4K at 60Hz, while later versions (HDMI 2.0a and 2.0b) include support for HDR. If you are using a DisplayPort cable, make sure it is not an RBR (Reduced Bit Rate) cable, as these only support 1080p.
Monitoring Memory Usage: NRPE Nagios Guide
You may want to see also

Adjust settings manually
If your ASUS 144Hz monitor is stuck at 60Hz, you can try adjusting your settings manually. Here's a step-by-step guide on how to do it:
- Check your monitor specifications: Ensure that your monitor is capable of displaying at 144Hz. Most 144Hz monitors will connect at that specification on Windows computers by default. Also, make sure your monitor is plugged into the display or DVI-D port, as other display connections will not render at 144Hz.
- Navigate to Display Settings: On your Windows PC, go to Start > Settings > System. Then, click on Display > Advanced Display Settings.
- Check Refresh Rate: From the Advanced Display Settings, you'll be able to see the display information for your computer and monitor, including the refresh rate (Hz).
- Change Refresh Rate: If your refresh rate is not set to 144Hz, you can change it here. Click on Display Adapter Properties and then the Monitor tab. Use the drop-down menu to find the 144 Hertz option and click OK.
- For Windows 7 or 8: If you're using an older version of Windows, the steps are slightly different. Right-click on your desktop and select Screen Resolution. Then, go to Advanced Settings, navigate to the Monitor tab, and choose 144Hz from the drop-down menu.
- Check Cable Connection: If you don't see the 144Hz option, make sure you're using the correct cable. For 144Hz, you'll need to use a DisplayPort or DVI cable. HDMI cables are limited to 60Hz.
- Enable Through Windows: If you're still having issues, try enabling 144Hz through Windows. Right-click on your desktop, choose Screen Resolution, then go to Advanced Settings > Monitor > Screen Refresh Rate.
- Check Graphics Card Settings: If you have an NVIDIA graphics card, you can also adjust the settings through the NVIDIA Control Panel. Right-click on your desktop to access it, then navigate to the correct display. Under "Choose the resolution," scroll down to the "PC" section and look for the 1920 x 1080 resolution. The refresh rate options to the right will now include 144Hz.
- Update Graphics Drivers: If none of the above steps work, try updating your graphics drivers. Outdated drivers can cause issues with monitor performance. You can update them manually or use automatic driver updates to ensure your monitor is functioning correctly.
Monitoring PCI Bus Usage: Linux Command Line Essentials
You may want to see also

Update monitor drivers
If your ASUS 144Hz monitor won't run at 60Hz, there could be several reasons for this issue. It could be a problem with your monitor settings, your cable connection, or your graphics card. Before updating your monitor drivers, you can try the following quick fixes:
- Check your monitor settings: Go into the ASUS monitor OSD menu and change the Display Port version mode. Then, reboot your machine and see if Windows now allows 144Hz.
- Try a different cable: Ensure you are using a DisplayPort or DVI cable, as HDMI will only allow a maximum of 60Hz.
- Check your graphics card settings: Right-click on your desktop, select "Screen Resolution", then go to "Advanced Settings" and "Monitor" to change the refresh rate.
If none of the above solutions work, you may need to update your monitor drivers. Here is a guide on how to do this:
- Use Device Manager: Open Device Manager, expand the "Display adapters" section, right-click on your ASUS monitor, and choose "Update driver". Select "Search automatically for updated driver software" to automatically detect, download, and install the latest driver.
- Use Driver Update Software: If you have an ASUS PC, you may have the MyASUS driver update software pre-installed. Launch the software and go to "Customer Support" > "Live Update" to download and install the latest ASUS monitor drivers.
- Install ASUS Monitor Drivers Manually: Go to the ASUS Support Download Center, search for your monitor model, and click on "Driver & Tools". Choose your operating system (OS) and download the appropriate driver. If the downloaded file is a WHQL driver, it will contain three files: .cat, .icc, and .inf. Right-click on the .inf file, choose "Install", and follow the remaining steps to complete the installation.
By updating your monitor drivers, you may be able to fix the issue and get your ASUS 144Hz monitor to run at 60Hz.
GamePlus on ASUS Monitors: What You Need to Know
You may want to see also

Try a different cable
If your ASUS 144Hz monitor is not running at 60Hz, there could be a few reasons for this. One potential issue is the type of cable you are using. While some cables can support higher refresh rates, others have limitations. For example, if you are using an older cable standard like VGA or DVI-D, you might want to try a newer alternative like HDMI or DisplayPort. Even if you are using a cable that should support 60Hz, it may be worth trying a different cable as the one you are using could be faulty.
If you are using a dual-link DVI cable, this should be sufficient to achieve 60Hz. However, if you are using a single-link DVI cable, this may be the reason you are unable to get above 60Hz. Additionally, if you are using an HDMI cable, make sure it is HDMI 1.4 or above, as earlier versions of HDMI may not support higher refresh rates.
If you are using a DisplayPort cable, check that you are using the correct DisplayPort version mode. You can do this by going into the ASUS monitor OSD menu and changing the Display Port version mode. Then, reboot your machine and Windows should now allow you to select a higher refresh rate.
If you have tried multiple cables and are still experiencing issues, there may be another problem causing your monitor to not run at 60Hz. Some potential solutions to try include:
- Updating your graphics drivers
- Adjusting your display settings in Windows
- Checking your monitor's aspect ratio and resolution settings
- Using a different port on your monitor or computer
Connecting the Asus R554L to a Monitor: A Step-by-Step Guide
You may want to see also

Check your graphics card
If your ASUS 144Hz monitor won't run at 60Hz, it could be due to a few reasons related to your graphics card. Here are some detailed instructions to help you troubleshoot the issue:
- Right-click on your desktop and select "Screen Resolution".
- Then, go to "Advanced Settings" and navigate to the "Adapter" tab.
- From there, you can select "List all modes" to view the available refresh rates for your monitor.
- If you don't see 60Hz as an option, try lowering your resolution and checking again. Some monitors can only achieve 60Hz at specific resolutions.
- If you're using an NVIDIA graphics card, you can also try adjusting the settings through the NVIDIA Control Panel. Right-click on your desktop, select NVIDIA Control Panel, and then go to "Change Resolution".
- Make sure you have the correct display selected at the top. Under "Choose the resolution", scroll down to the "PC" section (not "Ultra HD, HD, or SD") and look for the 60Hz option there.
Update Your Graphics Card Drivers:
- Outdated or incorrect drivers can cause issues with your monitor's refresh rate.
- To update your graphics card drivers, you'll need to know what type of graphics card you have. You can usually find this information in your computer's Device Manager or System Information.
- Once you know your graphics card model, go to the manufacturer's website (such as NVIDIA or AMD) and download the latest drivers for your specific card and operating system.
- After downloading, install the drivers and restart your computer.
- If you're not comfortable doing this manually, you can use a trusted third-party tool like Driver Support to automatically update your drivers.
Try a Different Connection Port:
- Some connection types have limitations on the maximum refresh rate. For example, HDMI is typically limited to 60Hz, while DisplayPort and DVI-D can support higher refresh rates.
- Try connecting your monitor to a different port on your graphics card, such as DisplayPort or DVI-D, and see if you're able to achieve 60Hz.
- Make sure you're using the correct cables for the connection type. For example, for DisplayPort, you'll need a DisplayPort cable, and for DVI-D, you'll need a dual-link DVI-D cable.
- If your graphics card doesn't support the desired resolution at 60Hz, you may need to upgrade your hardware.
- Check the specifications of your graphics card to see if it supports the resolution and refresh rate you're trying to achieve.
- If your graphics card is older or not powerful enough, it may not be able to drive your monitor at 60Hz. In this case, you may need to consider upgrading your graphics card.
Lowering FPS: Adjusting Your ASUS Monitor Settings
You may want to see also
Frequently asked questions
There are a few reasons why your monitor may not be running at 60Hz. Firstly, check that you have a 144Hz-capable display and that it is plugged into the correct port. If that doesn't work, try adjusting your settings manually by navigating to Start > Settings > System > Display > Advanced Display Settings, and selecting 60Hz from the drop-down menu. If you are still having issues, try updating your monitor drivers as the problem may be caused by outdated drivers.
To ensure your monitor runs at 60Hz, you should use a DisplayPort or DVI-D port. HDMI ports will not render at 60Hz.
If your monitor is not displaying correctly, it could be due to a slow refresh rate or a glitchy display. Try updating your monitor drivers as this is a common cause of monitor issues.