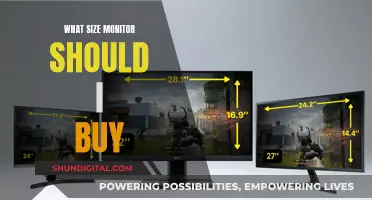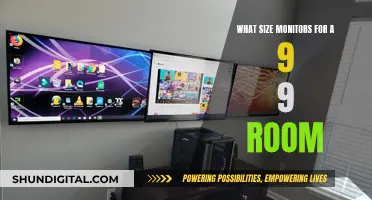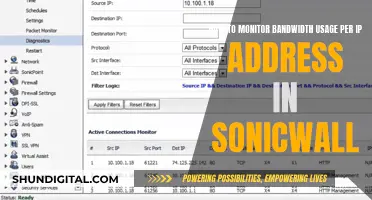A .blg file is a log file created by Windows performance tracking tools. It is used to analyse server and computer loads and discover resource bottlenecks. BLG files contain a history of the computer resource utilisation and performance, such as the amount of CPU, memory, and disk resources used by different programs. To open a .blg file, you can use Microsoft Performance Monitor or Microsoft Windows Administrative Tools.
| Characteristics | Values |
|---|---|
| File extension | .blg |
| File type | Windows Binary Performance Log File |
| Created by | Windows performance tracking tools |
| Used for | Analysing server and computer loads and discovering resource bottlenecks |
| Contains | History of computer resource utilisation and performance (e.g. CPU, memory, disk resources used by different programs) |
| File format | Proprietary binary |
| Can be converted to | ..CSV files using the "relog" command at the command prompt in Windows |
| Can be viewed in | Windows Administrative Tools |
| Opened by | Microsoft Performance Monitor, Microsoft Windows Administrative Tools |
| File size | Variable, depending on multiple parameters |
What You'll Learn

Type 'perfmon' and press enter
To open a BLG file, you can start by typing "perfmon" and pressing enter. This will open the Performance Monitor application, which is a tool that allows you to monitor system performance and analyse performance data.
Once you have the Performance Monitor open, you can follow these steps to open and view the contents of a BLG file:
- In the System Monitor, select and remove any existing counters by hitting the delete button. This will ensure that you are starting with a clean slate and only viewing the data from your BLG file.
- Click on the fourth button from the left, labelled "View log data". This button has a cylinder icon, making it easy to identify.
- Now, you can point to and open your desired BLG file. Navigate to the location of your file and select it.
- To view the log data, click on the "+" sign button, which is the eighth button on the top row of buttons. Here, you can add the counters and objects that you want to view and analyse.
- If you wish, you can adjust the graph scale by right-clicking inside the graph. This can help you zoom in or out of the data for a more detailed view.
- To highlight a specific counter line, select the bulb icon at the top and then click on the counter or line you want to highlight in the graph.
Verizon's Home Internet Monitoring: What You Need to Know
You may want to see also

Remove existing counters
To remove existing counters from the Performance Monitor, follow these steps:
- Open the Performance Monitor by typing "perfmon" into the Start menu search bar and pressing Enter.
- In the System Monitor, select the counters that you want to remove by clicking on them. You can select multiple counters by holding down the Ctrl key while clicking.
- Once you have selected all the counters you want to remove, press the Delete key on your keyboard. Alternatively, you can right-click on the selected counters and choose "Delete" from the context menu.
- Click the "View log data" button, which is the fourth button from the left and is identified by a cylinder icon.
- Now, you can open the BLG file.
- To view the log, click the "+" sign button, which is the eighth button on the top bar. You can then add the counters and objects you want to view.
- Adjust the graph scale by right-clicking inside the graph.
- To highlight a specific counter line, click the bulb icon at the top and select a counter or line from the graph.
You can also remove counters programmatically using PowerShell or other methods. For example, you can use the following PowerShell command to delete a custom performance counter category:
[Diagnostics.PerformanceCounterCategory]::Delete("Your Category Name")
Additionally, you can use the unlodctr tool included with your computer to remove counter-related data from the registry. Note that your application's Performance key must exist for this tool to work.
Best Places to Buy Continuous Glucose Monitors
You may want to see also

Click 'View log data'
Once you have followed the initial steps of typing 'perfmon' and pressing enter, you will be taken to the System Monitor. Here, you will see a list of counters. These counters are currently selected and can be removed by hitting the delete button.
Now, you can click on the 'View log data' button. This is the fourth button and has a cylinder icon. This button allows you to view the log data from the .blg file.
Once you have clicked on 'View log data', you will be able to see the contents of the .blg file. The log data will include a history of the computer's resource utilization and performance, such as CPU, memory, and disk resource usage.
You can now choose to add specific counters and objects to view by clicking the + sign button. This allows you to customise the data you want to see. Additionally, you can adjust the graph scale by right-clicking inside the graph.
If you want to highlight a specific counter line, simply select the bulb icon at the top and then click on the counter or line in the graph. This will highlight the chosen counter line, making it easier to identify and analyse.
Finding Replacement Monitor Panels: A Step-by-Step Guide
You may want to see also

Open the .blg file
To open a .blg file, you will need to use Microsoft Performance Monitor or Microsoft Windows Administrative Tools.
Firstly, type 'perfmon' and press enter. Then, in the system monitor, select and remove the counters currently shown by hitting the delete button. Next, click the fourth button, which says 'View log data' and is represented by a cylinder icon. Now, you can point and open the .blg file.
To view the log, click the + sign button, which is the eighth button at the top. You can then add the counters and objects you want to view. You can also adjust the graph scale by right-clicking inside the graph. To highlight a particular counter line, select the bulb icon at the top and click on a counter or line in the graph.
The .blg file can also be converted to other formats, such as a csv file, using the 'relog' command at the command prompt in Windows.
Resetting Your ASUS LCD Monitor: A Step-by-Step Guide
You may want to see also

View the log
To view the log, you can click the + sign button which is the 8th button on the top. Here, you can add the counters and objects that you want to view. You can also adjust the graph scale by right-clicking inside the graph. To highlight a particular counter line, select the bulb icon on the top and click on a counter or a line in the graph.
The perfmon logs or data in the BLG file will only capture the counters you specify while creating the counter logs. Therefore, to view the log, you will need to open the BLG file in perfmon and then add the relevant counters and objects.
You can also use the relog command to convert the BLG files to other formats, such as CSV files. This may make it easier to view the log data.
Hyundai Kona: Blind Spot Monitoring Feature Explained
You may want to see also
Frequently asked questions
A BLG file is a log file created by Windows performance tracking tools. It is used to analyse server and computer loads and discover resource bottlenecks.
You can open a BLG file by typing "perfmon" and pressing enter, then following the remaining steps outlined in the sources.
The size of a BLG file is variable and depends on multiple parameters.
BLG files are stored in a proprietary binary format.
Yes, BLG files can be converted to .CSV files using the "relog" command at the command prompt in Windows.