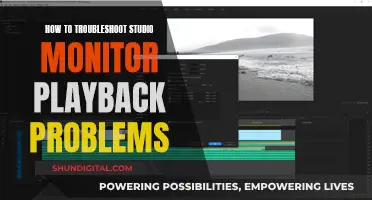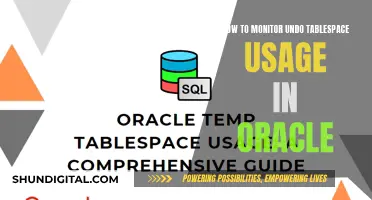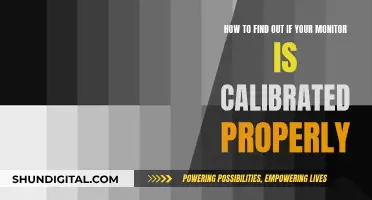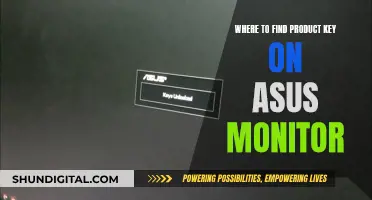Setting up a 2560x1440 monitor can be a tricky process, with many variables to consider. The monitor's native resolution, the graphics card, the type of cable used, and even the monitor's input settings can all impact the display's performance and quality. It's important to ensure that your graphics card can support the desired resolution and that you're using the correct type of cable to connect the monitor. Additionally, some monitors may require manually selecting the type of input signal, as seen in some user reports.
What You'll Learn

Check your monitor's native resolution
Setting up a 2560x1440 monitor is a straightforward process, but it's important to ensure that your PC can handle the desired resolution. Here are some detailed steps to check your monitor's native resolution:
- Check the Display Settings: Right-click on your desktop and select "Display Settings". In the settings window, look for the resolution section. The current resolution of your monitor will be listed here. If it matches 2560x1440, then you're already set to the native resolution.
- Refer to the Monitor's Specifications: If you're unsure or can't find the native resolution in the display settings, refer to the documentation that came with your monitor. Look for a specification sheet or user manual that should list the native resolution.
- Online Search: If you don't have the documentation, you can try searching for your monitor's make and model online followed by "native resolution". For example, if you have an "LG 34GN850" monitor, search for "LG 34GN850 native resolution". This should bring up the information you need.
- Update Graphics Drivers: In some cases, Windows may not detect the correct resolution for your monitor. In such cases, it's important to ensure that your graphics drivers are up to date. Download the latest drivers from the manufacturer's website (e.g. Nvidia, AMD, or Intel) and install them. After updating, check the display settings again to see if the correct resolution is now available.
- Use Custom Resolution (Advanced): If you still can't find the native resolution, you may need to add a custom resolution. This is more advanced and requires using tools like the Custom Resolution Utility (CRU) or creating custom resolutions through your graphics card control panel. Be cautious when using custom resolutions as incorrect settings can lead to display issues.
- Contact Support: If all else fails, you can try contacting the monitor manufacturer's support or seeking further assistance through online forums and communities. Provide as much detail as possible about your setup to receive more accurate guidance.
Remember, it's essential to use the correct resolution for your monitor to ensure optimal display quality and performance.
Ankle Monitors: A Safe Bet or Dangerous Tech?
You may want to see also

Check your graphics card
To set up a 2560x1440 monitor, you'll need to ensure your graphics card is up to the task. Here are some detailed steps to check and ensure your graphics card is ready:
Firstly, identify your graphics card. If you haven't purchased one yet, consider options like the AMD Radeon RX 7900 GRE or the Nvidia GeForce RTX 4070 Super, which are excellent choices for 2560x1440 resolution. If you already have a PC, check the device manager on Windows or the 'About This Mac' section on macOS to see your current graphics card.
Next, you'll want to ensure your graphics card has the necessary connections for your monitor. For example, your graphics card should have an HDMI, DisplayPort, or DVI port that matches your monitor's connection type. If not, you may need to use an adapter, but this can sometimes cause issues with carrying the necessary signal.
Now, check the maximum resolution output of your graphics card. This information can be found in the specifications of your graphics card, either on the manufacturer's website or through a quick online search. Ensure that the maximum resolution supported by the graphics card is at least 2560x1440.
If you're planning on gaming or running graphics-intensive applications, it's important to consider the performance of your graphics card. While a minimum specification card may support the 2560x1440 resolution, you may experience sluggish performance or low frame rates. A more powerful graphics card will provide smoother performance and higher frame rates, enhancing your overall experience.
Finally, install the latest drivers for your graphics card. Outdated drivers can cause issues with displaying the correct resolutions. Visit your graphics card manufacturer's website and download the latest drivers for your specific model. This will ensure your graphics card functions optimally with your new monitor.
By following these steps, you can ensure your graphics card is ready for your new 2560x1440 monitor, providing you with a high-quality visual experience.
Hooking Up Your Sceptre Monitor: A Step-by-Step Guide
You may want to see also

Try a different cable
If you're experiencing issues with setting up your 2560x1440 monitor, one troubleshooting method is to try using a different cable. This is because issues with display resolution can sometimes be caused by a faulty video cable.
Firstly, it's important to determine what type of cable you need. The type of cable required will depend on the ports available on your monitor and your computer or laptop. Common types of cables used for monitors include HDMI, DVI, DisplayPort, and USB-C. Check the input and output ports on your devices to identify the correct cable type.
For example, if your monitor has an HDMI port and your computer has a DisplayPort, you may need a DisplayPort to HDMI adapter or converter. Alternatively, if your laptop has a USB-C port that supports video output, you can use a USB-C to HDMI or USB-C to DisplayPort cable, depending on the input ports available on your monitor.
Additionally, if you're trying to set up multiple monitors, it's important to note that daisy chaining (connecting multiple displays in a sequence) requires native DisplayPort signaling. This means that you need to use DisplayPort cables for the entire chain, as HDMI does not support running multiple independent displays from a single output.
When purchasing or sourcing a new cable, ensure that it is compatible with the resolution you are aiming for. For instance, if you're aiming for a resolution of 2560x1440, ensure that the cable you choose supports QHD (Quad High Definition) or higher.
Once you have the correct cable or adapter, connect it between your monitor and your computer or laptop. Ensure that the cable is securely plugged into the correct ports on both devices. After connecting the cable, you may need to adjust the display settings on your device to recognize the new monitor. This can usually be done by accessing the display settings in your device's control panel or system preferences.
By following these steps and trying a different cable, you can hopefully resolve any issues related to setting up your 2560x1440 monitor.
Dismantling Your Acer Predator Monitor and Stand Safely
You may want to see also

Update your drivers
Updating your drivers is a straightforward process. First, you need to ensure that you have the latest Intel graphics driver installed. This is necessary to enable all monitor features.
If your monitor display came with an installation CD, you can insert the CD and follow the on-screen instructions to install the driver. If you don't have an installation CD, you can check the manufacturer's website for an updated monitor driver or monitor INF file. You can usually find these files in the Downloads or Support section of the manufacturer's website. Download the driver and follow the on-screen prompts to install it.
If you're using Windows, you can also update your drivers through Windows Update. To do this, open the Device Manager by searching for it in the search box on the taskbar. In the Device Manager, select "Monitors" and find your monitor. If you have multiple monitors, disconnect all but the one you're trying to update. Right-click on the monitor and select "Update Driver". Then, select Search automatically for updated driver software and follow the prompts to install the updated driver.
If Windows doesn't find a new driver, you can try looking for one on the device manufacturer's website. Download the driver and follow their instructions for installation. Additionally, if you know your exact monitor model name, you can go directly to the manufacturer's website and download the driver from there.
Updating your drivers can help improve functionality or fix issues with your monitor. While it's not always necessary to update monitor drivers, it's a good idea to ensure that your monitor is working optimally.
Launch Monitor Buying Guide: Which One is Right for You?
You may want to see also

Check your monitor's input settings
To set up a 2560x1440 monitor, you'll need to check that your computer has the right ports to connect to your monitor. Once you've connected your monitor, you can adjust the display settings to your preferred resolution.
Here's a detailed guide on checking your monitor's input settings:
It's important to ensure that your monitor is receiving the correct input signal and displaying images with minimal delay or lag. Input lag refers to the time it takes for your monitor to process and display an image after receiving a signal. While most monitors have low input lag, it's crucial to minimise any delays, especially for competitive gamers.
Understanding the Causes of Input Lag
Input lag is influenced by three main factors: the acquisition of the image, its processing, and the display of the image.
- Image Acquisition: This relates to the source of the image rather than the monitor itself. The time taken to transmit the image to the monitor affects input lag. While this is rarely an issue with PCs, certain devices like wireless keyboards or mice may introduce delays, especially if they use Bluetooth connections.
- Image Processing: Once the monitor receives the image, it applies processing to alter it. This includes adding overlays, adjusting the frame rate, or scaling the image. The speed of the video processor and the number of operations performed impact the overall input lag.
- Image Display: After processing, the video processor sends the image to the screen. The screen's response time contributes to the input lag, as it can't change its state instantly.
Measuring Input Lag
You can measure input lag using specialised tools or by connecting your computer to two screens and comparing the display times. While there is no standardised method, online tools like Human Benchmark, Blur Busters UFO Test, and TestUFO offer simple and accessible ways to test input lag.
Reducing Input Lag
To optimise your monitor's performance and reduce input lag, consider the following:
- Use wired keyboards and mice, or wireless devices with low latency.
- Enable 'Game' or 'Instant' mode on your monitor, if available.
- Disable picture enhancement settings, including local dimming.
- Enable upscaling from your graphics card instead of the monitor.
By following these steps, you can ensure your monitor is configured for minimal input lag, providing a smoother and more responsive visual experience.
OLED Monitor Buying Guide: Is It Worth It?
You may want to see also
Frequently asked questions
It depends on your setup. If you are connecting your monitor to a PC, you may need to download the latest display or graphics drivers from the vendor website and reinstall them. You may also need to reset your monitor settings to factory default.
You will need an HDMI or DVI cable.
Yes, you can run games at 1920x1080 on a 2560x1440 monitor, but you may notice a decrease in sharpness.