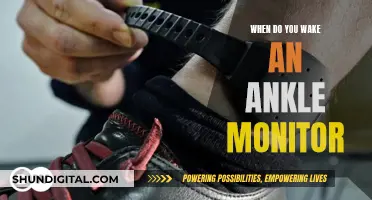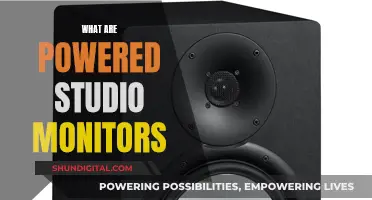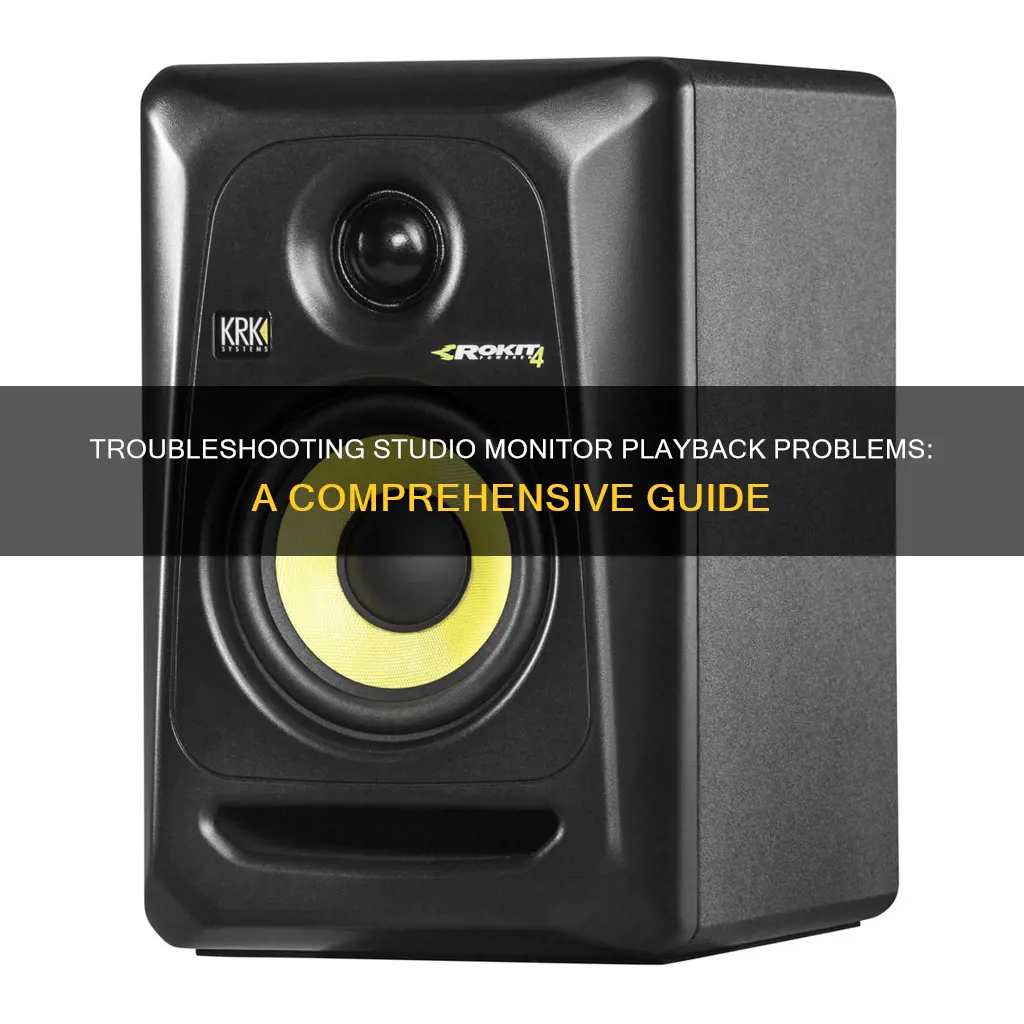
Studio monitors are essential for producing and mixing audio, as they provide an accurate representation of your sound. However, when issues arise, it can bring your entire operation to a grinding halt. Common problems include no sound, humming or buzzing, uneven sound, overly boomy bass, and distorted sound. Luckily, most studio monitor issues have simple solutions that you can troubleshoot yourself. This includes checking power sources and connections, updating drivers, and repositioning your setup. For more complex issues, such as blown fuses or excessive amplification, you may need to seek professional repairs.
| Characteristics | Values |
|---|---|
| No Sound | Power issues, loose connections, incorrect input/output settings, blown fuse, excessive amplification, unbalanced cables, faulty audio interface, or damaged parts |
| Humming or Buzzing | Loose connections, unbalanced cables, ground loops, or power source issues |
| Uneven Sound | Poor monitor positioning, obstructions/reflective surfaces near one monitor, or volume imbalance |
| Overly Boomy Bass | Room acoustics, monitor placement near walls/corners, or lack of bass traps/acoustic panels |
| Distorted Sound | Overloading monitors with high signal, damaged cables, or faulty monitor components |
| Crackling Sounds | Improperly installed driver, overheated parts, or power source issues |
| Hissing or Buzzing | Poor cable layout, cables running parallel to power/speaker cables, or unbalanced cables |
| No Sound from DAW | Loose/missing connections, incorrect mix control/audio/master bus settings, or blown fuse |
| High-Pitched Squeal | Microphones placed too close to monitors, creating feedback |
| Compression Effects | Over-compression, causing quieter sounds like hisses and crackles to become more audible |
| Poor Volume Performance | Sensitive monitor parts affected by high volumes over extended periods |
| Intermittent Playback | Corrupt audio drivers, incorrect audio playback settings, or connection issues |
| Stuttering/Distorted Audio | Corrupt audio drivers, speaker/headphone connection issues, or incorrect audio playback settings |
What You'll Learn

No sound at all
If your studio monitors are not producing any sound, the first thing to do is to check if they are powered on and plugged into a working outlet. This may sound obvious, but it is often the cause of the issue.
The next step is to check that all cables are securely connected. Loose connections can lead to no sound, so ensure that your audio interface or mixer is firmly attached to the monitors.
Then, check that your audio interface or mixer is set to the correct input and output. Sometimes, it is as simple as selecting the right audio source in your software.
If you are connecting your studio monitors to a computer using a DisplayPort or HDMI cable, Windows may change the default audio playback device to the audio-supported cable, assuming another audio device is being used. In this case, change the Playback Device configuration in the Control Panel.
If you are using a Dell computer, you can also try restarting your computer, as a simple reboot can resolve many issues almost immediately.
If you have tried all of the above and are still experiencing issues, try running the Microsoft Sound Troubleshooter, which is designed to quickly diagnose and automatically resolve many computer problems.
Carbon Monoxide Monitor: Where to Buy Safely
You may want to see also

Persistent humming or buzzing
Firstly, check all your cable connections. Loose or poorly shielded cables can cause interference, leading to that annoying buzzing sound. Make sure all your cables are securely connected and shielded, if necessary.
Next, consider upgrading to balanced cables. If you're currently using unbalanced cables such as TS or RCA, try switching to balanced options like TRS or XLR. Balanced cables are designed to reduce interference, providing a cleaner, more stable signal. This simple swap could make a significant difference.
Ground loops can be tricky to deal with, but there's a straightforward solution. Try plugging your audio interface and monitors into the same power strip. This unified power source will eliminate any potential ground loop issues, ensuring your setup is buzzing-free.
Additionally, if you have multiple devices connected to separate power outlets, you may want to switch to a wireless connection like Bluetooth or WiFi. This will help eliminate the ground loop issue and reduce unwanted noise. Alternatively, you can invest in a power distribution box with a power sequencing option or a surge protector to safeguard your equipment and improve audio quality.
If you're still experiencing buzzing sounds, it might be time to examine your cable layout. Power and speaker cables running parallel to each other can sometimes create interference. To fix this, opt for a perpendicular crossing or use balanced cables to minimise the impact of external noise.
By following these steps, you should be able to effectively troubleshoot and resolve persistent humming or buzzing issues with your studio monitors.
Upgrading to a 144Hz Monitor: Is It Worth the Investment?
You may want to see also

Uneven sound
If you're experiencing uneven sound from your studio monitors, there are a few things you can try. Firstly, ensure that both monitors are at the same height and angled towards your listening position within the "audio triangle". This setup ensures a balanced sound.
Secondly, check for obstructions or reflective surfaces near one of the monitors, as these can distort the sound. Try to keep your space as symmetrical as possible.
Thirdly, check your volume balance settings. The issue could be as simple as a subtle volume imbalance between the two monitors.
If you're still experiencing issues, it could be a problem with your audio interface or mixer. Check that it is set to the correct input and output, and that it is not favouring one monitor.
Finally, if none of the above solutions work, you may need to consult a technician to help diagnose and fix the problem.
Attaching Your ASUS Monitor to a Wall Mount: Easy Steps
You may want to see also

Overly boomy bass
If you're experiencing overly boomy bass from your studio monitors, the problem is likely not with the monitors themselves, but with the room's acoustics. Here are some tips to help tame that low-end rumble:
Adjust Monitor Placement
Try moving your monitors away from walls or corners where bass tends to build up. Even small adjustments can make a big difference. Avoid placing the monitors on a desk or other resonating body, and separate them from other surfaces to prevent them from causing vibrations. You can use isolation pads, speaker stands, or even DIY solutions like books or pieces of carpet to create some distance between the monitors and the surface.
Use Bass Traps
Place bass traps in the corners of your room to absorb low frequencies. These will help prevent the bass from bouncing off the walls and creating standing waves, ensuring more consistent bass levels throughout the room.
Add Acoustic Treatment
Install acoustic panels to reduce reflections and create a more balanced sound. You don't need to cover every wall, just strategically place them around the room. Soft but heavy materials can also help absorb energy from the waves, improving the sound quality.
Try Different Speakers
If you're using smaller speakers, they may not be suitable for producing the level of bass you desire. Consider upgrading to studio monitors with a front bass port and a built-in EQ, which will give you more control over the bass response.
Check Your Mix
Play professionally mixed and mastered music through your monitors to get a reference for how a good mix should sound. Use entry-level studio headphones to help sculpt your bass frequencies and learn what a good mix should sound like in your room. Mixing at a low volume can also help you better understand the balance of frequencies.
Room Size Matters
If possible, consider using a larger room for your studio setup. A bigger space will result in lower frequencies for standing waves, which are less likely to be within the audible range. This will provide a more accurate representation of your audio.
Asus Monitor Bluetooth: Is It Built-In or Not?
You may want to see also

Distorted sound
Troubleshooting Distorted Sound from Studio Monitors
Lower the Volume:
Overloading your monitors with too high of a signal is a common cause of distortion. The first step is to reduce the output volume on your audio interface or mixer to prevent overloading the monitors. Ensure you are not driving the signal too hard, as this can lead to clipping and distortion.
Check Your Cables:
Damaged or faulty cables are often the culprits of distortion. Inspect all cables for any signs of damage or loose wiring. Try swapping out the cables with a fresh set to see if that resolves the issue. Ensure that your cables are securely connected, as loose or poorly shielded cables can also cause interference and distortion.
Upgrade to Balanced Cables:
If you are using unbalanced cables (TS or RCA), consider switching to balanced cables (TRS or XLR). Balanced cables provide better interference rejection and a cleaner signal, reducing the likelihood of distortion.
Monitor Health:
If the previous steps do not resolve the issue, the problem may lie within the monitors themselves. Faulty components, such as damaged transformers, can cause distortion. In this case, it is recommended to consult a technician to diagnose and repair the issue.
Gain Staging:
If you are experiencing distortion when using a mixer, the issue may be related to gain staging. Ensure that you are not overdriving the mixer's input or output levels, as this can lead to clipping and distortion. Try reducing the gain within the software or adjusting the gain staging throughout your signal chain.
Power Source:
Ground loops can also cause distortion. Try plugging both your audio interface and monitors into the same power strip to eliminate potential ground loop issues.
By following these steps, you should be able to identify and resolve the distorted sound issue with your studio monitors. Remember to check your monitor placement and room acoustics as well, as these factors can also impact sound quality.
Monitoring Bandwidth Usage on Your iPad: A Step-by-Step Guide
You may want to see also
Frequently asked questions
First, check if your monitor is powered on and plugged into a working outlet. Then, ensure all cables are securely connected. Check that your audio interface or mixer is set to the correct input and output.
Check all cable connections and ensure they are not loose or poorly shielded. Try upgrading to balanced cables, such as TRS or XLR, which help reduce interference. Plug your audio interface and monitors into the same power strip to eliminate potential ground loop issues.
Ensure both monitors are at the same height and angled towards your listening position. Keep your space symmetrical and free from obstructions or reflective surfaces near one monitor, as these can distort the sound. Check your volume balance and ensure your audio interface or mixer isn't favouring one monitor.
Place bass traps in the corners of your room to absorb low frequencies. Move your monitors away from walls or corners where bass can build up. Add acoustic panels to reduce reflections and create a more balanced sound.
Lower the volume on your audio interface or mixer to prevent overloading your monitors. Check your cables for any damage and replace them if necessary. If the issue persists, there may be a problem with the monitors themselves, and you should consult a technician.